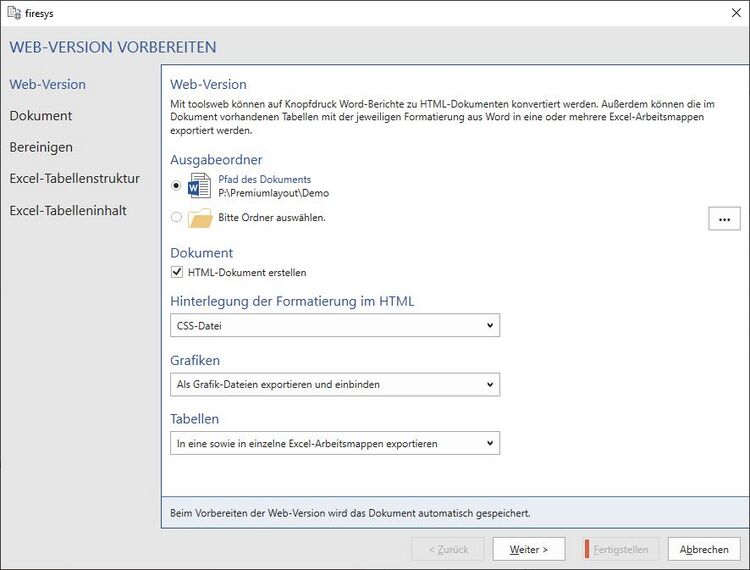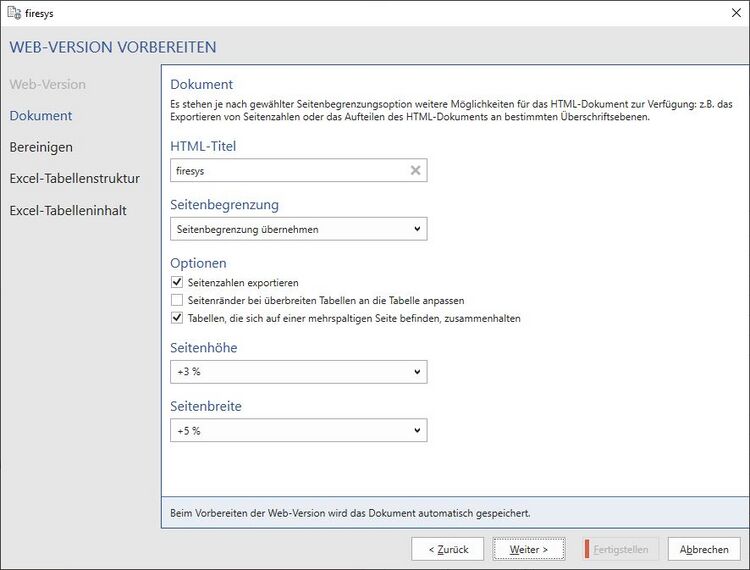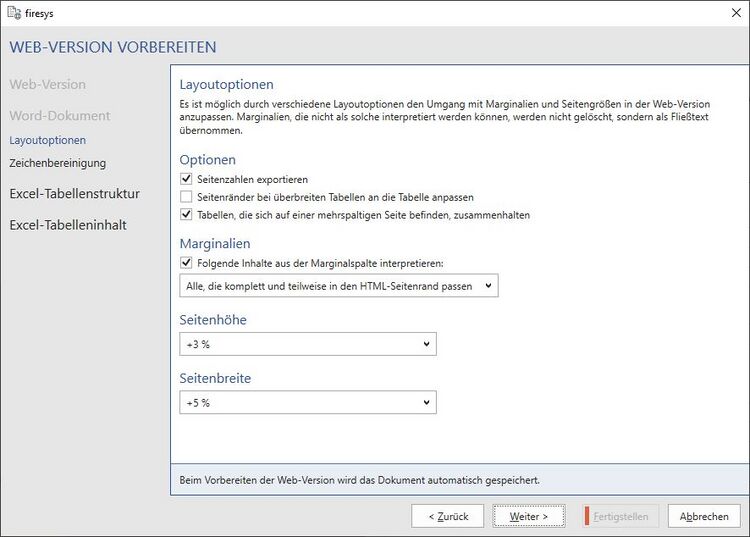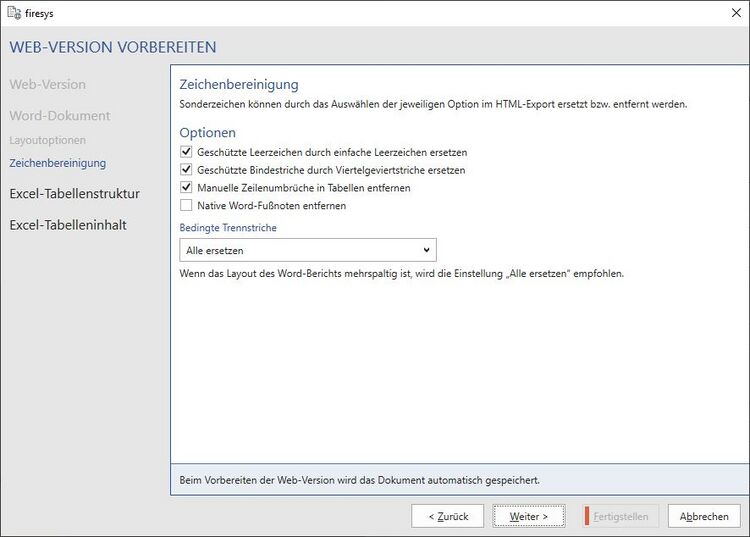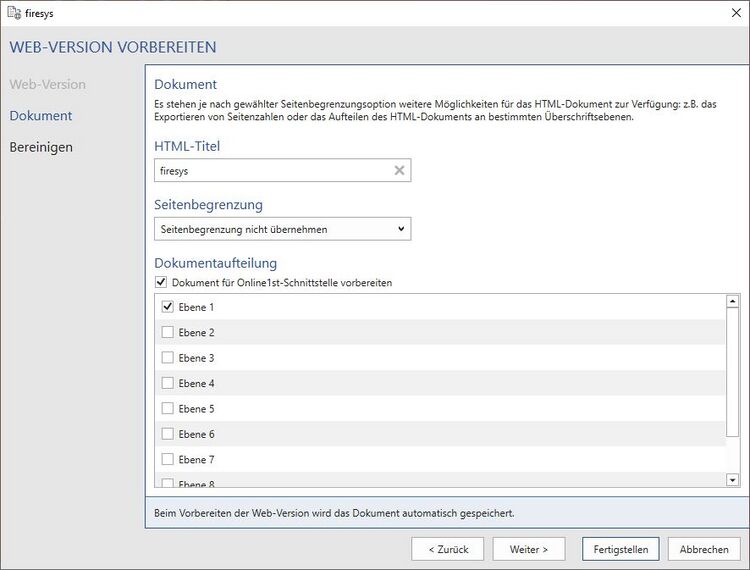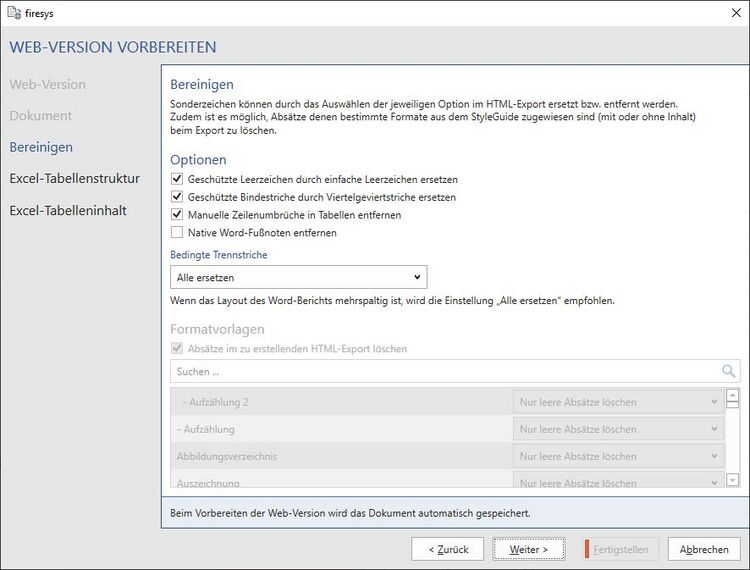Web-Version vorbereiten: Unterschied zwischen den Versionen
Keine Bearbeitungszusammenfassung |
Keine Bearbeitungszusammenfassung |
||
| (32 dazwischenliegende Versionen von 5 Benutzern werden nicht angezeigt) | |||
| Zeile 1: | Zeile 1: | ||
Mit | Mit toolsweb können Sie per Knopfdruck automatisch ein HTML-Dokument Ihres Geschäftsberichts erzeugen. Auf Wunsch können Ihre gesamten Tabellen in einer Gesamt-Datei oder in einer Einzel-Datei ausgegeben werden. | ||
[[Datei:Menüband_Word_Veröffentlichen_Web-Export.jpg|center|1200px]] | [[Datei:Menüband_Word_Veröffentlichen_Web-Export.jpg|center|1200px]] | ||
| Zeile 23: | Zeile 21: | ||
== Web-Version == | == Web-Version == | ||
Mit toolsweb werden auf Knopfdruck automatisch Geschäftsberichte als HTML-Dokument erstellt. Außerdem können die im Dokument vorhandenen Tabellen formatiert und in einer oder mehreren Excel-Arbeitsmappen ausgegeben werden. | |||
[[Datei:Word toolsweb Webversion.jpg|center|750px]] | |||
{{ | |||
Vorlage:Warnhinweis | |||
|Warnhinweis = Inhalte im Word-Dokument mit einer erheblichen Dateigröße können sich negativ auf die Erstellung des Exports auswirken. | |||
}} | |||
=== | === Ausgabeordner === | ||
Legen Sie fest in welchem Verzeichnis die Dokumente abgelegt werden sollen. | Legen Sie fest in welchem Verzeichnis die Dokumente abgelegt werden sollen. | ||
=== Dokument === | |||
Der gesamte Bericht wird zusätzlich als HTML-Dokument erstellt. | Der gesamte Bericht wird zusätzlich als HTML-Dokument erstellt. | ||
=== Hinterlegung der Formatierung === | |||
Bestimmen Sie auf welche Art die Formatierung Ihrer HTML-Datei exportiert werden soll. | |||
<b> CSS-Datei </b> | |||
Die Formatierung wird in einer CSS-Datei hinterlegt. | |||
<b> HTML Head </b> | |||
Die Formatierung wird im Head-Bereich der HTML-Datei hinterlegt. | |||
<b> Element Style </b> | |||
Die Formatierung wird direkt in Inhaltselementen des HTML-Dokuments hinterlegt. | |||
=== Tabellen === | === Tabellen === | ||
==== Alle | <b> Keine Excel-Datei exportieren </b> | ||
Es wird kein Tabellen-Export durchgeführt und nur das HTML-Dokument erstellt. | |||
<b>In eine Excel-Arbeitsmappe exportieren </b> | |||
Der Tabellenexport speichert alle Tabellen, inklusive der zugehörigen Fußnoten Ihres Word-Dokuments, in einer Excel Gesamtdatei. Wenn auch ein HTML-Dokument erstellt wurde, wird in der HTML-Datei automatisiert zu jeder Tabelle ein Download-Link erzeugt. | |||
<b>In eine Excel-Arbeitsmappe exportieren und in einzelne Excel-Arbeitsmappen exportieren </b> | |||
Der Tabellenexport speichert alle Tabellen inklusive der zugehörigen Fußnoten Ihres Word-Dokuments sowohl in einzelnen Excel-Dateien als auch in einer Excel-Gesamtdatei. Wenn auch ein HTML-Dokument erstellt wurde, wird in der HTML-Datei automatisiert zu jeder Tabelle ein Download-Link erzeugt. | |||
== Word-Dokument == | |||
Der gesamte Bericht wird in HTML-Dokument(e) ausgegeben. Es stehen je nach gewählter Seitenbegrenzungsoption weitere Möglichkeiten für das HTML-Dokument zur Verfügung: z.B. das Exportieren von Seitenzahlen oder das Aufteilen des HTML-Dokuments an bestimmten Überschriftsebenen. | |||
[[Datei:Word toolsweb Dokument.jpg|center|750px]] | |||
==== HTML-Titel ==== | |||
Mit Hilfe dieses Feldes können Sie einen Titel für Ihre HTML-Dokument(e) erstellen, Dieser wird in der Registerkarte Ihres Browsers angezeigt. | |||
==== Durchkreuzung in Zellen ==== | |||
Es besteht die Möglichkeit im Word-Dokument sichtbare Durchkreuzungen in Tabellen in das HTML-Dokument zu übertragen. Es existieren folgende Optionen für die Stärke der Linien: | |||
<b> Dünn </b> | |||
<b> Mittel</b> | |||
<b> Dick</b> | |||
==== Seitenbegrenzung ==== | |||
Sie haben in toolsweb die Möglichkeit Seitenbegrenzungen direkt in Ihre HTML-Dokumente zu übernehmen. Sie haben hier die Auswahl zwischen folgenden Möglichkeiten. | |||
<b> Seitenbegrenzung übernehmen </b> | |||
Die Begrenzung der Dokumentseiten in Word in Höhe und Breite übertragen. Dabei wird ebenfalls ein gegenüberliegendes Seitenlayout beachtet, falls verwendet. | |||
<b> Seitenbegrenzung nur in der Breite übernehmen </b> | |||
Die Begrenzung der Dokumentseiten in Word in Breite übertragen. | |||
<b> Seitenbegrenzung nicht übernehmen </b> | |||
Die Begrenzung der Dokumentseiten in Word werden komplett ignoriert. | |||
== Layoutoptionen == | |||
[[Datei:Word toolsweb Layoutoption.jpg|center|750px]] | |||
==== Optionen ==== | |||
<b> Seitenzahlen exportieren </b> | |||
Im HTML-Dokument wird auf jeder Seite zentriert am oberen Rand die aktuelle Seitenzahl angezeigt. Sind die Seitenzahlen mit der Option „Beginnen bei“ angepasst, wird dies ignoriert. Es werden immer die tatsächlichen Seitenzahlen exportiert beginnend bei 1. | |||
<b> Seitenränder bei überbreiten Tabellen an die Tabelle anpassen </b> | |||
Die ausgewählte Seitenbegrenzung im HTML-Dokument wird dynamisch erweitert sollte eine Tabelle zu breit für die Seite sein. Dies gilt nur für Tabellen in einspaltigen Abschnitten. | |||
<b>Tabellen, die sich auf einer mehrspaltigen Seite befinden, zusammenhalten </b> | |||
Da die Darstellung von Spalten im HTML nicht wie in Word ist, kann es sein, dass in mehrspaltigen Abschnitten Tabellen über die jeweiligen Spalten aufgeteilt werden. Um dies zu verhindern kann diese Option verwendet werden. | |||
==== Marginalien ==== | |||
Marginalien werden entsprechend vom Webexport berücksichtigt. Ihnen stehen die folgenden Optionen zur Verfügung: | |||
<b> Alle komplett in den Satzspiegel passenden </b> | |||
<b> Alle mindestens teilweise in den Satzspiegel passenden </b> | |||
<b> Alle möglichen </b> | |||
Es kann z.B. durch Tabellenrahmenlinien dazu kommen, dass im Webexport eine Tabelle größer wird als sie im Word-Dokument vorliegt. Dies kann zu einer fehlerhaften Darstellung im HTML-Dokument führen. | |||
==== Seitenhöhe und Seitenbreite ==== | |||
Mit diesen Optionen können Sie die übertragenen Seitenbegrenzungen zusätzlich vergrößern, sollte der Platz auf der Seite im HTML-Dokument für den Inhalt zu klein ausfallen. | |||
== Zeichenbereinigung == | |||
[[Datei:Word toolsweb Zeichenbereinigung.jpg|center|750px]] | |||
==== Optionen ==== | |||
<b> Geschützte Leerzeichen durch einfache Leerzeichen ersetzen</b> | |||
Bei Setzen des Hakens werden geschützte Leerzeichen gelöscht und durch Leerzeichen ersetzt. | |||
Wird der Haken nicht gesetzt, bleiben geschützte Leerzeichen beim Web-Export erhalten. | |||
<b> Geschützte Bindestriche durch Viertelgeviertstriche ersetzen</b> | |||
Bei Setzen des Hakens werden geschützte Bindestriche gelöscht und durch den Viertelgeviertstrich ersetzt. | |||
Wird der Haken nicht gesetzt, bleiben geschützte Bindestriche beim Web-Export erhalten. | |||
<b> Manuelle Zeilenumbrüche in Tabellen entfernen</b> | |||
Bei Setzen des Hakens werden manuelle Zeilenumbrüche aus Tabellen entfernt. | |||
<b> Native Word-Fußnoten entfernen</b> | |||
Bei Setzen des Hakens werden native Fußnoten aus dem HTML-Dokument entfernt. | |||
<b> Bedingte Trennstriche </b> | |||
Mit dieser Einstellungsmöglichkeit haben Sie die Möglichkeit einzustellen wie bedingte Trennungen exportiert werden sollen. Wenn das Layout des Word-Berichts mehrspaltig ist, wird die Einstellung „Alle ersetzen“ empfohlen, da der Textfluss im HTML-Dokument nicht dem im Word-Dokument entspricht und so optische Probleme entstehen. | |||
<b> Alle entfernen</b> | |||
Es werden keine bedingte Trennungen aus dem Dokument exportiert. | |||
<b> Im Fließtext alle entfernen und in Tabellen alle ersetzen</b> | |||
Es werden alle in Tabellen befindlichen bedingten Trennungen durch ein HTML-gerechtes Sonderzeichen ersetzt, welches wie ein bedingter Trennstrich funktioniert. Im Fließtext vorhandene bedingte Trennungen werden nicht exportiert. | |||
<b> Alle ersetzen</b> | |||
Es werden alle bedingten Trennungen aus dem Dokument durch ein HTML-gerechtes Sonderzeichen ersetzt, welches wie ein bedingter Trennstrich funktioniert. | |||
| Zeile 68: | Zeile 188: | ||
Vorlage:GutzuwissenSmall | Vorlage:GutzuwissenSmall | ||
|Gutzuwissen = | |Gutzuwissen = Tabulatoren im Fließtext werden im HTML-Dokument jeweils durch ein geschütztes Leerzeichen dargestellt. Tabulatoren, die wie bei Aufzählungszeichen in einer Formatvorlage enthalten sind, werden nicht behandelt. | ||
}} | }} | ||
== Dokumentaufteilung == | |||
Wird die Seitenbegrenzung nicht übernommen, haben Sie die Möglichkeit Ihren Bericht anhand der Überschriftsebenen aufzuteilen. | |||
[[Datei:Word toolsweb Online1st.jpg|center|750px]] | |||
== Absatzbereinigung == | |||
Es ist möglich Absätze denen bestimmte Formate aus dem StyleGuide zugewiesen sind (mit oder ohne Inhalt) beim Export zu löschen. | |||
[[Datei:Word toolsweb Bereinigen.jpg|center|750px]] | |||
=== Formatvorlagen === | |||
Es ist möglich Absätze, die mit Formatvorlagen aus dem StyleGuide formatiert sind, bei der Erstellung des Web-Exports nicht in das HTML-Dokument zu übertragen. Dies ist nur möglich wenn die Option „Seitenbegrenzung übernehmen“ nicht verwendet wird. | |||
<b> Suche </b> | |||
Über das Suchfeld können Sie sowohl den Namen einer Formatvorlage als auch nach Eigenschaften aus dem Dropdown auswählen. | |||
<b> Leere Absätze löschen </b> | |||
Alle leeren Absätze in der Formatvorlage werden gelöscht. | |||
Ein Absatz gilt auch bei den folgenden Elementen als leer: Seitenwechsel, Spaltenwechsel, Abschnittswechsel, unsichtbare Zeichen und unsichtbare Felder | |||
<b> Leere und gefüllte Absätze löschen </b> | |||
Wird die Option „Leere und gefüllte Absätze“ ausgewählt, wird bei gefüllten Absätzen der Inhalt zwischen zwei Absatzmarken beim Web-Export gelöscht. | |||
<b> Nicht löschen </b> | |||
Die Absätze in der Formatvorlage werden nicht verändert. | |||
==Excel-Tabellenstruktur == | |||
Legt für die Tabellen (optional) allgemeine Titel bzw. automatisierte Untertitel an. | |||
Es kann auch eine Grafik ausgewählt werden, die als Logo auf jedem Arbeitsblatt angezeigt wird. | |||
[[Datei:Word toolsweb Excell Tabellenstruktur.jpg|center|750px]] | |||
=== Arbeitsblatt-Überschriften === | |||
<b> Eine allgemeinen in alle Arbeitsblätter einfügen </b> | |||
Legen Sie einen Arbeitsblatt-Titel fest, der auf allen Arbeitsblättern in Excel angezeigt wird. | |||
<b>Einen individuellen Arbeitsblatt-Titel in Excel einfügen </b> | |||
Verwendet den Tabellentitel (sofern mit linktables vergeben) oder die letzte Überschrift vor der Tabelle im Dokument als Untertitel in der Export-Datei. | |||
=== Logo-Grafik einfügen === | === Logo-Grafik einfügen === | ||
| Zeile 93: | Zeile 246: | ||
Entscheiden Sie ob Sie ein Logo Ihres Unternehmens beim Tabellen-Export auf dem ersten oder auf jedem Excel-Arbeitsblatt darstellen möchten. | Entscheiden Sie ob Sie ein Logo Ihres Unternehmens beim Tabellen-Export auf dem ersten oder auf jedem Excel-Arbeitsblatt darstellen möchten. | ||
=== Weitere | == Tabelleninhalt == | ||
Es kann eingestellt werden, ob Schriften und Dummy-Zeilen aus Word-Tabellen übernommen werden sollen. | |||
Zudem kann bestimmt werden, wie das Zahlenformat nach Excel exportiert werden soll. | |||
[[Datei:Word toolsweb Excel Tabelleninhalt.jpg|center|750px]] | |||
=== Weitere Tabellenoptionen === | |||
<b> Dummyzeilen ignorieren </b> | |||
Ignoriert beim Export die Zeilen, die firesys in Word zur Gestaltung der Tabelle benötigt | |||
<b>Schriften übernehmen </b> | |||
Übernimmt die Schriften aus der Word-Datei beim Export nach Excel. | Übernimmt die Schriften aus der Word-Datei beim Export nach Excel. | ||
=== Zahlenformat in Excel === | |||
<b> Zahlen als „Text“ übertragen (Inhalt und Formatierung exakt übernehmen) </b> | |||
Beim Export wird das Zahlenformat nicht übernommen, die Zahlen werden als Text übertragen und können nicht mehr gerechnet werden. | |||
<b>Zahlen ohne Zahlenformat übernehmen (keine Tausendertrennzeichen) </b> | |||
Das Zahlenformat wird beim Export auf das Excel-Format unformatiert übernommen. Es werden keine Tausendertrennzeichen und Nachkommastellen übernommen. | |||
<b>Untenstehendes Zahlenformat übernehmen </b> | |||
Das Zahlenformat wird beim Export in das Excel-Format für Berechnungen, inklusive Tausender- und Dezimaltrennzeichen übernommen. | |||
=== Ausgangsformat in Word === | |||
Beim Export kann bestimmt werden, wie das Zahlenformat von Tabellen aus Word definiert werden soll. | |||
<b>Zellen, die nicht als Zahlen erkannt wurden, mit Markierung versehen </b> | |||
Zellen in Tabellen, die keine Zahlen beinhalten, werden beim Setzen des Hakens beim Export markiert. | |||
== Webexport == | == Webexport == | ||
Nach Erstellen des Web-Exports öffnet der Explorer automatisch das im Wizard festgelegte Verzeichnis. | |||
Dieses enthält folgende drei Ordner: | |||
[[Datei:Word toolsweb Ablageordner.jpg|center|750px]] | |||
Fehler, die beim Excel-Export aufgetreten sind, werden in der „Readme“-Datei aufgelistet. | |||
=== Report === | |||
=== | |||
Hier befinden sich die HTML-Dokumente Ihres Berichts. | Hier befinden sich die HTML-Dokumente Ihres Berichts. | ||
| Zeile 128: | Zeile 304: | ||
=== | === Images === | ||
Hier befinden sich die exportierten Grafiken Ihres Berichts. | Hier befinden sich die exportierten Grafiken Ihres Berichts. | ||
=== | === Tables === | ||
Hier befinden sich die exportierten Tabellen Ihres Berichts. | Hier befinden sich die exportierten Tabellen Ihres Berichts. | ||
== Siehe auch == | == Siehe auch == | ||
Aktuelle Version vom 4. Dezember 2024, 09:55 Uhr
Mit toolsweb können Sie per Knopfdruck automatisch ein HTML-Dokument Ihres Geschäftsberichts erzeugen. Auf Wunsch können Ihre gesamten Tabellen in einer Gesamt-Datei oder in einer Einzel-Datei ausgegeben werden.
Die Funktionen
Web-Version vorbereiten
Definieren Sie, was beim Erstellen der Web-Version durchgeführt werden soll.
Gut zu wissen
| |
|---|---|
Die exportierten Tabellen in Ihrem Corporate Design können direkt für die Online-Version Ihres Berichts bereitgestellt werden. |
Web-Version
Mit toolsweb werden auf Knopfdruck automatisch Geschäftsberichte als HTML-Dokument erstellt. Außerdem können die im Dokument vorhandenen Tabellen formatiert und in einer oder mehreren Excel-Arbeitsmappen ausgegeben werden.
Warnung
| |
|---|---|
Inhalte im Word-Dokument mit einer erheblichen Dateigröße können sich negativ auf die Erstellung des Exports auswirken. |
Ausgabeordner
Legen Sie fest in welchem Verzeichnis die Dokumente abgelegt werden sollen.
Dokument
Der gesamte Bericht wird zusätzlich als HTML-Dokument erstellt.
Hinterlegung der Formatierung
Bestimmen Sie auf welche Art die Formatierung Ihrer HTML-Datei exportiert werden soll.
CSS-Datei
Die Formatierung wird in einer CSS-Datei hinterlegt.
HTML Head
Die Formatierung wird im Head-Bereich der HTML-Datei hinterlegt.
Element Style
Die Formatierung wird direkt in Inhaltselementen des HTML-Dokuments hinterlegt.
Tabellen
Keine Excel-Datei exportieren
Es wird kein Tabellen-Export durchgeführt und nur das HTML-Dokument erstellt.
In eine Excel-Arbeitsmappe exportieren
Der Tabellenexport speichert alle Tabellen, inklusive der zugehörigen Fußnoten Ihres Word-Dokuments, in einer Excel Gesamtdatei. Wenn auch ein HTML-Dokument erstellt wurde, wird in der HTML-Datei automatisiert zu jeder Tabelle ein Download-Link erzeugt.
In eine Excel-Arbeitsmappe exportieren und in einzelne Excel-Arbeitsmappen exportieren
Der Tabellenexport speichert alle Tabellen inklusive der zugehörigen Fußnoten Ihres Word-Dokuments sowohl in einzelnen Excel-Dateien als auch in einer Excel-Gesamtdatei. Wenn auch ein HTML-Dokument erstellt wurde, wird in der HTML-Datei automatisiert zu jeder Tabelle ein Download-Link erzeugt.
Word-Dokument
Der gesamte Bericht wird in HTML-Dokument(e) ausgegeben. Es stehen je nach gewählter Seitenbegrenzungsoption weitere Möglichkeiten für das HTML-Dokument zur Verfügung: z.B. das Exportieren von Seitenzahlen oder das Aufteilen des HTML-Dokuments an bestimmten Überschriftsebenen.
HTML-Titel
Mit Hilfe dieses Feldes können Sie einen Titel für Ihre HTML-Dokument(e) erstellen, Dieser wird in der Registerkarte Ihres Browsers angezeigt.
Durchkreuzung in Zellen
Es besteht die Möglichkeit im Word-Dokument sichtbare Durchkreuzungen in Tabellen in das HTML-Dokument zu übertragen. Es existieren folgende Optionen für die Stärke der Linien:
Dünn
Mittel
Dick
Seitenbegrenzung
Sie haben in toolsweb die Möglichkeit Seitenbegrenzungen direkt in Ihre HTML-Dokumente zu übernehmen. Sie haben hier die Auswahl zwischen folgenden Möglichkeiten.
Seitenbegrenzung übernehmen
Die Begrenzung der Dokumentseiten in Word in Höhe und Breite übertragen. Dabei wird ebenfalls ein gegenüberliegendes Seitenlayout beachtet, falls verwendet.
Seitenbegrenzung nur in der Breite übernehmen
Die Begrenzung der Dokumentseiten in Word in Breite übertragen.
Seitenbegrenzung nicht übernehmen
Die Begrenzung der Dokumentseiten in Word werden komplett ignoriert.
Layoutoptionen
Optionen
Seitenzahlen exportieren
Im HTML-Dokument wird auf jeder Seite zentriert am oberen Rand die aktuelle Seitenzahl angezeigt. Sind die Seitenzahlen mit der Option „Beginnen bei“ angepasst, wird dies ignoriert. Es werden immer die tatsächlichen Seitenzahlen exportiert beginnend bei 1.
Seitenränder bei überbreiten Tabellen an die Tabelle anpassen
Die ausgewählte Seitenbegrenzung im HTML-Dokument wird dynamisch erweitert sollte eine Tabelle zu breit für die Seite sein. Dies gilt nur für Tabellen in einspaltigen Abschnitten.
Tabellen, die sich auf einer mehrspaltigen Seite befinden, zusammenhalten
Da die Darstellung von Spalten im HTML nicht wie in Word ist, kann es sein, dass in mehrspaltigen Abschnitten Tabellen über die jeweiligen Spalten aufgeteilt werden. Um dies zu verhindern kann diese Option verwendet werden.
Marginalien
Marginalien werden entsprechend vom Webexport berücksichtigt. Ihnen stehen die folgenden Optionen zur Verfügung:
Alle komplett in den Satzspiegel passenden
Alle mindestens teilweise in den Satzspiegel passenden
Alle möglichen
Es kann z.B. durch Tabellenrahmenlinien dazu kommen, dass im Webexport eine Tabelle größer wird als sie im Word-Dokument vorliegt. Dies kann zu einer fehlerhaften Darstellung im HTML-Dokument führen.
Seitenhöhe und Seitenbreite
Mit diesen Optionen können Sie die übertragenen Seitenbegrenzungen zusätzlich vergrößern, sollte der Platz auf der Seite im HTML-Dokument für den Inhalt zu klein ausfallen.
Zeichenbereinigung
Optionen
Geschützte Leerzeichen durch einfache Leerzeichen ersetzen
Bei Setzen des Hakens werden geschützte Leerzeichen gelöscht und durch Leerzeichen ersetzt. Wird der Haken nicht gesetzt, bleiben geschützte Leerzeichen beim Web-Export erhalten.
Geschützte Bindestriche durch Viertelgeviertstriche ersetzen
Bei Setzen des Hakens werden geschützte Bindestriche gelöscht und durch den Viertelgeviertstrich ersetzt. Wird der Haken nicht gesetzt, bleiben geschützte Bindestriche beim Web-Export erhalten.
Manuelle Zeilenumbrüche in Tabellen entfernen
Bei Setzen des Hakens werden manuelle Zeilenumbrüche aus Tabellen entfernt.
Native Word-Fußnoten entfernen
Bei Setzen des Hakens werden native Fußnoten aus dem HTML-Dokument entfernt.
Bedingte Trennstriche
Mit dieser Einstellungsmöglichkeit haben Sie die Möglichkeit einzustellen wie bedingte Trennungen exportiert werden sollen. Wenn das Layout des Word-Berichts mehrspaltig ist, wird die Einstellung „Alle ersetzen“ empfohlen, da der Textfluss im HTML-Dokument nicht dem im Word-Dokument entspricht und so optische Probleme entstehen.
Alle entfernen
Es werden keine bedingte Trennungen aus dem Dokument exportiert.
Im Fließtext alle entfernen und in Tabellen alle ersetzen
Es werden alle in Tabellen befindlichen bedingten Trennungen durch ein HTML-gerechtes Sonderzeichen ersetzt, welches wie ein bedingter Trennstrich funktioniert. Im Fließtext vorhandene bedingte Trennungen werden nicht exportiert.
Alle ersetzen
Es werden alle bedingten Trennungen aus dem Dokument durch ein HTML-gerechtes Sonderzeichen ersetzt, welches wie ein bedingter Trennstrich funktioniert.
Gut zu wissen
| |
|---|---|
Tabulatoren im Fließtext werden im HTML-Dokument jeweils durch ein geschütztes Leerzeichen dargestellt. Tabulatoren, die wie bei Aufzählungszeichen in einer Formatvorlage enthalten sind, werden nicht behandelt. |
Dokumentaufteilung
Wird die Seitenbegrenzung nicht übernommen, haben Sie die Möglichkeit Ihren Bericht anhand der Überschriftsebenen aufzuteilen.
Absatzbereinigung
Es ist möglich Absätze denen bestimmte Formate aus dem StyleGuide zugewiesen sind (mit oder ohne Inhalt) beim Export zu löschen.
Formatvorlagen
Es ist möglich Absätze, die mit Formatvorlagen aus dem StyleGuide formatiert sind, bei der Erstellung des Web-Exports nicht in das HTML-Dokument zu übertragen. Dies ist nur möglich wenn die Option „Seitenbegrenzung übernehmen“ nicht verwendet wird.
Suche
Über das Suchfeld können Sie sowohl den Namen einer Formatvorlage als auch nach Eigenschaften aus dem Dropdown auswählen.
Leere Absätze löschen
Alle leeren Absätze in der Formatvorlage werden gelöscht. Ein Absatz gilt auch bei den folgenden Elementen als leer: Seitenwechsel, Spaltenwechsel, Abschnittswechsel, unsichtbare Zeichen und unsichtbare Felder
Leere und gefüllte Absätze löschen
Wird die Option „Leere und gefüllte Absätze“ ausgewählt, wird bei gefüllten Absätzen der Inhalt zwischen zwei Absatzmarken beim Web-Export gelöscht.
Nicht löschen
Die Absätze in der Formatvorlage werden nicht verändert.
Excel-Tabellenstruktur
Legt für die Tabellen (optional) allgemeine Titel bzw. automatisierte Untertitel an. Es kann auch eine Grafik ausgewählt werden, die als Logo auf jedem Arbeitsblatt angezeigt wird.
Arbeitsblatt-Überschriften
Eine allgemeinen in alle Arbeitsblätter einfügen
Legen Sie einen Arbeitsblatt-Titel fest, der auf allen Arbeitsblättern in Excel angezeigt wird.
Einen individuellen Arbeitsblatt-Titel in Excel einfügen
Verwendet den Tabellentitel (sofern mit linktables vergeben) oder die letzte Überschrift vor der Tabelle im Dokument als Untertitel in der Export-Datei.
Logo-Grafik einfügen
Entscheiden Sie ob Sie ein Logo Ihres Unternehmens beim Tabellen-Export auf dem ersten oder auf jedem Excel-Arbeitsblatt darstellen möchten.
Tabelleninhalt
Es kann eingestellt werden, ob Schriften und Dummy-Zeilen aus Word-Tabellen übernommen werden sollen. Zudem kann bestimmt werden, wie das Zahlenformat nach Excel exportiert werden soll.
Weitere Tabellenoptionen
Dummyzeilen ignorieren
Ignoriert beim Export die Zeilen, die firesys in Word zur Gestaltung der Tabelle benötigt
Schriften übernehmen
Übernimmt die Schriften aus der Word-Datei beim Export nach Excel.
Zahlenformat in Excel
Zahlen als „Text“ übertragen (Inhalt und Formatierung exakt übernehmen)
Beim Export wird das Zahlenformat nicht übernommen, die Zahlen werden als Text übertragen und können nicht mehr gerechnet werden.
Zahlen ohne Zahlenformat übernehmen (keine Tausendertrennzeichen)
Das Zahlenformat wird beim Export auf das Excel-Format unformatiert übernommen. Es werden keine Tausendertrennzeichen und Nachkommastellen übernommen.
Untenstehendes Zahlenformat übernehmen
Das Zahlenformat wird beim Export in das Excel-Format für Berechnungen, inklusive Tausender- und Dezimaltrennzeichen übernommen.
Ausgangsformat in Word
Beim Export kann bestimmt werden, wie das Zahlenformat von Tabellen aus Word definiert werden soll.
Zellen, die nicht als Zahlen erkannt wurden, mit Markierung versehen
Zellen in Tabellen, die keine Zahlen beinhalten, werden beim Setzen des Hakens beim Export markiert.
Webexport
Nach Erstellen des Web-Exports öffnet der Explorer automatisch das im Wizard festgelegte Verzeichnis. Dieses enthält folgende drei Ordner:
Fehler, die beim Excel-Export aufgetreten sind, werden in der „Readme“-Datei aufgelistet.
Report
Hier befinden sich die HTML-Dokumente Ihres Berichts.
Images
Hier befinden sich die exportierten Grafiken Ihres Berichts.
Tables
Hier befinden sich die exportierten Tabellen Ihres Berichts.
Siehe auch
![]() Die firesys-Funktionen zur Veröffentlichung in Word
Die firesys-Funktionen zur Veröffentlichung in Word
![]() Ein Dokument für den Übersetzer-Export vorbereiten
Ein Dokument für den Übersetzer-Export vorbereiten
![]() Ein Dokument mit XBRL-Inhalten erweitern
Ein Dokument mit XBRL-Inhalten erweitern
Weitere Inhalte
→ Webseite
→ Kundenbereich
→ YouTube