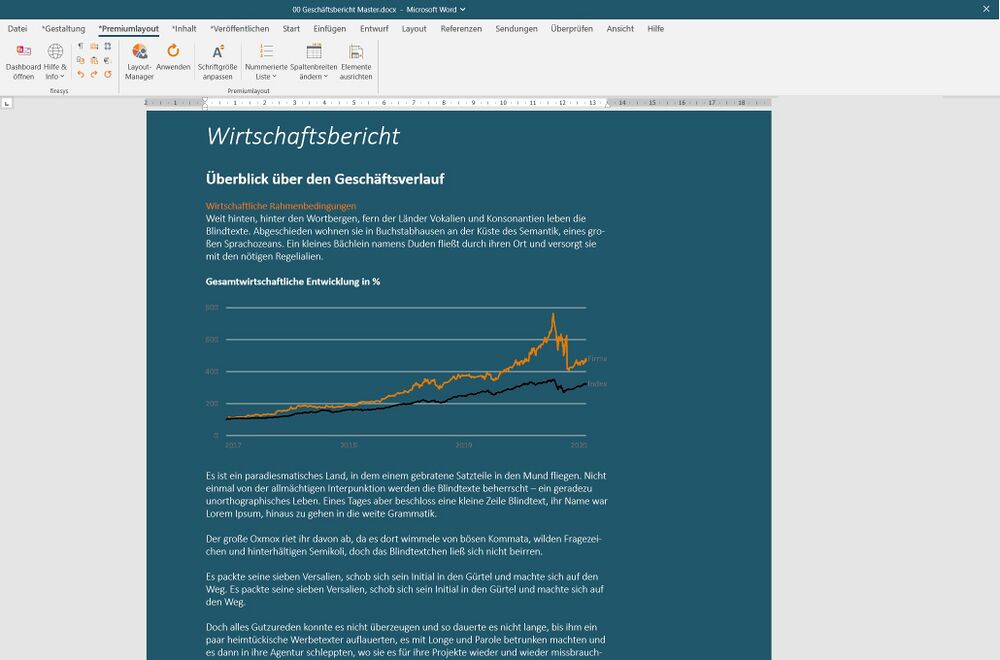Seiten bearbeiten: Unterschied zwischen den Versionen
Keine Bearbeitungszusammenfassung |
Keine Bearbeitungszusammenfassung |
||
| (3 dazwischenliegende Versionen desselben Benutzers werden nicht angezeigt) | |||
| Zeile 5: | Zeile 5: | ||
Um die Seitenfarbe Ihres Dokuments zu bearbeiten, gehen Sie wie folgt vor: | Um die Seitenfarbe Ihres Dokuments zu bearbeiten, gehen Sie wie folgt vor: | ||
#Klicken Sie in der Registerkarte "*Premiumlayout" in der Gruppe "Premiumlayout" auf "Layout-Manager". <br> → Der Layout-Manager öffnet sich. | |||
#Klicken Sie auf [[Datei:Menü aufklappen.png|link=|16px]], um die Detailansicht des Farbschemas zu öffnen. | |||
#Klicken Sie neben "Seiten" auf [[Datei:Menü aufklappen.png|link=|16px]], um die Detailansicht der Seitenfarbe zu öffnen. | |||
#Klicken Sie auf "Seitenfarbe". <br> → Der „Bearbeiten“- Knopf ist nun auswählbar. | |||
#Klicken Sie auf [[Datei:Seite bearbeiten 32x32.png|link=|16px]] "Bearbeiten". <br> → Das Fenster "Farbe auswählen" öffnet sich. | |||
#Wählen Sie die gewünschte Farbe. | |||
#Setzen Sie einen Haken bei "Benutzerdefinierte Farbe", um weitere Farben individuell zu definieren. | |||
#Klicken Sie auf "OK". | |||
#Klicken Sie auf [[Datei:D_Aktuelles_Objekt_gra_16.png|link=|16px]] "Anwenden". <br> → Das Fenster "Farbschema anwenden" öffnet sich. | |||
#Klicken Sie auf das Farbschema, das Sie gerade bearbeitet haben. <br> → Das Farbschema wird aktualisiert. | |||
<br><br><br><br><br><br><br><br><br> | |||
==Video: Seitenfarbe bearbeiten== | ==Video: Seitenfarbe bearbeiten== | ||
{{Vorlage:Video-Seiten bearbeiten}} | {{Vorlage:Video-Seiten bearbeiten}} | ||
| Zeile 22: | Zeile 21: | ||
== Siehe auch == | == Siehe auch == | ||
[[Datei:Navigation_hoch.svg|link=]] [[ | [[Datei:Navigation_hoch.svg|link=]] [[Übersicht_Premiumlayout|Übersicht Premiumlayout]] <br> | ||
[[Datei:Navigation_rechts.svg|link=]] [[Sonstige_Funktionen|Sonstige Funktionen]] <br> | [[Datei:Navigation_rechts.svg|link=]] [[Sonstige_Funktionen|Sonstige Funktionen]] <br> | ||
{{WeitereInhalte}} | {{WeitereInhalte}} | ||
[[Kategorie:Seiten bearbeiten]] | [[Kategorie:Seiten bearbeiten]] | ||
Aktuelle Version vom 30. Juni 2023, 14:16 Uhr
Seitenfarbe bearbeiten
Sie haben die Möglichkeit die Seitenfarbe Ihres Dokuments anzupassen. Mit dieser Funktion werden alle Seiten in der von Ihnen gewählten Farbe eingefärbt.
Um die Seitenfarbe Ihres Dokuments zu bearbeiten, gehen Sie wie folgt vor:
- Klicken Sie in der Registerkarte "*Premiumlayout" in der Gruppe "Premiumlayout" auf "Layout-Manager".
→ Der Layout-Manager öffnet sich. - Klicken Sie auf
 , um die Detailansicht des Farbschemas zu öffnen.
, um die Detailansicht des Farbschemas zu öffnen. - Klicken Sie neben "Seiten" auf
 , um die Detailansicht der Seitenfarbe zu öffnen.
, um die Detailansicht der Seitenfarbe zu öffnen. - Klicken Sie auf "Seitenfarbe".
→ Der „Bearbeiten“- Knopf ist nun auswählbar. - Klicken Sie auf
 "Bearbeiten".
"Bearbeiten".
→ Das Fenster "Farbe auswählen" öffnet sich. - Wählen Sie die gewünschte Farbe.
- Setzen Sie einen Haken bei "Benutzerdefinierte Farbe", um weitere Farben individuell zu definieren.
- Klicken Sie auf "OK".
- Klicken Sie auf
 "Anwenden".
"Anwenden".
→ Das Fenster "Farbschema anwenden" öffnet sich. - Klicken Sie auf das Farbschema, das Sie gerade bearbeitet haben.
→ Das Farbschema wird aktualisiert.
Video: Seitenfarbe bearbeiten
Um die Seitenfarbe Ihres Dokuments zu bearbeiten, gehen Sie wie folgt vor:
-
Klicken Sie in der Registerkarte "*Premiumlayout" in der Gruppe "Premiumlayout" auf "Layout-Manager".
→ Der Layout-Manager öffnet sich. -
Klicken Sie auf
 , um die Detailansicht des Farbschemas zu öffnen.
, um die Detailansicht des Farbschemas zu öffnen. -
Klicken Sie neben "Seiten" auf
 , um die Detailansicht der Seitenfarbe zu öffnen.
, um die Detailansicht der Seitenfarbe zu öffnen. -
Klicken Sie auf
 "Bearbeiten".
"Bearbeiten".
→ Das Fenster "Farbe auswählen" öffnet sich. -
Wählen Sie die gewünschte Farbe.
-
Klicken Sie auf "OK".
-
Klicken Sie auf
 "Anwenden".
"Anwenden".
→ Das Fenster "Farbschema anwenden" öffnet sich. -
Klicken Sie auf das Farbschema, das Sie gerade bearbeitet haben.
→ Das Farbschema wird aktualisiert.
Siehe auch
![]() Übersicht Premiumlayout
Übersicht Premiumlayout
![]() Sonstige Funktionen
Sonstige Funktionen
Weitere Inhalte
→ Webseite
→ Kundenbereich
→ YouTube