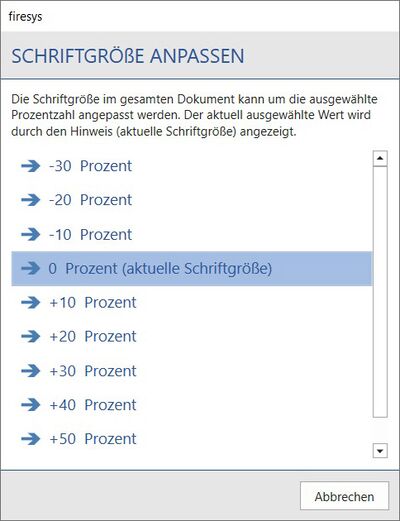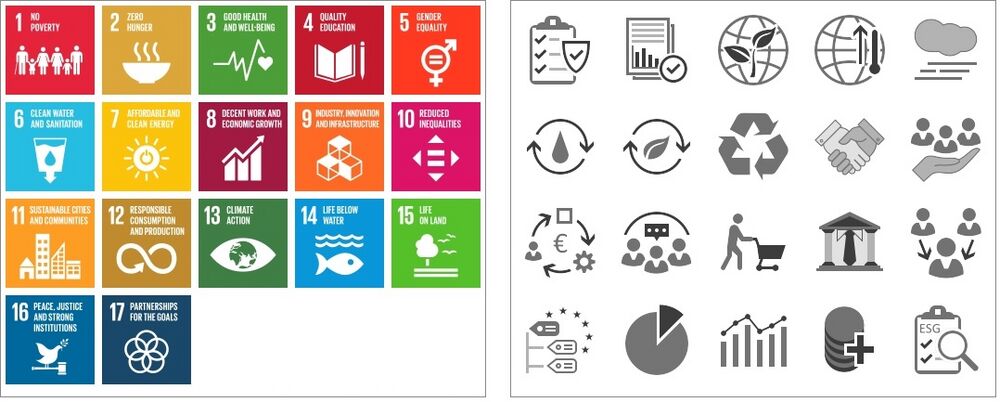Sonstige Funktionen
Im Premiumlayout finden sich an dieser Stelle in der Software viele nützliche Funktionen für die Bearbeitung Ihrer Daten.
Die Funktionen
Gut zu wissen
| |
|---|---|
Der Reiter Premiumlayout wird nur angezeigt, wenn Sie das Premiumlayout angebunden haben. |
 Layout-Manager
Layout-Manager
→ Zum Hauptartikel über den Layout-Manager
Legen Sie ein neues Farbschema an oder bearbeiten Sie ein vorhandenes.
 Anwenden
Anwenden
Wählen Sie ein vorhandenes Farbschema aus und wenden Sie es für alle Texte, Grafiken und Tabellen in Ihrem Dokument an.
 Schriftgröße anpassen
Schriftgröße anpassen
Verändern Sie die Schriftgröße Ihres gesamten Dokumentes per Kopfdruck. Sie können die Schriftgröße in einem Bereich von -30 Prozent bis +60 Prozent anpassen. Die Größenanpassung umfasste dabei alle Text- sowie Tabellenformate. Grafiken sind von der Größenänderung ausgenommen. Der aktuell ausgewählte Wert wird Ihnen durch den Hinweis „aktuelle Schriftgröße“ angezeigt.
 ESG-Icons
ESG-Icons
firesys stellt Ihnen Icons für Ihren Nachhaltigkeitsbericht zur Verfügung. Es stehen Ihnen in einer Galerie die folgenden Optionen zur Verfügung:
- Icons der Ziele für Nachhaltige Entwicklung (SDG) - Standard
- Icons der Ziele für Nachhaltige Entwicklung (SDG) - invertiert
- Kapitel-Icons für die ESRS Standards
Um ein Icon in Ihren Bericht einzufügen, gehen Sie wie folgt vor:
- Platzieren Sie Ihre Einfügemarke an der Stelle im Dokument, an der Sie das Icon einfügen möchten.
- Klicken Sie in der Registerkarte „*Premiumlayout“ in der Gruppe „ESG“ auf den Knopf „Nachhaltigkeitsziele“/„Nachhaltigkeitsziele invertiert“/„Kapitel-Icons“.
→ Die jeweilige Galerie öffnet sich. - Klicken Sie auf das gewünschte Icon.
→ Das Icon wird an der Stelle Ihres Mauszeigers in das Dokument eingefügt.
 Nummerierte Liste
Nummerierte Liste
Mit einem Klick auf den Knopf „Nummerierte“ Liste stehen Ihnen zwei Möglichkeiten zur Auswahl Ihre schon bestehenden Listen zu bearbeiten.
-
 Neu beginnen
Neu beginnen - Beginnen Sie eine schon bestehende Nummerierung neu.
-
 Fortsetzen
Fortsetzen
- Hier können Sie eine schon bestehende Nummerierung fortsetzen.
 Spaltenbreiten ändern
Spaltenbreiten ändern
Im Premiumlayout haben Sie die Möglichkeit, die Darstellung besonders detaillierter bzw. umfangreicher Tabellen, zu optimieren. Es stehen Ihnen zwei Möglichkeiten zur Verfügung:
 Auf die breiteste Zahl der Tabelle
Auf die breiteste Zahl der Tabelle
- Die Breite der Zahlenspalten wird abhängig von der „breitesten“ Zahl ermittelt. Die Spalten werden anschließend gemäß dieses Wertes gleich breit formatiert.
 Auf die breiteste Zahl der Spalte
Auf die breiteste Zahl der Spalte
- Jede Zahlenspalte wir individuell nach der „breitesten“ Zahl formatiert. Somit ergibt sich eine ungleichmäßige Spaltenbreite, welche allerdings jegliche Leerräume vermeidet.
 Elemente ausrichten
Elemente ausrichten
Mit Klick auf den Knopf "Elemente ausrichten" werden im gesamten Dokument breite Tabellen und Marginalien am eingestellten Satzspiegel ausgerichtet.
 Inhaltsverzeichnis
Inhaltsverzeichnis
Mit Klick auf den Knopf "Inhaltsverzeichnis" wird an der Stelle, an der sich die Einfügemarke befindet, ein Inhaltsverzeichnis eingefügt.
Gut zu wissen
| |
|---|---|
Es kann pro Dokument nur ein Inhaltsverzeichnis erstellt werden. |
Um ein Inhaltsverzeichnis einzufügen gehen Sie wie folgt vor:
Voraussetzungen:
-
Die Einfügemarke befindet sich nicht innerhalb einer Tabelle.
-
Die Einfügemarke befindet sich nicht in der Kopf- oder Fußzeile.
-
Die Einfügemarke befindet sich nicht in einem Absatz mit Positionsrahmen.
-
Die Einfügemarke befindet sich in einem leeren Absatz.
-
Platzieren Sie Ihre Einfügemarke an der Stelle im Dokument, an der Sie Ihr Inhaltsverzeichnis erstellen möchten. Beachten Sie die Voraussetzungen.
-
Klicken Sie in der Registerkarte „*Premiumlayout“ in der Gruppe „Premiumlayout“ auf den Knopf „Inhaltsverzeichnis“.
→ Der Dialog für die Erstellung eines Inhaltsverzeichnisses öffnet sich. -
Wählen Sie aus, wie viele Überschriften-Ebenen Sie in Ihrem Inhaltsverzeichnis anzeigen möchten.
-
Setzen Sie unter "Seitenzahl" einen Haken vor "Anzeigen", wenn Sie ein Inhaltsverzeichnis mit angezeigten Seitenzahlen erstellen möchten.
-
Setzen Sie unter "Seitenzahl" einen Haken vor "Rechtsbündig", wenn Sie möchten, dass die Seitenzahlen rechtsbündig angezeigt werden.
-
Wählen Sie im Drop-Down-Menü ein Füllzeichen.
-
Klicken Sie auf "OK".
→ Das Inhaltsverzeichnis wird erstellt. Möchten Sie Änderungen an dem Inhaltsverzeichnis vornehmen, erstellen Sie an gleicher Stelle ein neues Inhaltsverzeichnis, das alte wird automatisch gelöscht.
Update Premiumlayout-Komponenten
Informationen zum Update der Premiumlayout-Komponenten im MeetingPoint finden Sie hier.
Siehe auch
![]() Übersicht Premiumlayout
Übersicht Premiumlayout
![]() Oberfläche Layout-Manager
Oberfläche Layout-Manager
![]() Formatvorlagen bearbeiten
Formatvorlagen bearbeiten
Weitere Inhalte
→ Webseite
→ Kundenbereich
→ YouTube