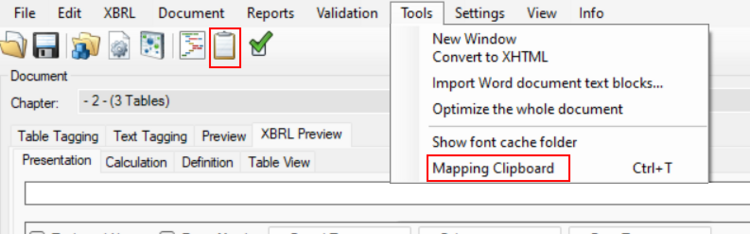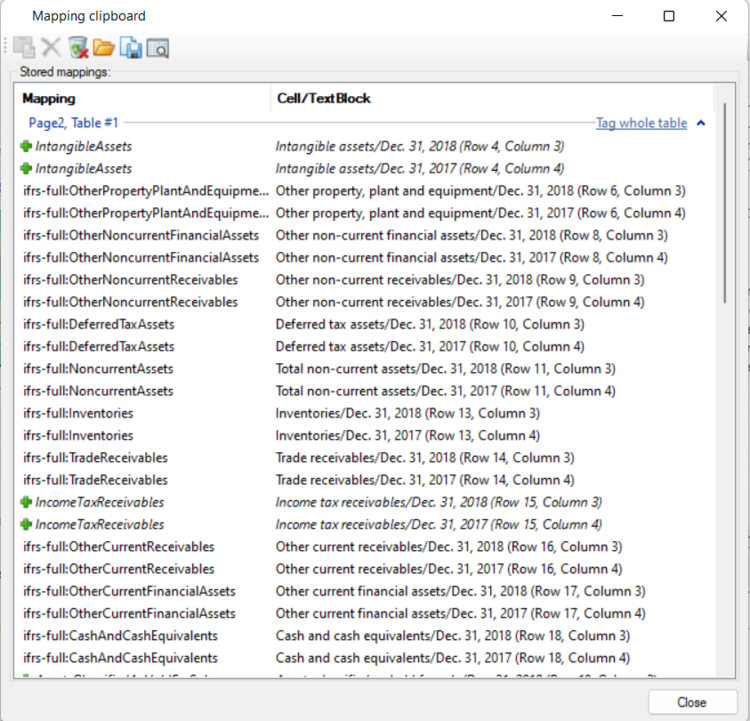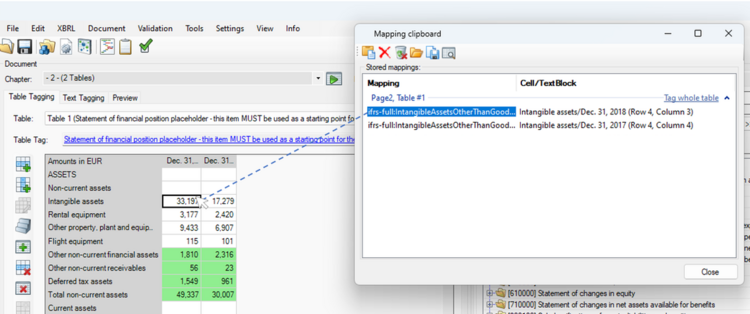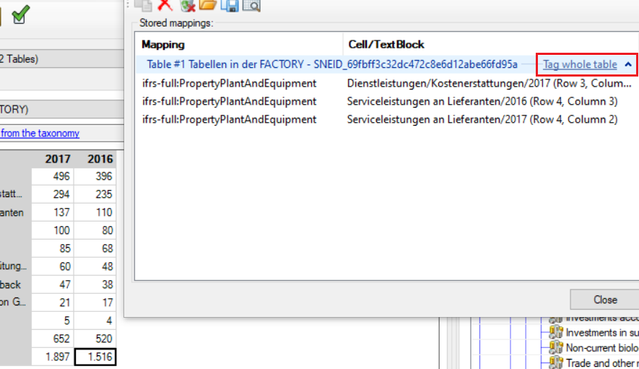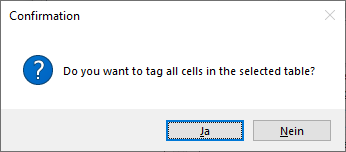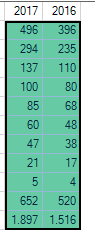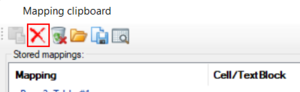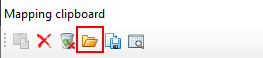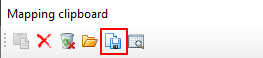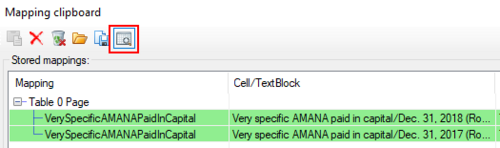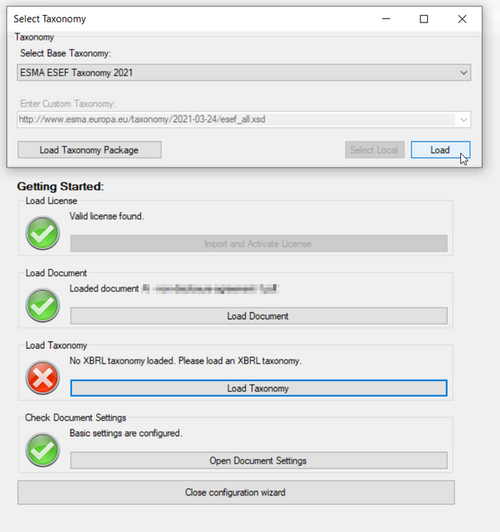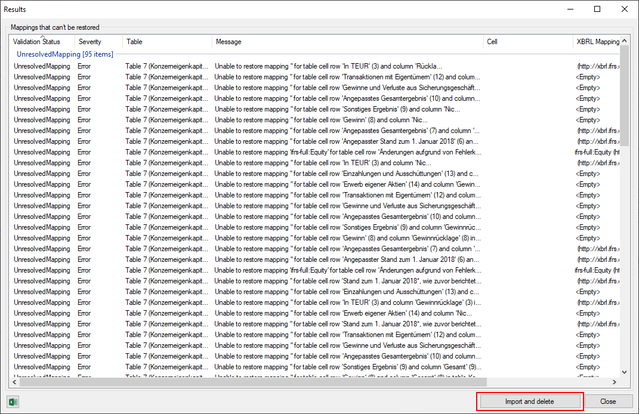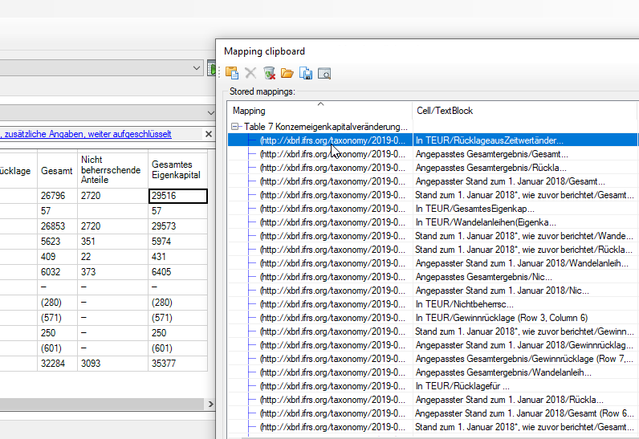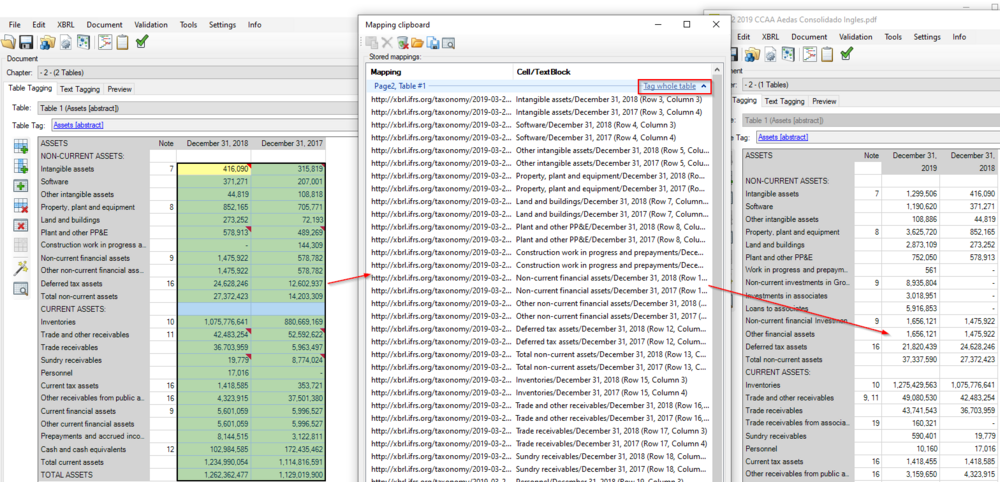Clipboard Manager: Unterschied zwischen den Versionen
Keine Bearbeitungszusammenfassung |
Keine Bearbeitungszusammenfassung |
||
| (3 dazwischenliegende Versionen desselben Benutzers werden nicht angezeigt) | |||
| Zeile 35: | Zeile 35: | ||
<br> | <br> | ||
[[Datei:Restore Tags4.png|center|150px]] | [[Datei:Restore Tags4.png|center|150px]] | ||
<br> | |||
<div style="margin:0px; padding:0.7em 1em 0.7em 1em; background-color:#f6f4f2;border:1px solid #e67d05"> | <div style="margin:0px; padding:0.7em 1em 0.7em 1em; background-color:#f6f4f2;border:1px solid #e67d05"> | ||
| Zeile 55: | Zeile 56: | ||
To remove one or more selected tags from the list, click on the Remove selected icon: | To remove one or more selected tags from the list, click on the Remove selected icon: | ||
[[Datei:Remove Tags1.png|center| | [[Datei:Remove Tags1.png|center|300px]] | ||
| Zeile 108: | Zeile 109: | ||
To do so, you just need to select the correct, new, taxonomy version when importing your new report. The pasted tags will be automatically updated, or you will receive an error message if you are using tags that are no longer up to date. | To do so, you just need to select the correct, new, taxonomy version when importing your new report. The pasted tags will be automatically updated, or you will receive an error message if you are using tags that are no longer up to date. | ||
[[Datei:Change of the Taxonomy Version1.png|center| | [[Datei:Change of the Taxonomy Version1.png|center|500px]] | ||
==Unresolved Mappings== | ==Unresolved Mappings== | ||
| Zeile 114: | Zeile 115: | ||
If the structure of a report has been too heavily changed, there will be unresolved mappings. These unresolved mappings can be imported into the Clipboard Manager: | If the structure of a report has been too heavily changed, there will be unresolved mappings. These unresolved mappings can be imported into the Clipboard Manager: | ||
[[Datei:Unresolved Mappings1.png|center| | [[Datei:Unresolved Mappings1.png|center|1000px]] | ||
From there you can restore or delete them: | From there you can restore or delete them: | ||
[[Datei:Unresolved Mappings2.png|center| | [[Datei:Unresolved Mappings2.png|center|1000px]] | ||
==Multiple Documents== | ==Multiple Documents== | ||
| Zeile 124: | Zeile 125: | ||
The preferred method to copy mappings between two documents, be it a roll forward or transferring mappings from one language to another, is to use the Clipboard Manager. You can open two toolsxbrl, one with a document that already contains the mappings and one with the new document, and use the Clipboard Manager to transfer the mappings, as shown in the image below. | The preferred method to copy mappings between two documents, be it a roll forward or transferring mappings from one language to another, is to use the Clipboard Manager. You can open two toolsxbrl, one with a document that already contains the mappings and one with the new document, and use the Clipboard Manager to transfer the mappings, as shown in the image below. | ||
[[Datei:Multiple Documents1.png|center| | [[Datei:Multiple Documents1.png|center|1000px]] | ||
Simply select and copy all mappings from a table in the source document, switch over to the same table in the target document, open the Clipboard Manager and click the "Tag whole table" button. All mappings, including calculations and all metadata, will be transferred. If the new table has additional rows, those will usually remain empty and the mappings will only be restored to the cells toolsxbrl recognizes. | Simply select and copy all mappings from a table in the source document, switch over to the same table in the target document, open the Clipboard Manager and click the "Tag whole table" button. All mappings, including calculations and all metadata, will be transferred. If the new table has additional rows, those will usually remain empty and the mappings will only be restored to the cells toolsxbrl recognizes. | ||
| Zeile 131: | Zeile 132: | ||
== Siehe auch == | == Siehe auch == | ||
[[Datei:Navigation_hoch.svg|link=]] [[Using_toolsxbrl|Using toolsxbrl]] | [[Datei:Navigation_hoch.svg|link=]] [[Using_toolsxbrl|Using toolsxbrl]] <br> | ||
[[Datei:Navigation_rechts.svg|link=]] [[Tagging_of_Textblocks_(Notes)_and_Mandatory_Items| Tagging of Textblocks (Notes) and Mandatory Items]] <br> | |||
[[Datei:Navigation_rechts.svg|link=]] [[Tagging_of_Tables| Tagging of Tables]] <br> | |||
[[Datei:Navigation_rechts.svg|link=]] [[Export/Import_Tagging_(Roll-Forward)|Export/Import Tagging (Roll-Forward))]] | |||
{{WeitereInhalte}} | {{WeitereInhalte}} | ||
[[Kategorie:Word_Inhalte-veröffentlichen-toolsxbrl-Using_toolsxbrl]] | |||
Aktuelle Version vom 26. Oktober 2023, 14:05 Uhr
The Clipboard Manager is a powerful tool that can be used to solve a large number of tasks
- Cut, copy and paste of existing tags (including undo) using the keyboard shortcuts like Ctrl+C and Ctrl+V.
- Backup and reuse tags from other documents, especially extensions.
- Re-assign backed up mappings that could not be restored.
- Restore mappings from another document type.
- Copy mappings between documents.
To get started, simply open the Clipboard Manager by either clicking on the Clipboard icon or by going to Tools → Mapping Clipboard:
All items that have been added to the clipboard so far, for example by using Ctrl+C, are listed here:
Restore Tags
To restore tags from the clipboard, simply drag and drop the tag from the clipboard to the cell where the tag has to be restored.
If you want to restore a whole table or a group of cells, select all the cells you want to tag and click on Tag whole table on the upper right corner of the clipboard:
Click Yes to confirm and all selected cells will be tagged with only one click.
Good to know
| |
|---|---|
Please note that groups of cells can only be used on selections of the same size. For instance, it is not possible to select a group of four cells, copy the tags with Ctrl+C and paste them onto a selection of six cells. |
Remove Tags
To remove one or more selected tags from the list, click on the Remove selected icon:
To remove all tags, click on the Remove all button right next to it.
Use External Files
With a click on Load existing mapping file, tags can also be loaded from external sources:
Possible external sources are:
- Files that have tags (.epub, .pdf, .word, .html)
- Backed up tags (.etm, .ixbak)
- Saved toolsxbrl clipboard files (.tcf)
This functionality enables toolsxbrl to re-use tags already created in different documents, which comes in handy if you want to re-use basic extensions. Simply create a base report or add all extensions to the clipboard and save the state to an external file. This feature also allows you to restore tags from other formats (for example .word to .epub).
Good to know
| |
|---|---|
Please, note that not every ESEF report can be opened in the Clipboard Manager. For instance, ESEF reports generated by toolsxbrl from PDF documents can't be opened in the Clipboard Manager. Use the PDF.mapping files instead. Also note that sometimes ESEF reports generated by third party tools can't be opened. Due to invalidity or unsupported report architectures it might happen that the Clipboard Manger is not able to import all the tags. In this case, please send the report to your firesys account manager and we will enable the import in the future. |
Save Tags
To save the current state of a toolsxbrl clipboard file (*.tcf), use the Save button:
Use Taxonomy Extension Elements
You can also filter the list by taxonomy extension elements:
Change of the Taxonomy Version
If you have already tagged a report and you want to tag your new report you can use the Mapping Clipboard to apply the tags and even update them to the new taxonomy. To do so, you just need to select the correct, new, taxonomy version when importing your new report. The pasted tags will be automatically updated, or you will receive an error message if you are using tags that are no longer up to date.
Unresolved Mappings
If the structure of a report has been too heavily changed, there will be unresolved mappings. These unresolved mappings can be imported into the Clipboard Manager:
From there you can restore or delete them:
Multiple Documents
The preferred method to copy mappings between two documents, be it a roll forward or transferring mappings from one language to another, is to use the Clipboard Manager. You can open two toolsxbrl, one with a document that already contains the mappings and one with the new document, and use the Clipboard Manager to transfer the mappings, as shown in the image below.
Simply select and copy all mappings from a table in the source document, switch over to the same table in the target document, open the Clipboard Manager and click the "Tag whole table" button. All mappings, including calculations and all metadata, will be transferred. If the new table has additional rows, those will usually remain empty and the mappings will only be restored to the cells toolsxbrl recognizes.
If you copy mappings between reports that have different languages, labels or monetary formats, these might have to be adjusted. toolsxbrl helps during the copy-and-paste process; just make sure that the document settings of the target document are correct. If toolsxbrl detects that the target document has a different reporting language than the source document, the labels will be updated from the respective row and the formats will be updated with the default format from the document settings.
Siehe auch
![]() Using toolsxbrl
Using toolsxbrl
![]() Tagging of Textblocks (Notes) and Mandatory Items
Tagging of Textblocks (Notes) and Mandatory Items
![]() Tagging of Tables
Tagging of Tables
![]() Export/Import Tagging (Roll-Forward))
Export/Import Tagging (Roll-Forward))
Weitere Inhalte
→ Webseite
→ Kundenbereich
→ YouTube