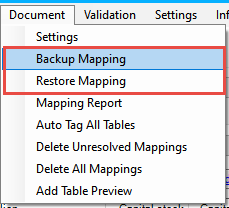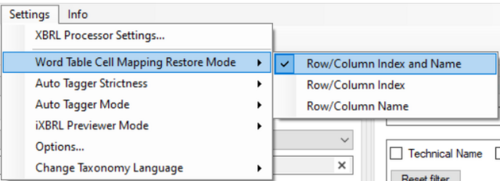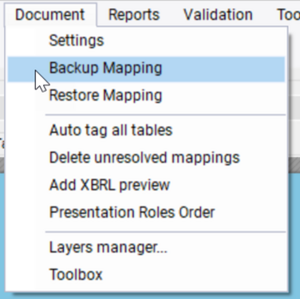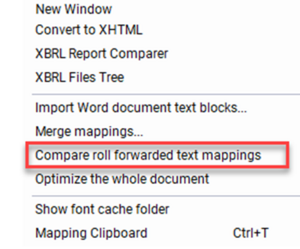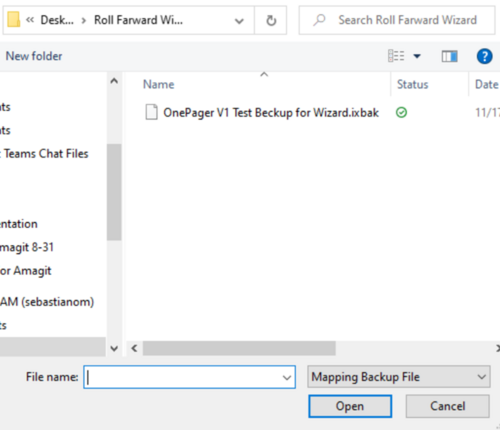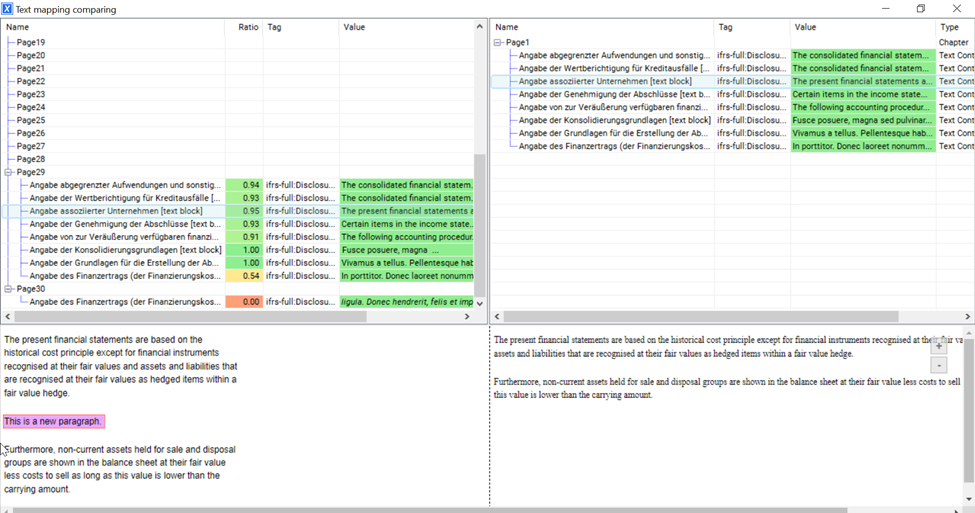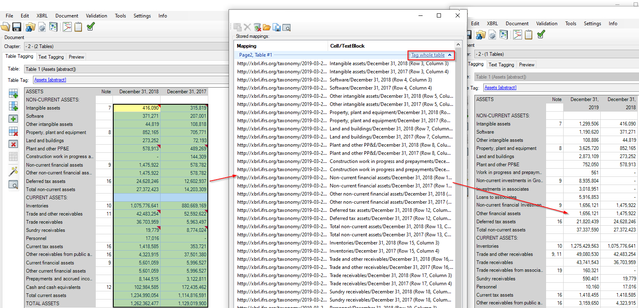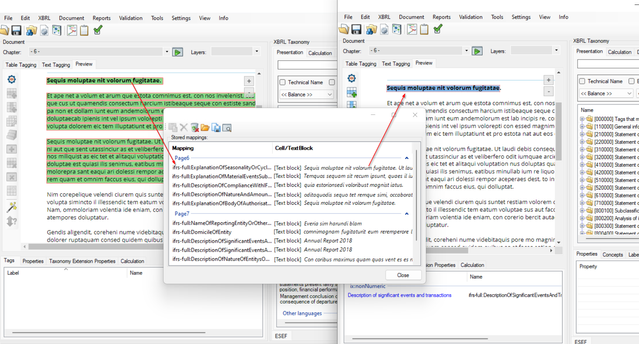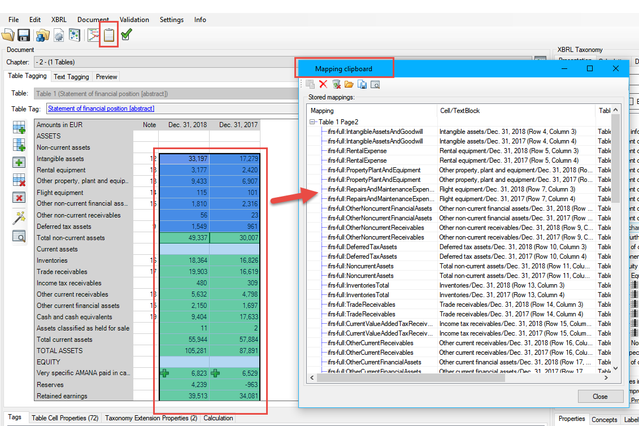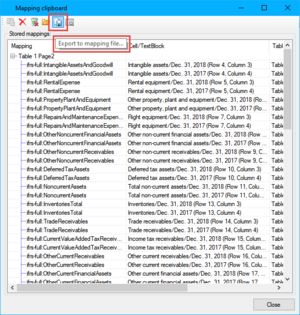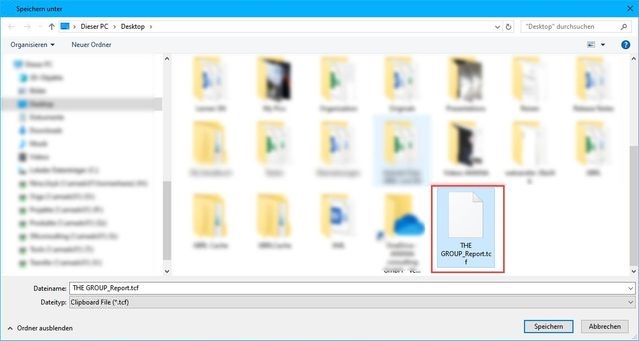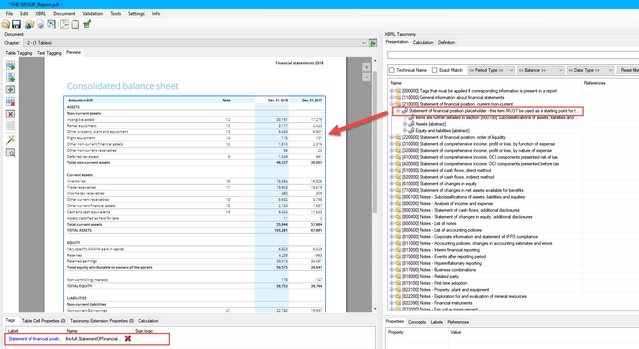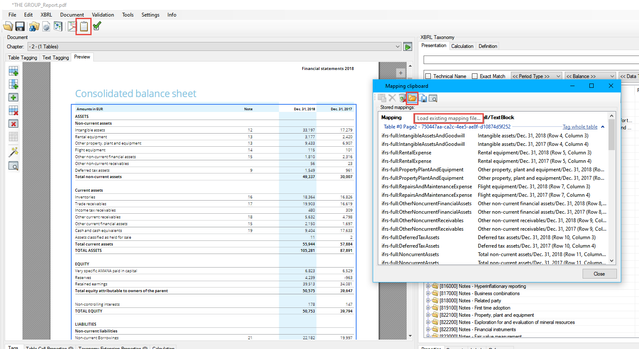Export/Import Tagging (Roll-Forward)
Copy Tags
There are several options to copy tags from one report to another. Typical use-cases are:
- Replacing a tagged PDF document with a newer version, with smaller changes (typos, changes in numbers). In this case, no special functionality is required, just keep the *.pdfmapping file in the same folder and replace the PDF. All tags should be restored.
- Copying the tagging from a report to a new one in the next year (roll-forward). toolsxbrl is able to restore the taggings by using the "Backup/Restore Mapping" functionality. However, usually due to additional or changed pages, toolsxbrl is not able find the table again in the same location to restore the tags. For this reason, it is required to manually restore the table tag, and then insert the tags from the Clipboard Manager per table, as described in the chapter Clipboard Manager. This is only required for PDF or ePub documents. In case of MS Word files, if the same Word file is used, all tags remain in the Word document itself.
- Copying taggings from one language version of the report to another. toolsxbrl is able to restore about 95% of the tags when using the Clipboard Manager, if the document and table structure have not changed too much.
- Copying taggings from one document format to another, e.g. from MS Word to PDF. This is possible on a per-table basis, using the clipboard manager. Text block tags can be imported via the “Import Word document text blocks” functionality.
In the following chapters a more detailed description of the functionality is provided.
PDF Information Panel, from Version 23.3.2 and newer
| |
|---|---|
It is our experience from previous years that users who work with PDF files may experience several issues while using the Tagger if they have not prepared the PDF following our recommendations. It is therefore important that PDF users take the time to read through our guidelines and prepare the PDF correctly before they start tagging. For this reason, after loading a new PDF file into the Tagger, a window pops up reminding users to follow our guidelines and gives them the possibility to open our guidelines page in the Tagger documentation. |
Replace the File
This option can be used if the tagging was performed in a PDF file, which needs some minor adjustments.
If there are some minor changes to the PDF file and the tags need to be copied from the old tagged PDF to the new adjusted PDF file you have two options:
- Just replace the old PDF file with the new one.
- Copy the .pdf.mapping file and rename it so that it matches the new file. For example, the new file for our webinar report is called "THE GROUP Webinar 2021.pdf". Now the ".mapping file" should be renamed to "THE GROUP Webinar 2021.pdf.mapping"
Please make sure that the name of the new file is the same as the name of the .mapping file (except ".mapping") and that both the new PDF and the ".mapping file" are in the same folder. Now just open the PDF file with toolsxbrl as usual and the mappings will be restored to the new file.
Backup/Restore Mapping
If a document needs to be restored, e.g. from a third-party system like SmartNotes, all created tags are no longer a part of that document. To preserve existing tags and information toolsxbrl allows to create an external backup file (.ixbak) which saves all the information separately from the file.
To create an external backup file, click on Document → Backup Mapping.
After loading the new document, information from the backup file can be restored to the new document by selecting the previously saved file. Please bear in mind that major changes in a document may not allow toolsxbrl to restore all information from the backup file.
To restore data from an external backup file, click on Document → Restore Mapping.
It is possible to select between the following cell restoring modes if you need to restore the mapping:
- Row/Column Index and Name - if the structure and the language of the document generally stay the same.
- Row/Column Index - if e.g. the language changes, while the structure stays the same.
- Row/Column Name - if the structure changes, e.g. there are a lot of new rows in the table, while the names of the old rows stay the same.
Just go to Settings → Word Table Cell Mapping Restore Mode:
Please be aware that the restore process will be successful ONLY if the document structure does not change drastically: the tables stay almost the same and are displayed on the same pages of the file. Values within tables may of course be changed. If a new row is added to a table, this process should also be performed without any issues by toolsxbrl. If some tags cannot be restored, they are copied to the Clipboard Manager and can be assigned manually.
Roll Forward optimization when using Backup functionality firesys Version 23.3.2 and newer.
| |
|---|---|
As users already know, when they tag an early version of their PDF document, they can then copy the text block tagging to the newer version of the same PDF using the Backup/Restore functionality (Document → Backup Mapping/Restore Mapping). However, it is now possible to tag some disclosures in the new version of the PDF and only later decide to restore the mapping from the previous version using the Restore Mapping functionality. In this case, the tags from both versions of the PDF files are merged and saved, if they do not overlap with each other.
Text block tags can be reliably restored, even in the following situations:
|
Roll Forward Wizard to Compare Text Block Mappings
If you are working with PDF files, it is now possible to compare the differences between text block mappings of two different versions of your document. firesys Version 23.3.2 introduces a wizard that helps users to visualize what has happened with the roll forward process and compare the results.
Let say you have an early, very simple one-page version of your report (V1) that has already been tagged and a later, more developed version of your report (V2) that has not been tagged yet. You roll forward the mappings of your V1 to your V2 report and now you want to compare the results (to see how to perform a roll forward, check our documentation here)
First you have to save a backup mapping for the document you want to use as a comparison, let’s say our V1 backup. Open V1 on the Tagger, then go to Document/ Backup Mapping and save the backup on your computer.
Then open V2 on the Tagger, go to Tool and click on Compare roll forwarded text mappings
Choose you V1 backup and open it:
At this point, a new window will open that shows you the differences between the mappings of V1 and V2.
The ratio column indicates how much (0 to 1 ratio) of the content of that specific tag has changed between versions. If you click on one of the tags, the text of the two different versions of the document will appear in the boxes below. The sections that differ between the versions, words, sentences or numbers, will be highlighted for easy comparison. You can also see in these boxes if the text has different formatting between the two versions, for example a different font or if it is on two columns instead of one.
Using the Clipboard Manager To Roll Forward Tables
If you want to copy the tags e.g. from a Word to a PDF file or if some of the tags do not get restored automatically when using the Backup/restore option when doing a roll-forward, please use the Clipboard Manager.
Copy Between Two Open toolsxbrl files
The preferred method to copy mappings between two documents, be it a roll forward or transferring mappings from one language to another, is to use the Clipboard Manager. You can open two toolsxbrl files, one with a document that already contains the mappings and one with the new document, and use the Clipboard Manager as a means to transfer mappings.
Simply select and copy all mappings from a table in the source document, switch over to the same table in the target document, open the Clipboard Manager and click the "Tag whole table" button. All mappings, including calculations and all metadata, will be transferred. If the new table has additional rows, those will usually remain empty and the mappings will only be restored to the cells the toolsxbrl recognizes.
If you copy mappings between reports that have different languages, labels and monetary formats might have to be adjusted. toolsxbrl can support during the copy and paste process, just make sure that the document settings of the target document are correct. If toolsxbrl detects that the target document has a different reporting language than the source document, the labels will be updated from the respective row and the formats will be updated with the default format from the document settings.
Good to know
| |
|---|---|
firesys Version 22.3.1 and newer. The Clipboard Manager supports table tags as well as text block tags. |
Save Clipboard Mappings
If you want to copy the tags from a Word file to a PDF file:
- Copy the tags in the tagged tables (you can select the whole table and press Ctrl+C). Do it table by table until everything is copied to the Clipboard Manager:
- Save the clipboard file on your PC:
- Open the PDF file in toolsxbrl.
- Select the table area and set the table tag:
- Open the Clipoboard Manager and load the .tcf file:
- Click on "Tag whole table" to copy all tags to the selected table. Confirm and proceed in the same way with other tables in your PDF file.
Siehe auch
![]() Using toolsxbrl
Using toolsxbrl
![]() Getting Started
Getting Started
![]() Validation Messages
Validation Messages
![]() Requirements for Source Documents
Requirements for Source Documents
Weitere Inhalte
→ Webseite
→ Kundenbereich
→ YouTube