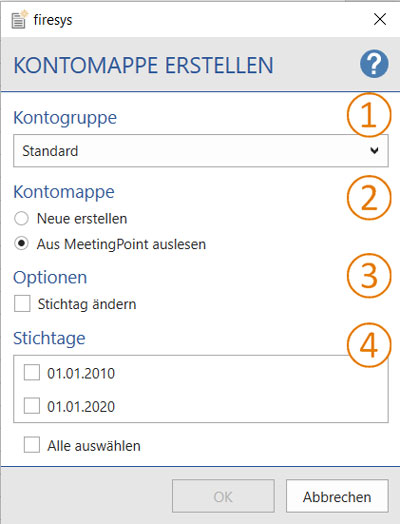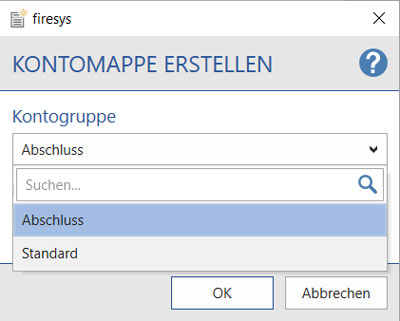Die Kontenmappe: Unterschied zwischen den Versionen
Keine Bearbeitungszusammenfassung |
Keine Bearbeitungszusammenfassung |
||
| Zeile 27: | Zeile 27: | ||
=== [[File:Firesys Icons BubbleTransparent 3 white background.png|link=|32px]] Optionen === | |||
==== Stichtag ändern ==== | |||
Wenn Sie einen Stichtag eines Kontowerts der zuvor ausgewählten Kontogruppe ändern wollen, können Sie diese Option auswählen. enn Sie diese Auswahl mit „Ok“ bestätigen, öffnet sich ein Excel-Dokument, das alle Einträge dieses Kontowert enthält. Hier fehlt der Eintrag in der Spalte „Stichtag“, den Sie nun neu eingeben können. Um diesen neuen Stichtag zu übernehmen, klicken Sie im Menüband „*Validierung“ in der Gruppe „Dateiübergreifende Validierung“ auf den Knopf „Zentralwert übertragen“. | |||
Version vom 12. November 2019, 08:51 Uhr
Nutzen Sie die firesys Kontenmappe um Daten aus ihrer Konsolidierungssoftware bequem in firesys einzubinden und über mehrere Dateien hinweg zu validieren. Die Kontenmappe stellt eine komfortable Möglichkeit dar eine Vielzahl für Validierungen vorgesehene Daten für alle firesys-Nutzer im MeetingPoint zur Verfügung zu stellen. Basierend auf einer Excel-Datei gelingt so spielend die Verknüpfung von Daten aus dem Konsolidierungssystem in die firesys-Welt.
Eine Kontenmappe erstellen
Erstellen Sie zunächst im Menüband „*Validierungen“ in der Gruppe „Dateiübergreifende Validierung“ mithilfe der Funktion „Kontenmappe erstellen“ eine Kontenmappe. Dabei erscheint folgender Dialog:
 Kontogruppe
Kontogruppe
Im Drop-Down-Menü werden Ihnen alle Kontengruppen, die zuvor im Zentralwert-Manager erstellt wurden, angezeigt.
 Kontomappe
Kontomappe
Neue erstellen
Hier könnnen Sie auswählen, ob Sie der zuvor ausgewählten Kontogruppe weitere Kontowerte zuweisen wollen. Wenn Sie diese Auswahl mit „Ok“ bestätigen, öffnet sich ein neues Excel-Dokument mit einer leeren Kontomappe.
Aus dem MeetingPoint auslesen
Sollten Sie im Drop-Down unter „Kontogruppe“ eine Kontomappe ausegewählt haben, die bereits Kontenwerte enthält, können Sie die Funktion „Aus dem MeetingPoint auslesen“ aktivieren. Der Dialog erweitert sich auf das rechts dargestellte Maximalbeispiel.
 Optionen
Optionen
Stichtag ändern
Wenn Sie einen Stichtag eines Kontowerts der zuvor ausgewählten Kontogruppe ändern wollen, können Sie diese Option auswählen. enn Sie diese Auswahl mit „Ok“ bestätigen, öffnet sich ein Excel-Dokument, das alle Einträge dieses Kontowert enthält. Hier fehlt der Eintrag in der Spalte „Stichtag“, den Sie nun neu eingeben können. Um diesen neuen Stichtag zu übernehmen, klicken Sie im Menüband „*Validierung“ in der Gruppe „Dateiübergreifende Validierung“ auf den Knopf „Zentralwert übertragen“.
Erstellen Sie eine leere Kontenmappe um deren Werte in den MeetingPoint zu übertragen und somit für weitere Dateien zugängig zu machen. Jeder Eintrag braucht ein einzigartiges Konto, Bezeichnung, Stichtag und Wert. Die Eingabe im Feld Freitext ist optional. Der Status wird automatisch von firesys vergeben und muss nicht befüllt werden.
Gut zu wissen Datei:Glühbirne.png Eine Kontengruppe kann im Zentralwert-Manager erstellt werden.
Aus MeetingPoint auslesen
Erstellen Sie eine Kontenmappe mit vorhandenen Kontenwerten aus dem MeetingPoint. Wählen Sie zunächst einen oder mehrere Stichtage aus, um entsprechende Kontenwerte zu übernehmen. Zusätzlich hierzu ist es möglich, mit der Option „Stichtag ändern“, vorhandenen Kontenwerten einen neuen Stichtag zuzuordnen.
Kontenwerte in den MeetingPoint übertragen
Die Übertragung der Kontenwerte erfolgt über die Funktion „Zentralwerte übertragen“. Übertragen übertragt die Kontenwerte in den MeetingPoint. Statusupdate prüft, ob Änderungen übertragen werden können.
Gut zu wissen Datei:Glühbirne.png Kontenwerte, welche bereits in den MeetingPoint übertragen wurden, können einzeln im Zentralwert-
Manager oder zu mehreren über eine neue Kontenmappe aktualisiert werden.
Kontenwerte archivieren und ggf. wiederherstellen
Sie möchten einen bestimmen Stand der Kontenwerte archivieren. Nutzen Sie hierfür die Funktion „Archivmappe erstellen“. Wählen sie eine Kontengruppe und Stichtag aus und bestätigen Sie mit „Ok“. Einmal erstellte Archivmappen können nach dem Öffnen mit der Funktion „Archivmappe zurückschreiben“ wiederhergestellt werden.
Siehe auch
![]() Alle Validierungsfunktionen in Excel in der Übersicht
Alle Validierungsfunktionen in Excel in der Übersicht
![]() Alle Validierungs-Grundfunktionen in der Übersicht
Alle Validierungs-Grundfunktionen in der Übersicht
![]() Eine dateiübergreifende Validierung erstellen
Eine dateiübergreifende Validierung erstellen
![]() Das firesys-Validierungsblatt
Das firesys-Validierungsblatt
![]() Der Zentralwert-Manager
Der Zentralwert-Manager
Weitere Inhalte
→ Webseite
→ Kundenbereich
→ YouTube