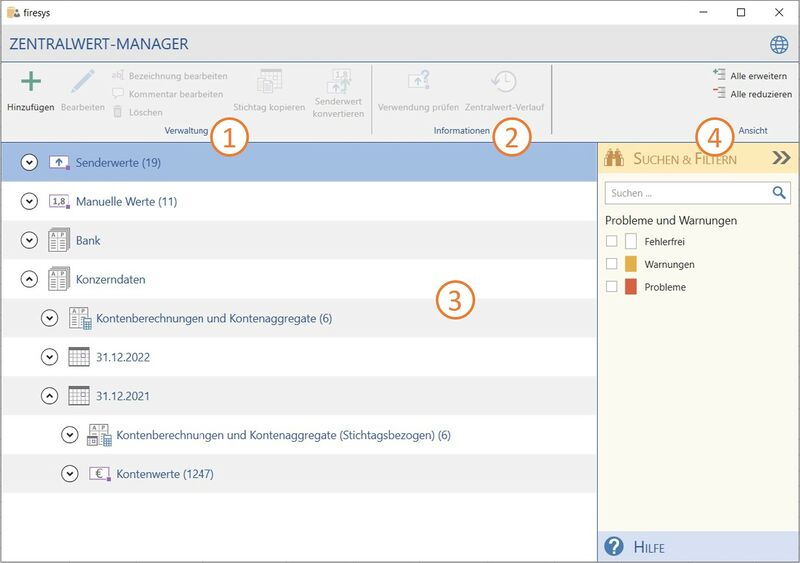Der Zentralwert-Manager
Der Zentralwert-Manager ist die „Schaltzentrale“ für alle Zentralwerte. Behalten Sie den Überblick, welche Zentralwerte im MeetingPoint abgelegt sind. Hier können Sie auch manuelle Werte erstellen, um diese später für dateiübergreifende Validierungen zu nutzen. Zusätzlich können Sie Kontengruppen, Kontenberechnungen und Kontenaggregate erstellen. Zudem ist es möglich Kontenwerte in einer Kontenberechnung oder einem Kontenaggregat Aufzuaddieren und zu Subtrahieren. Um im Excel-Dokument weiterarbeiten zu können, müssen Sie den Zentralwert-Manager schließen.
Die Oberfläche des Zentralwert-Managers
Die Oberfläche des Zentralwert-Managers bietet Ihnen schnell alle wichtigen Informationen und Werkzeuge zur komfortablen Arbeit mit Zentralwerten, Kontenberechnungen und Kontenaggregaten.
 Verwaltung
Verwaltung
 Hinzufügen
Hinzufügen
Hier können Sie dem MeetingPoint einen manuellen Wert, eine Kontenberechnung, eine Kontengruppe oder ein Kontenaggregat hinzufügen.
-
 Manueller Wert
Manueller Wert
-
- Ein manueller Wert wird im MeetingPoint hinterlegt und kann auch nur im Zentralwert-Manager verändert werden. Um Ihre manuellen Werte besser strukturieren zu können, müssen Sie dem Wert eine Bezeichnung geben; optional kann zusätzlich ein Kommentar hinterlegt werden.
Gut zu wissen
| |
|---|---|
Als Eingabe im Feld „Wert“ sind nur Zahlen zulässig. Sollte es vorkommen, dass ein Buchstabe oder Sonderzeichen in der Zahl vorkommt (solange sich diese nicht an der ersten Stelle befindet), werden diese Zeichen beim Klick auf „Ok“ entfernt. |
-
 Kontengruppe
Kontengruppe - Zusätzlich können neue Kontengruppen hinzugefügt werden. Hier ist es lediglich erforderlich einen Namen zu vergeben - und neu erstellten Kontengruppen können später Werte aus Kontenmappen und dem Daten-Import zugeordnet werden.
-
-
 Kontenberechnung
Kontenberechnung - Sie können eine Kontenberechnung erstellen, in der Sie Kontenwerte Aufaddieren bzw. Subtrahieren. Es ist erforderlich, der Kontenberechnung eine Bezeichnung zu geben und sie einer bestehenden Kontengruppe zuzuordnen.
-
-
 Kontenaggregat
Kontenaggregat - Sie können ein Kontenaggregat erstellen, indem Sie Kontenwerte und Kontoberechnungen aufaddieren, bzw. subtrahieren. Wie bei der Kontenberechnung müssen Sie dem Kontenaggregat eine Bezeichnung geben und sie einer bestehenden Kontengruppe zuordnen.
-
 Bearbeiten
Bearbeiten
Ändern Sie den ausgewählten Zentralwert. Zudem ist es möglich Kontenberechnungen, Kontenaggregate und manuelle Rundungswerte zu bearbeiten.
 Bezeichnung bearbeiten
Bezeichnung bearbeiten
Bearbeiten Sie die Bezeichnung des ausgewählten Zentralwertes. Sie können hier auch Kontogruppen umbenennen.
 Kommentar bearbeiten
Kommentar bearbeiten
Erstellen oder bearbeiten Sie einen Kommentar für einen einzelnen Wert, der im Zentralwert-Manager angezeigt wird.
 Löschen
Löschen
Löscht den ausgewählten Zentralwert, Kontogruppe, Kontenaggregat, Stichtag oder manuellen Rundungswert aus dem MeetingPoint.
 Stichtag kopieren
Stichtag kopieren
Sie können im Zentralwert-Manager den Stichtag und die dazugehörigen Konten kopieren. Es öffnet sich ein Dialog, in dem Sie den Konten einen neuen Stichtag zuweisen können ohne den Weg über die Kontomappe gehen zu müssen. Dies ist ein komfortabler Weg, um Ihre Werte für das kommende Geschäftsjahr vorzubereiten.
 Senderwert konvertieren
Senderwert konvertieren
Konvertiert den ausgewählten Senderwert in einen manuellen Wert.
 Informationen
Informationen
 Verwendung prüfen
Verwendung prüfen
Prüft, ob ein Senderwert in einer dateiübergreifenden Validierung genutzt wird. Im Anschluss wird die Liste der Empfängerdateien ausgegeben, in welchen Dateien dieser Senderwert genutzt wird.
 Zentralwert-Verlauf
Zentralwert-Verlauf
Hier können Sie sich den Verlauf von manuellen-, Sender- und Kontenwerten anzeigen lassen.
 Die Liste
Die Liste
In der Listenansicht werden Ihnen alle zurzeit im MeetingPoint hinterlegten Zentralwerte, Kontengruppen, Kontenberechnungen und Kontenaggregate angezeigt. Weitere Informationen zu den einzelnen Werten können Sie sich oben rechts im Zentral-Manager über den Knopf „Alle erweitern“ bzw. „Alle reduzieren“ darstellen lassen.
 Ansicht
Ansicht
![]() Alle erweitern /
Alle erweitern / ![]() Alle reduzieren
Alle reduzieren
Erweitert, beziehungsweise reduziert alle Objekte in der Liste. Damit stehen Ihnen weitere Informationen zur Verfügung.
![]() Suchen & Filtern
Suchen & Filtern
Öffnet das Suchfeld, um die Objektliste nach bestimmten Informationen zu durchsuchen. Bestimmen Sie, welche Objekte in der Liste angezeigt werden. Außerdem können Sie nach Kontenwerten, Kontenberechnungen, Kontenaggregaten, fehlerfreien Objekten, Warnungen und Problemen filtern. Mehrere Filter können kombiniert werden. Über „Filter aufheben“ lässt sich die Ansicht zurücksetzen.
![]() Hilfe
Hilfe
Öffnet den Hilfebereich, der Sie bei der Arbeit unterstützt.
Video: Zentralwert-Verlauf
So lassen Sie sich den Zentralwert-Verlauf für manuelle-, Sender- und Kontenwerte anzeigen:
-
Klicken Sie im Menüband "*Inhalt", in der Gruppe "Zentralwerte" auf den Knopf "Zentralwert-Manager.
→ Der Zentralwert-Manager öffnet sich. -
Wählen Sie einen Wert aus.
-
Klicken Sie im Zentralwert-Manager in der Gruppe "Informationen" auf den Knopf "Zentralwert-Verlauf".
→ Es öffnet sich ein Ergebnisdialog, der Ihnen den Verlauf der Werte anzeigt.
Video: Stichtag kopieren
So können Sie im Zentralwert-Manager einen Stichtag kopieren:
-
Klicken Sie im Menüband "*Inhalt", in der Gruppe "Zentralwerte" auf den Knopf "Zentralwert-Manager.
→ Der Zentralwert-Manager öffnet sich. -
Wählen Sie den Stichtag aus, den Sie kopieren möchten.
-
Klicken Sie im Zentralwert-Manager in der Gruppe Verwaltung auf den Knopf "Stichtag kopieren".
→ Ein Dialog öffnet sich. -
Sie können ein neues Datum für die Stichtagskopie zuweisen.
-
Bestätigen Sie mit "OK".
→ Der Stichtag mit den dazugehörigen Werten wurde kopiert und mit einem neuen Datum versehen.
Siehe auch
![]() Übersicht Zentralwert-Manager
Übersicht Zentralwert-Manager
![]() Weitere Funktionen Zentralwert-Manager
Weitere Funktionen Zentralwert-Manager
Weitere Inhalte
→ Webseite
→ Kundenbereich
→ YouTube