Insert manual values: Unterschied zwischen den Versionen
Keine Bearbeitungszusammenfassung |
Keine Bearbeitungszusammenfassung |
||
| Zeile 19: | Zeile 19: | ||
[[Datei: | [[Datei:EN Excel Inhalt Zentralwerte Einfügen manueller-Wert.jpg|800px|center|link=]] | ||
Version vom 20. April 2021, 10:52 Uhr
When you work in firesys with numerical figures in Excel, you can use what are called manual values. A manual value represents a data record that is transferred to the firesys MeetingPoint that is connected to Excel. This value can subsequently be used by all other Excel workbooks, for example for cross-file validation. In addition, you can use the "Master values history" button to display the history of your manual values.
<imagemap>Datei:EN_Menüband_Excel_Inhalt_Zentralwerte_Einfügen.jpg|center|1200px
desc none </imagemap>
Definition
| |
|---|---|
A manual value is a data record in the firesys MeetingPoint that must contain a numerical value and a name - and can also contain an optional comment. |
The description of the individual components when working with manual values
The schematic view
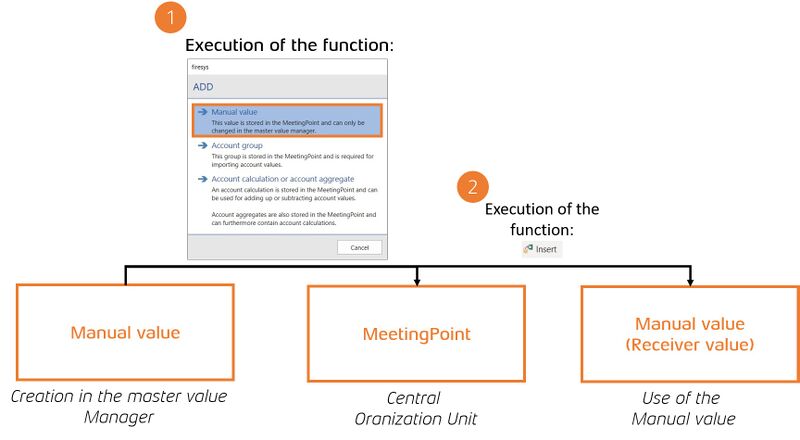
he diagram explains the interaction of the different components that are required for working with master values. You can create a new manual value by using the “Add” function in the “Management” group in the master value manager. This value is subsequently provided to the firesys MeetingPoint. The manual value is saved in the MeetingPoint and can be inserted into any cell that is not locked or which contains a different master value by using the “Insert” function.
Good to know
| |
|---|---|
By using the “Convert transmitter value” function in the “Management” group in the master value manager, you can convert any transmitter value into a manual value. |
Working with manual values
To create a manual value
How to create a manual value:
-
Open an Excel workbook and activate firesys.
Note: A prerequisite is that a compatible MeetingPoint was already connected. -
In the “*Content” menu ribbon, in the “Master values” group, open the master value manager.
-
In the “Management” group, click on the “Add” button.
→ A selection dialogue box opens. -
Select the “Manual value” option.
-
An input dialogue opens in which you can assign a name and a numerical value to the manual value. You also have the option of entering a comment. Then confirm by clicking on “OK”
→ the manual value is created.
Insert a manual value
How to insert a transmitter value:
-
Open the Excel workbook in which the manual value should be inserted.
-
Select the cell you require.
-
In the “*Content” menu ribbon, in the “Master values” group, click on the “Insert” button.
→ A work area opens. -
In the "Data type" range, select "Manual values" from the drop-down menu.
-
In the "Actions" range, select the desired value in the list area and then click on the left button "Insert selected value".
→ The manual value is inserted.
Additional functions
Select master values/transmitter cells
You can automatically select all master values or transmitter cells in your worksheet. To do this, you can open the worksheet inspector and in the header area in the “Select master values” group, use the two icons to select either all master values that obtain information from the MeetingPoint or all transmitter values that transmit information to the MeetingPoint.
Good to know
| |
|---|---|
You can select either all transmitter values, or all master values. You cannot select both value types at the same time. |
To highlight a master value on your worksheet:
-
Open an Excel workbook and activate firesys.
Note: It is assumed that a compatible MeetingPoint has already been connected. -
Open the Sheet Inspector in the "*Status" menu band in the "Information" group.
-
Click on one of the two buttons in the "Select master values" group in the task pane.
→ Click on the left symbol (select master values) to highlight all Excel cells that receive information from the MeetingPoint.
→ Click on the right symbol (select sender cells) to highlight all Excel cells that send information to the MeetingPoint.
See also
![]() Insert values in Excel
Insert values in Excel
![]() Insert transmitter values
Insert transmitter values
![]() Insert account values
Insert account values
![]() Insert an account calculation or account aggregate
Insert an account calculation or account aggregate
![]() Synchronise and detach values
Synchronise and detach values
![]() Additional functions in the master value manager
Additional functions in the master value manager