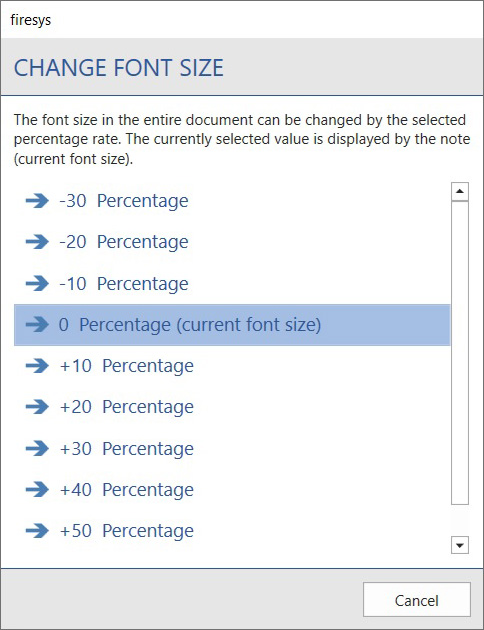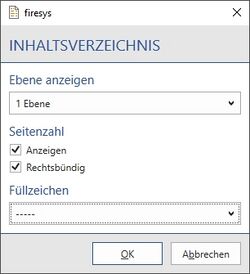Other functions: Unterschied zwischen den Versionen
Keine Bearbeitungszusammenfassung |
Keine Bearbeitungszusammenfassung |
||
| Zeile 6: | Zeile 6: | ||
== The functions == | == The functions == | ||
{{ | |||
Vorlage:GoodtoKnow | |||
|Gutzuwissen = The Premium Layout tab is displayed only if you are in Premium Layout. | |||
}} | |||
=== [[Datei:rxbtnGeneral_ColorSchemaEdit_16.png|link=|16px]] Layout-Manager === | === [[Datei:rxbtnGeneral_ColorSchemaEdit_16.png|link=|16px]] Layout-Manager === | ||
[[Overview_of_the_layout_manager|→ Main article about the Layout-Manager]] | [[Overview_of_the_layout_manager|→ Main article about the Layout-Manager]] | ||
| Zeile 52: | Zeile 57: | ||
Click on the button "Align elements" to align wide tables and marginalia in the entire document to the set type area. | Click on the button "Align elements" to align wide tables and marginalia in the entire document to the set type area. | ||
=== [[Datei:RxbtnTableOfContents 32.png|link=|16px]] Table of Contents=== | |||
| | Click on the button "Table of contents" to insert a table of contents at the position of the insertion point. | ||
<div style="margin:0px; padding:0.7em 1em 0.7em 1em; background-color:#f6f4f2;border:1px solid #e67d05;width: 50%;"> | |||
{| | |||
|- | |||
! rowspan="2" |[[Datei:Glühbirne neu.png|left|link=|center|24px|]] | |||
!<div style="text-align:left; font-size:120%;">Good to know</div> | |||
|- | |||
|<div style="font-size:95%;text-align:left;margin-top:10px;"> | |||
Only one table of contents can be created per document. | |||
|} | |||
</div> | |||
</div> | |||
<p align="left"> '''Prerequisites:''' | |||
<ul> | |||
<li> <p align="left">The caret’s position must not be within a table. </li> | |||
<li> <p align="left">The caret’s position must not be in the header or footer.</li> | |||
<li> <p align="left">The caret’s position must not be in a paragraph with a position frame.</li> | |||
<li> <p align="left">The caret’s position must be in an empty paragraph.</li> | |||
</ul> | |||
<p align="left">To insert a table of contents, proceed as follows: | |||
[[Datei:Word Premiumlayout Inhaltsverzeichnis.jpg|right|250px]] | |||
<p align="left"> | |||
<ol> | |||
<li> <p align="left">Place your caret at the point in the document where you want to create your table of contents. Note the prerequisites.</li> | |||
<li> <p align="left">Click on the button "Table of contents" in the tab "*Premium Layout" in the group "Premium Layout". <br> → The dialogue for creating a table of contents opens.</li> | |||
<li> <p align="left">Select how many levels of headings you want to display in your table of contents. </li> | |||
<li> <p align="left">Under "Page number", place a tick in front of "Show" if you want to create a table of contents with page numbers displayed. </li> | |||
<li> <p align="left">Under "Page number", place a tick in front of "Align right" if you want the page numbers to be displayed right-aligned. </li> | |||
<li> <p align="left">Select a tap leader from the drop-down menu.</li> | |||
<li> <p align="left">Click on "OK". <br> → The table of contents is created. If you want to make changes to the table of contents, create a new table of contents at the same place, the old one will be deleted automatically.</li> | |||
</ol> | |||
</p> | |||
Version vom 27. Juli 2023, 13:14 Uhr
Premium Layout contains many useful functions for editing your data in this area of the software.
The functions
Good to know
| |
|---|---|
The Premium Layout tab is displayed only if you are in Premium Layout. |
 Layout-Manager
Layout-Manager
→ Main article about the Layout-Manager
Create a new colour scheme or edit an existing one.
 Apply
Apply
Select an existing colour scheme and apply it to all text, graphics and tables in your document.
 Change font size
Change font size
Change the font size of your entire document at the touch of a head. You can adjust the font size within a range of -30 per cent to +60 per cent. The resizing includes all text and table formats. Graphics are excluded from the resizing. The currently selected value is indicated by the note "current font size".
 Numbered list
Numbered list
By clicking on the "Numbered" list button, you have two options for editing your existing lists.
-
 Restart
Restart - Start an already existing numbering new.
-
 Continue
Continue
- Here you can continue an already existing numbering.
 Change column widths
Change column widths
In the Premium Layout you have the option of optimising the display of particularly detailed or extensive tables. Two options are available to you:
 To the largest number in the table
To the largest number in the table
- The width of the number columns is determined depending on the "widest" number. The columns are then formatted with the same width according to this value.
 To the largest number in the column
To the largest number in the column
Each column of numbers is individually formatted according to the "widest" number. This results in an uneven column width, which, however, avoids any empty spaces.
 Align elements
Align elements
Click on the button "Align elements" to align wide tables and marginalia in the entire document to the set type area.
 Table of Contents
Table of Contents
Click on the button "Table of contents" to insert a table of contents at the position of the insertion point.
Good to know
| |
|---|---|
Only one table of contents can be created per document. |
Prerequisites:
-
The caret’s position must not be within a table.
-
The caret’s position must not be in the header or footer.
-
The caret’s position must not be in a paragraph with a position frame.
-
The caret’s position must be in an empty paragraph.
To insert a table of contents, proceed as follows:
-
Place your caret at the point in the document where you want to create your table of contents. Note the prerequisites.
-
Click on the button "Table of contents" in the tab "*Premium Layout" in the group "Premium Layout".
→ The dialogue for creating a table of contents opens. -
Select how many levels of headings you want to display in your table of contents.
-
Under "Page number", place a tick in front of "Show" if you want to create a table of contents with page numbers displayed.
-
Under "Page number", place a tick in front of "Align right" if you want the page numbers to be displayed right-aligned.
-
Select a tap leader from the drop-down menu.
-
Click on "OK".
→ The table of contents is created. If you want to make changes to the table of contents, create a new table of contents at the same place, the old one will be deleted automatically.
Update Premium Layout Components
Information on updating the Premium Layout components in the MeetingPoint can be found here.
See also
![]() Overview of the Premium Layout
Overview of the Premium Layout
![]() The interface of the layout manager
The interface of the layout manager
![]() Edit texts
Edit texts