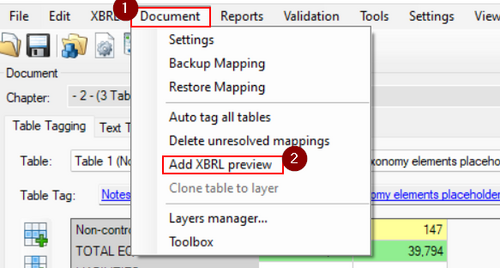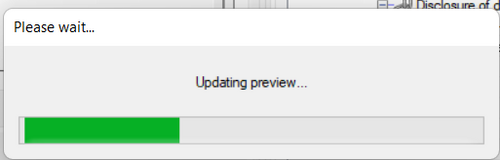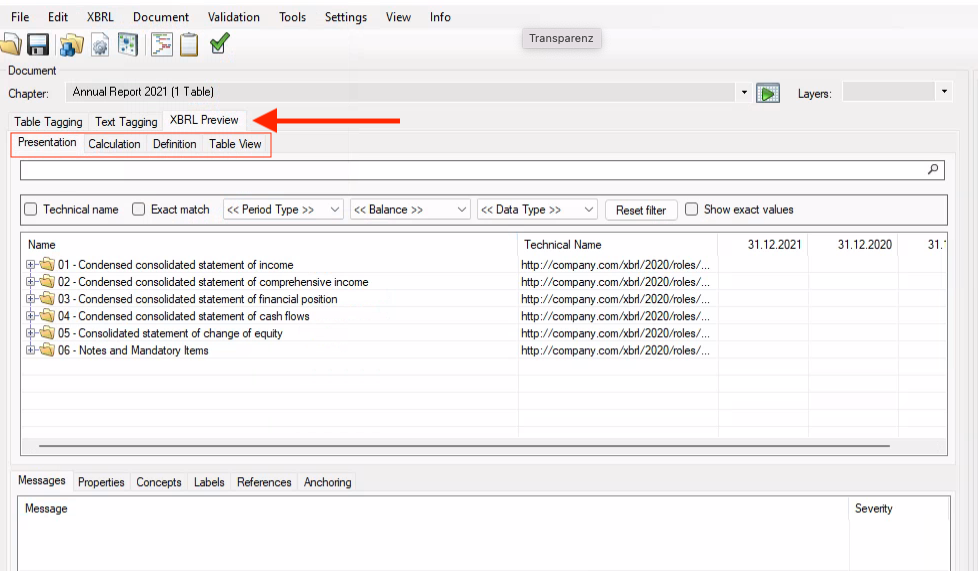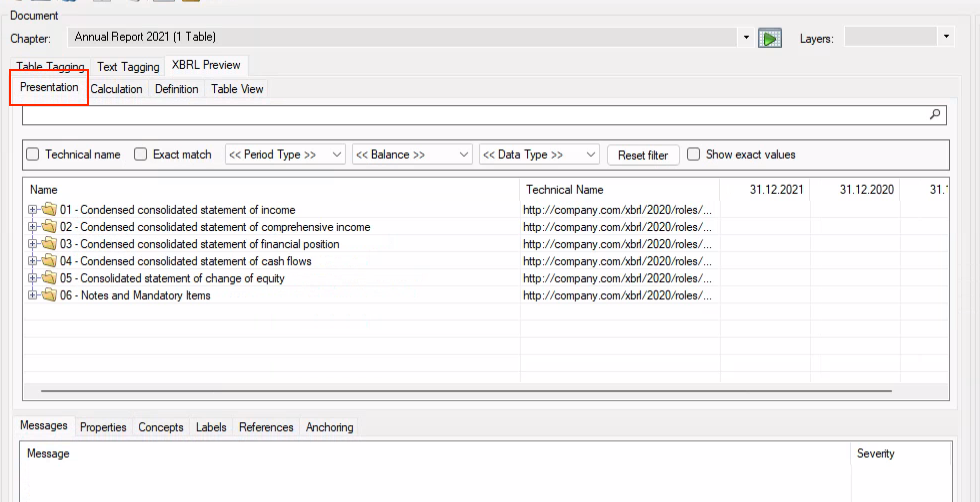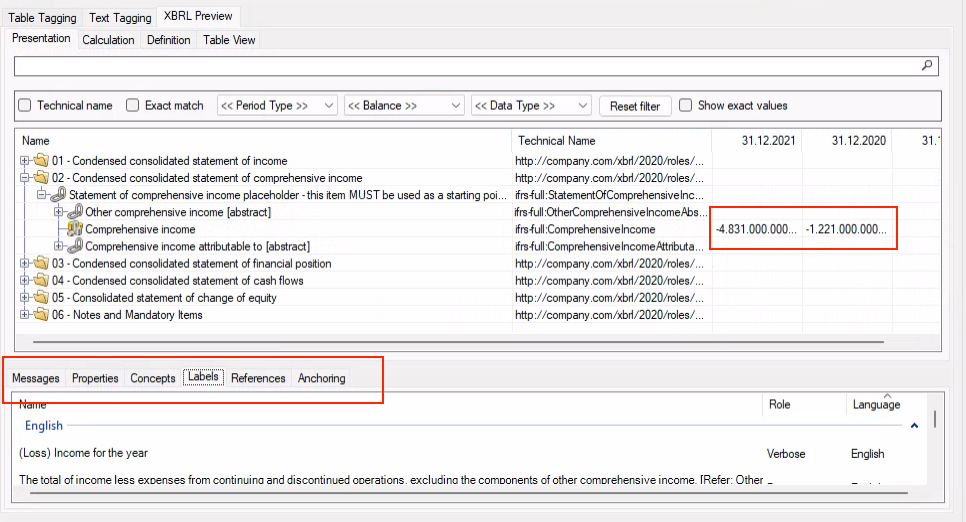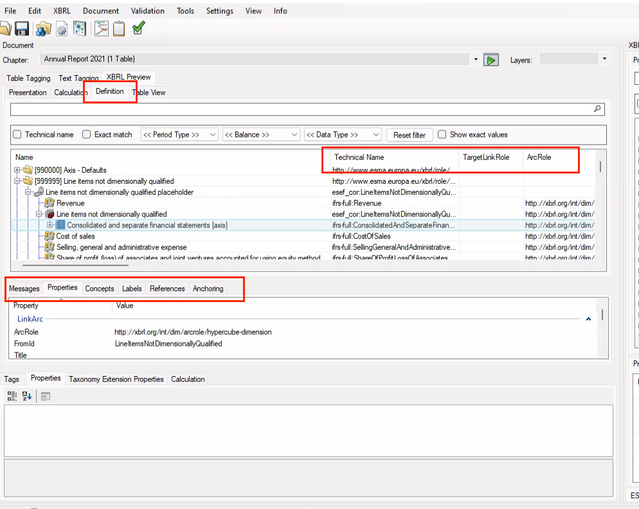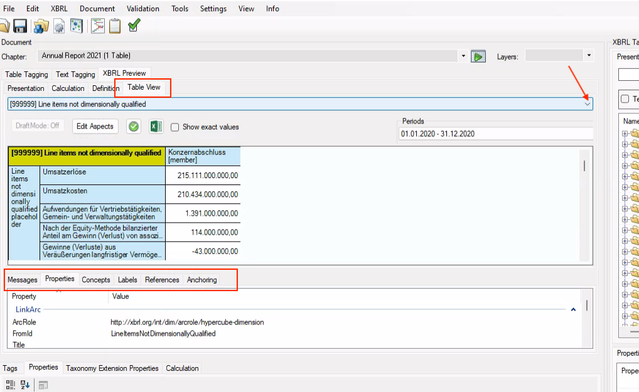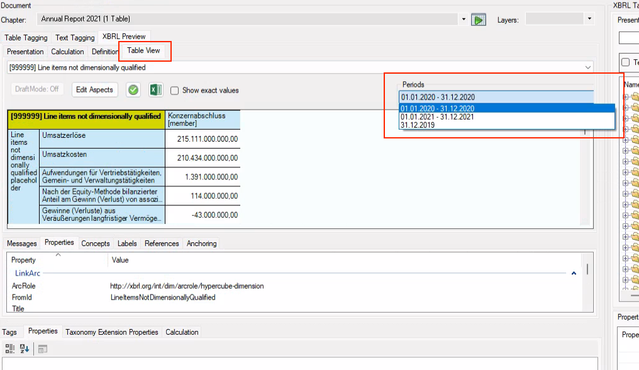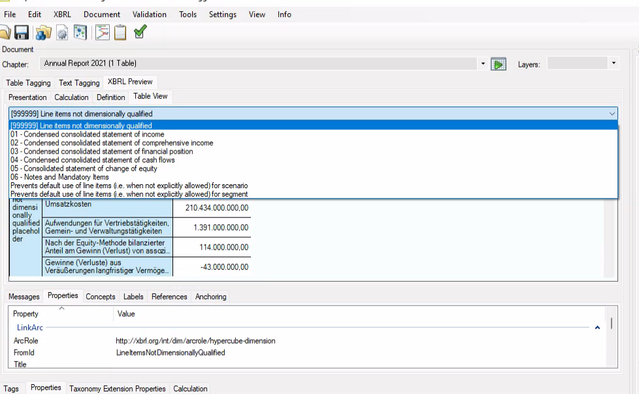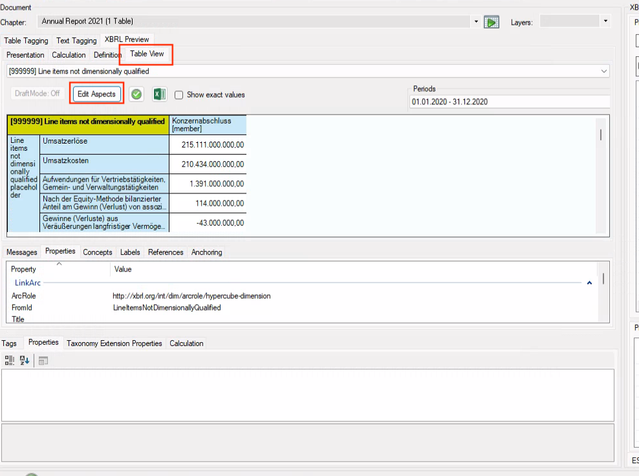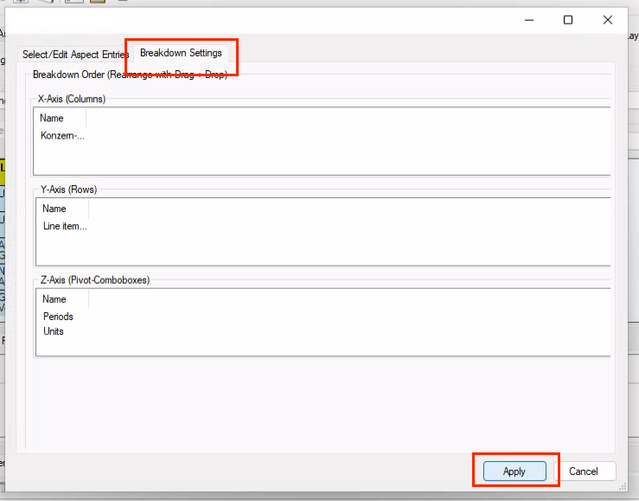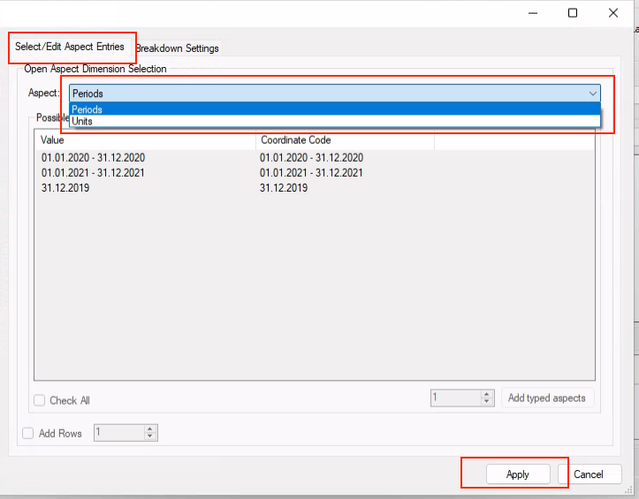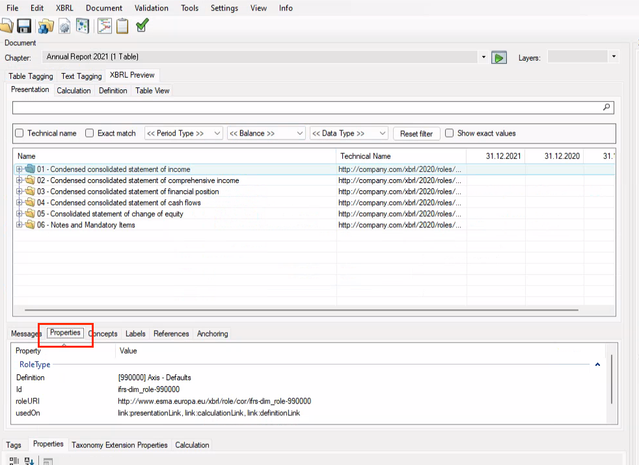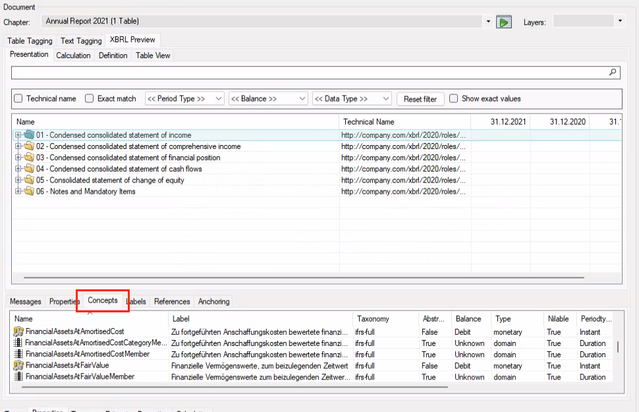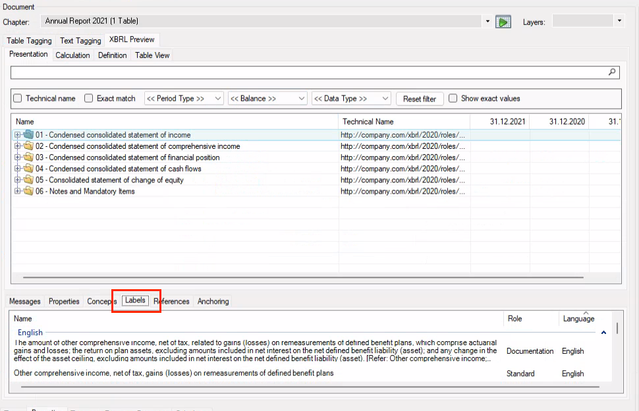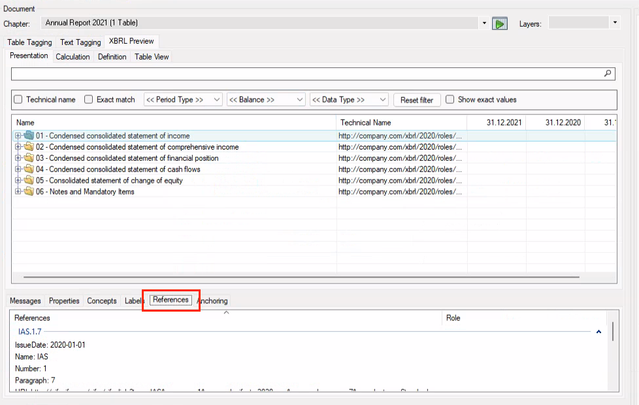XBRL Preview: Unterschied zwischen den Versionen
Keine Bearbeitungszusammenfassung |
Keine Bearbeitungszusammenfassung |
||
| Zeile 9: | Zeile 9: | ||
Once loaded, the XBRL Preview tab will appear next to the Text Tagging tab or the Preview tab. It may take a few seconds for the tab to load. | Once loaded, the XBRL Preview tab will appear next to the Text Tagging tab or the Preview tab. It may take a few seconds for the tab to load. | ||
[[Datei:XBRL Preview3.png|center| | [[Datei:XBRL Preview3.png|center|1000px]] | ||
==Presentation== | ==Presentation== | ||
| Zeile 17: | Zeile 17: | ||
You can use the search bar to search for specific items in your structure. | You can use the search bar to search for specific items in your structure. | ||
[[Datei:Presentation1.png|center| | [[Datei:Presentation1.png|center|1000px]] | ||
You can also check the labels, anchoring, values and sign logic. | You can also check the labels, anchoring, values and sign logic. | ||
[[Datei:Presentation2.png|center| | [[Datei:Presentation2.png|center|1000px]] | ||
==Calculation== | ==Calculation== | ||
| Zeile 27: | Zeile 27: | ||
The defined totals are displayed under "Calculation". Under the columns "Weight" and "Balance Type" you will find further information on the stored Calculation. | The defined totals are displayed under "Calculation". Under the columns "Weight" and "Balance Type" you will find further information on the stored Calculation. | ||
[[Datei:Presentation1.png|center| | [[Datei:Presentation1.png|center|1000px]] | ||
<br> | <br> | ||
[[Datei:Presentation2.png|center| | [[Datei:Presentation2.png|center|1000px]] | ||
| Zeile 37: | Zeile 37: | ||
Under Definition, the dimensional tables are listed in a technical display. | Under Definition, the dimensional tables are listed in a technical display. | ||
[[Datei:Definition1.png|center| | [[Datei:Definition1.png|center|1000px]] | ||
| Zeile 44: | Zeile 44: | ||
This is the "Auditor View". In this view the tables are displayed in XBRL format. First, select the desired table from the drop-down menu, and the table will appear. | This is the "Auditor View". In this view the tables are displayed in XBRL format. First, select the desired table from the drop-down menu, and the table will appear. | ||
[[Datei:Table View1.png|center| | [[Datei:Table View1.png|center|1000px]] | ||
<br> | <br> | ||
[[Datei:Table View2.png|center| | [[Datei:Table View2.png|center|1000px]] | ||
<br> | <br> | ||
[[Datei:Table View3.png|center| | [[Datei:Table View3.png|center|1000px]] | ||
<br> | <br> | ||
| Zeile 70: | Zeile 70: | ||
Even if no editing can be performed in the XBRL preview, you do have an option to edit how the table appears visually by editing what you see on the X, Y and Z axes. This function will not edit the content of the tables, but will only reformat the view of the table. | Even if no editing can be performed in the XBRL preview, you do have an option to edit how the table appears visually by editing what you see on the X, Y and Z axes. This function will not edit the content of the tables, but will only reformat the view of the table. | ||
[[Datei:“Edit Aspects” Button1.png|center| | [[Datei:“Edit Aspects” Button1.png|center|1000px]] | ||
<br> | <br> | ||
[[Datei:“Edit Aspects” Button2.png|center| | [[Datei:“Edit Aspects” Button2.png|center|1000px]] | ||
<br> | <br> | ||
[[Datei:“Edit Aspects” Button3.png|center| | [[Datei:“Edit Aspects” Button3.png|center|1000px]] | ||
==Properties== | ==Properties== | ||
| Zeile 80: | Zeile 80: | ||
Under "Properties" you will find all the information about the tags. | Under "Properties" you will find all the information about the tags. | ||
[[Datei:Properties1.png|center| | [[Datei:Properties1.png|center|1000px]] | ||
==Concepts== | ==Concepts== | ||
Under "Concepts" you can see the stored tags with all their properties. As soon as you select a number, the corresponding tag is displayed in the dialogue. | Under "Concepts" you can see the stored tags with all their properties. As soon as you select a number, the corresponding tag is displayed in the dialogue. | ||
[[Datei:Concepts1.png|center| | [[Datei:Concepts1.png|center|1000px]] | ||
==Labels== | ==Labels== | ||
Under "Labels" you can see the labels in each language that you have stored. | Under "Labels" you can see the labels in each language that you have stored. | ||
[[Datei:Labels1.png|center| | [[Datei:Labels1.png|center|1000px]] | ||
==References== | ==References== | ||
| Zeile 96: | Zeile 96: | ||
The properties stored in the taxonomy for the respective tag are displayed under the "References" tab. | The properties stored in the taxonomy for the respective tag are displayed under the "References" tab. | ||
[[Datei:References1.png|center| | [[Datei:References1.png|center|1000px]] | ||
== Siehe auch == | == Siehe auch == | ||
Aktuelle Version vom 26. Oktober 2023, 13:50 Uhr
Add XBRL Preview
To open the preview, go to “Document” → “Add XBRL Preview”.
Once loaded, the XBRL Preview tab will appear next to the Text Tagging tab or the Preview tab. It may take a few seconds for the tab to load.
Presentation
Under "Presentation", your own taxonomy structure is shown, including the created labels, extensions and properties.
You can use the search bar to search for specific items in your structure.
You can also check the labels, anchoring, values and sign logic.
Calculation
The defined totals are displayed under "Calculation". Under the columns "Weight" and "Balance Type" you will find further information on the stored Calculation.
Definition
Under Definition, the dimensional tables are listed in a technical display.
Table View
This is the "Auditor View". In this view the tables are displayed in XBRL format. First, select the desired table from the drop-down menu, and the table will appear.
Good to know
| |
|---|---|
Please, note that no editing takes place in the XBRL preview. This function is only used to check the report. If you would like to make edits to the table, please go the Table Tagging tab. |
“Edit Aspects” Button
Even if no editing can be performed in the XBRL preview, you do have an option to edit how the table appears visually by editing what you see on the X, Y and Z axes. This function will not edit the content of the tables, but will only reformat the view of the table.
Properties
Under "Properties" you will find all the information about the tags.
Concepts
Under "Concepts" you can see the stored tags with all their properties. As soon as you select a number, the corresponding tag is displayed in the dialogue.
Labels
Under "Labels" you can see the labels in each language that you have stored.
References
The properties stored in the taxonomy for the respective tag are displayed under the "References" tab.
Siehe auch
![]() Using toolsxbrl
Using toolsxbrl
![]() Getting Started
Getting Started
![]() Tagging of Tables
Tagging of Tables
![]() Clipboard Manager
Clipboard Manager
![]() Export/Import Tagging (Roll-Forward))
Export/Import Tagging (Roll-Forward))
Weitere Inhalte
→ Webseite
→ Kundenbereich
→ YouTube