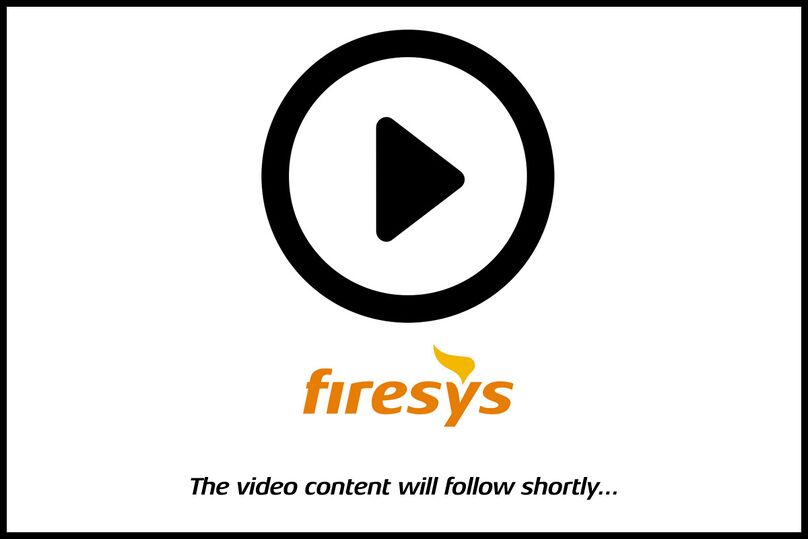Rolling forward case studies
When you use the “roll forward” function in firesys, various statuses can exist when you execute it. Users have to take various actions so they can work with the different combinations.
<imagemap>Image:EN_Excel_Menüband_Inhalt_Vorrollen.jpg|1200px|center
desc none </imagemap>
General information about rolling forward
→ Go to the detailed description
The “roll forward” function is a tool with which you can continue using values that are located in tables. In this way, you can use the values as the initial value for a subsequent quarter or financial year. The values can be inserted by means of manual entries, local references or cross-file data through the connection to the MeetingPoint.
Definition
| |
|---|---|
When the “roll forward” function is executed, all worksheets that were defined for the roll columns are rolled forward. You cannot roll forward individual worksheets. |
Before the “roll forward” function can be executed, all changes that were not saved must first be saved - and the content-related and structural consistency of your data must be ensured. firesys performs this check automatically. If any content-related or structural problems occur, they must be resolved before the function can be executed.
Good to know
| |
|---|---|
So that the “roll forward” function can be executed, firesys also automatically executes the “synchronise values” function to ensure the integrity of your data. |
Execute the “roll forward” function
Once you have defined one or more “roll forward” operations in your workbook in the “roll forward” work area, you can use the “Start” function in the “*Content” menu ribbon in the “Roll forward” group to perform the roll forward.
When you click on the button, the “roll forward” operations that you defined are checked for integrity. Provided that no content-related or structural problems occur, the “roll forward” function is executed automatically. Otherwise, the following dialogue box is displayed:
Here you can subsequently enter the missing key dates in the list area under “Key dates”. You can then use the “Status update” function to check whether the key dates that were assigned are correct. Click on the “Start” button to start the “roll forward” process.
Good to know
| |
|---|---|
The workbook must always be saved before the “roll forward” process can be started. |
Prepare a new or existing table for rolling forward
Vorlage:Video-Tabellen vorrollenENG
Prepare a new or existing table that contains values that are dependent on key dates for rolling forward
Vorlage:Video-Tabelle vorrollen ZentralwerteENG
Edit a table that was rolled forward already
Vorlage:Video-Vorgerollte Tabelle bearbeitenENG
Edit a table that was rolled forward already and contains values that are not dependent on key dates
Processing the roll forward function
-
Open the worksheet containing the table with already defined roll columns.
-
In the “*Content” menu ribbon, in the “Roll forward” group, click on the upper part of the “Work area” split area to open the “Roll forward” work area.
-
You will find an overview of the roll columns that were already defined in the “Roll forward” work area in the list view in the “Direction” group. You can tell the direction from the blue arrow.
-
The “Columns” group contains the following functions:
-
 Display columns:
Display columns: -
 Add column:
Add column: -
 Change column:
Change column: -
 Remove column:
Remove column: -
 /
/  Move column up/down:
Move column up/down: -
Once you have made your changes, then click on the “Save” icon in the “Changes” group in the “Roll forward” work area, and the work area closes automatically.
Edit a table that was rolled forward already and contains values that are dependent on key dates
Processing the roll forward function
-
Open the worksheet containing the table with already defined roll columns.
-
In the “*Content” menu ribbon, in the “Roll forward” group, click on the upper part of the “Work area” split area to open the “Roll forward” work area.
-
You will find an overview of the roll columns that were already defined in the “Roll forward” work area in the list view in the “Direction” group. You can tell the direction from the blue arrow.
-
The “Columns” group contains the following functions:
-
 Display columns:
Display columns: -
 Add column:
Add column: -
 Change column:
Change column: -
 Remove column:
Remove column: -
 /
/  Move column up/down:
Move column up/down: -
When working with master values that are not dependent on key dates, in this process you have to select the corresponding key date for each list entry in the list area under “Direction“.
-
Once you have made your changes, then click on the “Save” icon in the “Changes” group in the “Roll forward” work area, and the work area closes automatically.
See also
![]() An overview of the rolling forward function
An overview of the rolling forward function
![]() General information about the roll forward function
General information about the roll forward function
![]() Rolling forward values from the MeetingPoint
Rolling forward values from the MeetingPoint