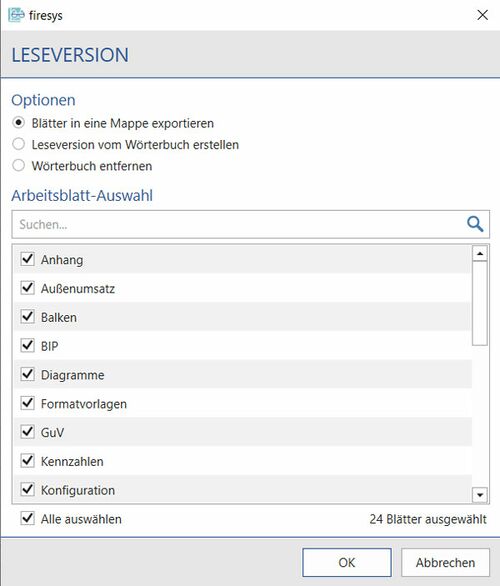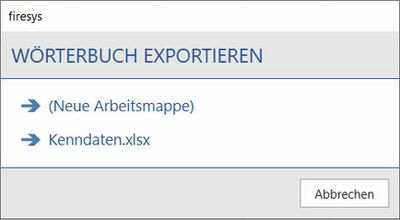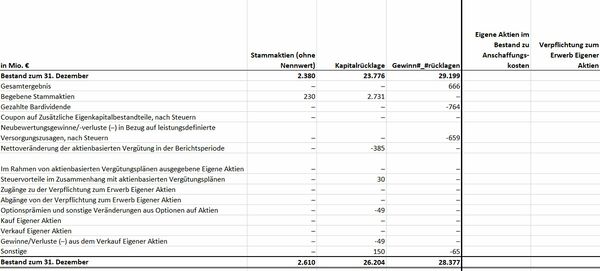Die Export-Optionen in Excel: Unterschied zwischen den Versionen
(Die Seite wurde neu angelegt: „center|1200px == Übersetzung vorbereiten == Datei:Word Veröffentlichen Übersetzung-…“) |
Keine Bearbeitungszusammenfassung |
||
| (35 dazwischenliegende Versionen von 3 Benutzern werden nicht angezeigt) | |||
| Zeile 1: | Zeile 1: | ||
Im Menüband „*Übersetzung“ gibt es in der Gruppe „Export“ zusätzliche Export-Funktionen, die Ihnen ermöglichen, entweder spezielle Versionen Ihrer Excel-Datei zu erstellen, oder das aktuell genutzte Wörterbuch zur weiteren Verwendung zu exportieren. | |||
[[Datei:Menüband_Excel_Übersetzung_Export.jpg|center|1200px]] | |||
== [[Datei:rxbtnSynopsisExtrasPrintVersion_16.png|link=|16px]] Eine Leseversion erstellen == | |||
Eine Leseversion ist eine bereinigte Version Ihrer Arbeitsmappe, in der alle Steuerzeichen entfernt bzw. umgewandelt wurden; statt <nowiki>CO<sub>2<sub>“</nowiki>„ steht dann wieder „CO<sub>2</sub>“. Außerdem können Sie bei der Erstellung auch | |||
* alle Formeln, | |||
* alles außerhalb der Druckbereiche und | |||
* alle Kommentare entfernen. | |||
[[Datei:Excel Übersetzungen Export.jpg|center|500px]] | |||
Sie können dabei im Vorfeld eine Sprache Ihres Wörterbuchs auswählen. Sie entscheiden, ob alle Arbeitsblätter in einer einzigen neuen Excel-Arbeitsmappe zusammengefasst werden oder ob jedes Blatt als eigene Arbeitsmappe gespeichert wird. Anschließend öffnet sich die Leseversion Ihres Dokuments in einem neuen Excel-Dokument. | |||
== [[Datei:rxbtnSynopsisExtrasExport_16.png|link=|16px]] Wörterbuch exportieren == | |||
Sie können das aktuell angebundene Wörterbuch aus der Excel-Datei (z. B. für die Weitergabe an den Lektor) exportieren und in eine neue oder bestehende Arbeitsmappe verschieben. Dabei öffnet sich ein Auswahldialog, der Ihnen alle verfügbaren Excel-Dateien zum Export anzeigt. | |||
[[Datei:Excel Übersetzung Wörterbuch-exportieren.jpg|center|400px]] | |||
{{ | |||
Vorlage:Gutzuwissen | |||
|Gutzuwissen = Es werden Ihnen alle aktuell geöffneten Excel-Dokumente in der Übersicht angezeigt, die noch keine firesys-Wörterbücher enthalten. | |||
}} | |||
Sie | == [[Datei:rxbtnExportCleanVersion_16.png|link=|16px]] Version ohne Zahlen erstellen == | ||
Erstellt eine Kopie der Arbeitsmappe in der das Wörterbuch erhalten ist, aber alle Zahlen gelöscht wurden. Dies kann zum Beispiel sinnvoll sein, wenn Sie Ihrem Übersetzer auch die Struktur und Fundstellen der Tabellen zur Verfügung stellen möchten. Nachfolgend sehen Sie die Ansicht einer Tabelle, die in den ersten drei Spalten eine reguläre Darstellung zeigt und in den nächsten zwei Spalten die Ansicht als Version ohne Zahlen. | |||
[[Datei:Excel Übersetzung Version-ohne-Zahlen.jpg|center|600px]] | |||
{{ | |||
Vorlage:Gutzuwissen | |||
= | |Gutzuwissen = Es kann nur von den Excel-Dokumenten, die ein firesys-Wörterbuch enthalten, eine Version ohne Zahlen erstellt werden. | ||
}} | |||
== Siehe auch == | == Siehe auch == | ||
[[Datei:Navigation_hoch.svg|link=]] [[ | [[Datei:Navigation_hoch.svg|link=]] [[Übersetzungen_in_Excel|Übersetzungen in Excela | Die Übersetzungs-Grundfunktionen]] <br> | ||
[[Datei:Navigation_rechts.svg|link=]] [[ | [[Datei:Navigation_rechts.svg|link=]] [[Übersicht_Übersetzungs-Manager|Übersicht Übersetzungs-Manager]] <br> | ||
[[Datei:Navigation_rechts.svg|link=]] [[ | [[Datei:Navigation_rechts.svg|link=]] [[Die_Wörterbücher_in_firesys|Die Wörterbücher in firesys]] <br> | ||
[[Datei:Navigation_rechts.svg|link=]] [[Grundfunktionen_Übersetzungen|Grundfunktionen Übersetzungen]] <br> | |||
[[Datei:Navigation_rechts.svg|link=]] [[Das_Synopsen-Blatt_und_Fundstellen|Das Synopsen-Blatt und Fundstellen]] <br> | |||
[[Datei:Navigation_rechts.svg|link=]] [[Übersetzungen_importieren_und_exportieren|Übersetzungen importieren und exportieren]] <br> | |||
{{WeitereInhalte}} | {{WeitereInhalte}} | ||
[[Kategorie:Excel Dokument-Übersetzungen-Content]] | |||
Aktuelle Version vom 18. November 2021, 14:11 Uhr
Im Menüband „*Übersetzung“ gibt es in der Gruppe „Export“ zusätzliche Export-Funktionen, die Ihnen ermöglichen, entweder spezielle Versionen Ihrer Excel-Datei zu erstellen, oder das aktuell genutzte Wörterbuch zur weiteren Verwendung zu exportieren.
 Eine Leseversion erstellen
Eine Leseversion erstellen
Eine Leseversion ist eine bereinigte Version Ihrer Arbeitsmappe, in der alle Steuerzeichen entfernt bzw. umgewandelt wurden; statt CO<sub>2<sub>“„ steht dann wieder „CO2“. Außerdem können Sie bei der Erstellung auch
- alle Formeln,
- alles außerhalb der Druckbereiche und
- alle Kommentare entfernen.
Sie können dabei im Vorfeld eine Sprache Ihres Wörterbuchs auswählen. Sie entscheiden, ob alle Arbeitsblätter in einer einzigen neuen Excel-Arbeitsmappe zusammengefasst werden oder ob jedes Blatt als eigene Arbeitsmappe gespeichert wird. Anschließend öffnet sich die Leseversion Ihres Dokuments in einem neuen Excel-Dokument.
 Wörterbuch exportieren
Wörterbuch exportieren
Sie können das aktuell angebundene Wörterbuch aus der Excel-Datei (z. B. für die Weitergabe an den Lektor) exportieren und in eine neue oder bestehende Arbeitsmappe verschieben. Dabei öffnet sich ein Auswahldialog, der Ihnen alle verfügbaren Excel-Dateien zum Export anzeigt.
Gut zu wissen
| |
|---|---|
Es werden Ihnen alle aktuell geöffneten Excel-Dokumente in der Übersicht angezeigt, die noch keine firesys-Wörterbücher enthalten. |
 Version ohne Zahlen erstellen
Version ohne Zahlen erstellen
Erstellt eine Kopie der Arbeitsmappe in der das Wörterbuch erhalten ist, aber alle Zahlen gelöscht wurden. Dies kann zum Beispiel sinnvoll sein, wenn Sie Ihrem Übersetzer auch die Struktur und Fundstellen der Tabellen zur Verfügung stellen möchten. Nachfolgend sehen Sie die Ansicht einer Tabelle, die in den ersten drei Spalten eine reguläre Darstellung zeigt und in den nächsten zwei Spalten die Ansicht als Version ohne Zahlen.
Gut zu wissen
| |
|---|---|
Es kann nur von den Excel-Dokumenten, die ein firesys-Wörterbuch enthalten, eine Version ohne Zahlen erstellt werden. |
Siehe auch
![]() Übersetzungen in Excela | Die Übersetzungs-Grundfunktionen
Übersetzungen in Excela | Die Übersetzungs-Grundfunktionen
![]() Übersicht Übersetzungs-Manager
Übersicht Übersetzungs-Manager
![]() Die Wörterbücher in firesys
Die Wörterbücher in firesys
![]() Grundfunktionen Übersetzungen
Grundfunktionen Übersetzungen
![]() Das Synopsen-Blatt und Fundstellen
Das Synopsen-Blatt und Fundstellen
![]() Übersetzungen importieren und exportieren
Übersetzungen importieren und exportieren
Weitere Inhalte
→ Webseite
→ Kundenbereich
→ YouTube