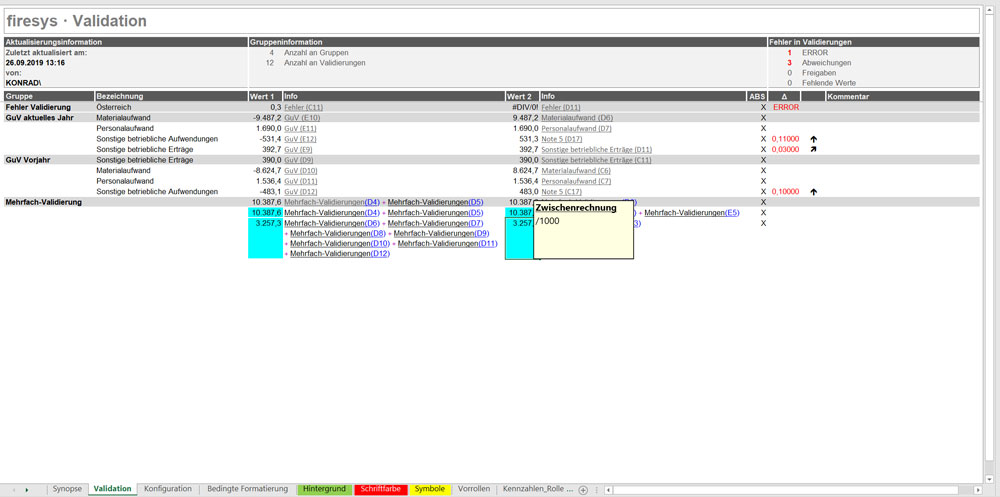Das Validierungsblatt: Unterschied zwischen den Versionen
Keine Bearbeitungszusammenfassung |
Keine Bearbeitungszusammenfassung |
||
| (13 dazwischenliegende Versionen von 3 Benutzern werden nicht angezeigt) | |||
| Zeile 1: | Zeile 1: | ||
Das Validierungsblatt ist das zentrale Übersichtselement aller Validierungen von firesys in Excel. Auf einen Blick erhalten Sie alle wichtigen Informationen | Das Validierungsblatt ist das zentrale Übersichtselement aller Validierungen von firesys in Excel. Auf einen Blick erhalten Sie alle wichtigen Informationen zu den Validierungen. Sie können das Validierungsblatt jederzeit in jedem firesys-Menüband über die den lila-farbigen Pfeil mit der Funktion „zum Validierungsblatt wechseln“ aufrufen. Zudem können Sie sich auf dem Validierungsblatt den Zentralwert-Verlauf für eine Zahl innerhalb einer Validierung anzeigen lassen. | ||
[[Datei:Menüband_Excel_Inhalt_Validierungen_Aktualisieren.jpg|center|1200px]] | |||
== Die Ansicht des | |||
== Die Ansicht des Validierungsblatts == | |||
Das Validierungsblatt wird von firesys automatisch erstellt, sobald Sie Validierungen in Ihrem Dokument erstellen. Das Arbeitsblatt wird im Blattregister an den Anfang Ihres Dokuments gesetzt und Sie können das Validierungsblatt jederzeit durch den violetten Pfeil in der Gruppe „*firesys“ auf allen firesys-Menübändern erreichen. | Das Validierungsblatt wird von firesys automatisch erstellt, sobald Sie Validierungen in Ihrem Dokument erstellen. Das Arbeitsblatt wird im Blattregister an den Anfang Ihres Dokuments gesetzt und Sie können das Validierungsblatt jederzeit durch den violetten Pfeil in der Gruppe „*firesys“ auf allen firesys-Menübändern erreichen. | ||
| Zeile 48: | Zeile 38: | ||
Es werden Ihnen alle vorhandenen Gruppen in einer Spalte angezeigt. | Es werden Ihnen alle vorhandenen Gruppen in einer Spalte angezeigt. | ||
{{ | |||
Vorlage:Gutzuwissen | |||
|Gutzuwissen = Die Informationen auf dem Validierungsblatt werden alphabetisch anhand der vergebenen Gruppennamen sortiert. | |||
}} | |||
=== Bezeichnung === | === Bezeichnung === | ||
| Zeile 57: | Zeile 52: | ||
=== Wert & Info === | === Wert & Info === | ||
Hier wird Ihnen unter „Wert 1“ und | Hier wird Ihnen unter „Wert 1“ und „Wert 2“ der jeweils zugewiesene Validierungswert angezeigt und unter „Info“ der Name des Arbeitsblattes und der Zelle, die den jeweiligen Validierungswert enthält. | ||
{{ | |||
Vorlage:Gutzuwissen | |||
|Gutzuwissen = Sollten Sie mehrere Validierungen für Wert 1 oder Wert 2 (z.B. in einer Mehrfach-Validierung) angegeben haben, werden Ihnen jeweils alle zu Wert 1 oder Wert 2 zugewiesenen Zahlen und Infos hier angezeigt. | |||
}} | |||
=== ABS === | === ABS === | ||
| Zeile 68: | Zeile 69: | ||
=== Abweichung === | === Abweichung === | ||
Sollten die vorhandenen | Sollten die vorhandenen Validierungen Abweichungen enthalten, wird Ihnen hier der Abweichungswert angezeigt und zusätzlich dazu finden Sie in der nächsten Spalte eine grafische Visualisierung, der den Trend der Abweichung in Pfeilform darstellt. | ||
=== Kommentar === | === Kommentar === | ||
| Zeile 74: | Zeile 75: | ||
Sollten Sie einen Kommentar vergeben haben, wird Ihnen der Text hier angezeigt. | Sollten Sie einen Kommentar vergeben haben, wird Ihnen der Text hier angezeigt. | ||
{{ | |||
Vorlage:Gutzuwissen | |||
|Gutzuwissen = Ein Validierungskommentar kann bis zu 255 Zeichen enthalten. Alle Eingaben ab dem 256. Zeichen werden abgeschnitten. | |||
}} | |||
== Siehe auch == | == Siehe auch == | ||
[[Datei:Navigation_hoch.svg|link=]] [[Validierungen_in_Excel| | [[Datei:Navigation_hoch.svg|link=]] [[Validierungen_in_Excel|Validierungen in Excel]] <br> | ||
[[Datei:Navigation_rechts.svg|link=]] [[Übersicht_Validierungen| | [[Datei:Navigation_rechts.svg|link=]] [[Übersicht_Validierungen|ÜbersichtValidierungen]] <br> | ||
[[Datei:Navigation_rechts.svg|link=]] [[Die_Kontenmappe|Die Kontenmappe]] <br> | |||
[[Datei:Navigation_rechts.svg|link=]] [[Die_Kontenmappe|Die | |||
[[Datei:Navigation_rechts.svg|link=]] [[Der_Zentralwert-Manager|Der Zentralwert-Manager]] <br> | [[Datei:Navigation_rechts.svg|link=]] [[Der_Zentralwert-Manager|Der Zentralwert-Manager]] <br> | ||
{{WeitereInhalte}} | {{WeitereInhalte}} | ||
[[Kategorie:Excel Dokument- | [[Kategorie:Excel Dokument-Validierungen-Contentebene]] | ||
Aktuelle Version vom 18. November 2021, 14:31 Uhr
Das Validierungsblatt ist das zentrale Übersichtselement aller Validierungen von firesys in Excel. Auf einen Blick erhalten Sie alle wichtigen Informationen zu den Validierungen. Sie können das Validierungsblatt jederzeit in jedem firesys-Menüband über die den lila-farbigen Pfeil mit der Funktion „zum Validierungsblatt wechseln“ aufrufen. Zudem können Sie sich auf dem Validierungsblatt den Zentralwert-Verlauf für eine Zahl innerhalb einer Validierung anzeigen lassen.
Die Ansicht des Validierungsblatts
Das Validierungsblatt wird von firesys automatisch erstellt, sobald Sie Validierungen in Ihrem Dokument erstellen. Das Arbeitsblatt wird im Blattregister an den Anfang Ihres Dokuments gesetzt und Sie können das Validierungsblatt jederzeit durch den violetten Pfeil in der Gruppe „*firesys“ auf allen firesys-Menübändern erreichen.
Allgemeine Informationen und Statistiken
In der Kopfzeile des Validierungsblatts finden Sie in drei Spalten Informationen zu
Aktualisierungsinformationen zur Validierung
Es wird Ihnen angezeigt, wann die Funktion „Validierungsblatt“ aktualisieren zuletzt ausgeführt wurde und von welchem Nutzer die Aktualisierung ausgeführt wurde.
Übersicht der vorhandenen Gruppen und Vergleichswerte
Es wird Ihnen auf einen Blick angezeigt, wieviele (Validierungs)-Gruppen und Validierungen Sie aktuell in Ihrem Dokument verwenden.
Eine Auflistung aller erweiterten Validierungs-Informationen
Sie können sich auf einen Blick über aktuell auftretende Validierungsfehler und -abweichungen informieren. Sollten Fehler und/oder Abweichungen vorkommen, wird die anzeigende Zahl in fett und in roter Farbe formatiert. Zusätzlich werden Ihnen alle freigebenen Abweichungen und fehlende Werte angezeigt.
Übersicht Validierungen
Detaillierte Informationen zu den definierten Gruppen und Vergleichswerten. Mit Klick auf einen Eintrag in der Info-Spalte navigieren Sie zu diesem und markieren ihn.
Gruppe
Es werden Ihnen alle vorhandenen Gruppen in einer Spalte angezeigt.
Gut zu wissen
| |
|---|---|
Die Informationen auf dem Validierungsblatt werden alphabetisch anhand der vergebenen Gruppennamen sortiert. |
Bezeichnung
Sollten Sie bei der Erstellung oder Bearbeitung einer Validierung eine Bezeichnung angegeben haben, wird Ihnen diese in dieser Spalte angezeigt.
Wert & Info
Hier wird Ihnen unter „Wert 1“ und „Wert 2“ der jeweils zugewiesene Validierungswert angezeigt und unter „Info“ der Name des Arbeitsblattes und der Zelle, die den jeweiligen Validierungswert enthält.
Gut zu wissen
| |
|---|---|
Sollten Sie mehrere Validierungen für Wert 1 oder Wert 2 (z.B. in einer Mehrfach-Validierung) angegeben haben, werden Ihnen jeweils alle zu Wert 1 oder Wert 2 zugewiesenen Zahlen und Infos hier angezeigt. |
ABS
Diese Abkürzung steht für „Absolutwerte“. Es wird hier angezeigt, ob ein Vergleich von Absolutzahlen gemacht wurde.
Abweichung
Sollten die vorhandenen Validierungen Abweichungen enthalten, wird Ihnen hier der Abweichungswert angezeigt und zusätzlich dazu finden Sie in der nächsten Spalte eine grafische Visualisierung, der den Trend der Abweichung in Pfeilform darstellt.
Kommentar
Sollten Sie einen Kommentar vergeben haben, wird Ihnen der Text hier angezeigt.
Gut zu wissen
| |
|---|---|
Ein Validierungskommentar kann bis zu 255 Zeichen enthalten. Alle Eingaben ab dem 256. Zeichen werden abgeschnitten. |
Siehe auch
![]() Validierungen in Excel
Validierungen in Excel
![]() ÜbersichtValidierungen
ÜbersichtValidierungen
![]() Die Kontenmappe
Die Kontenmappe
![]() Der Zentralwert-Manager
Der Zentralwert-Manager
Weitere Inhalte
→ Webseite
→ Kundenbereich
→ YouTube