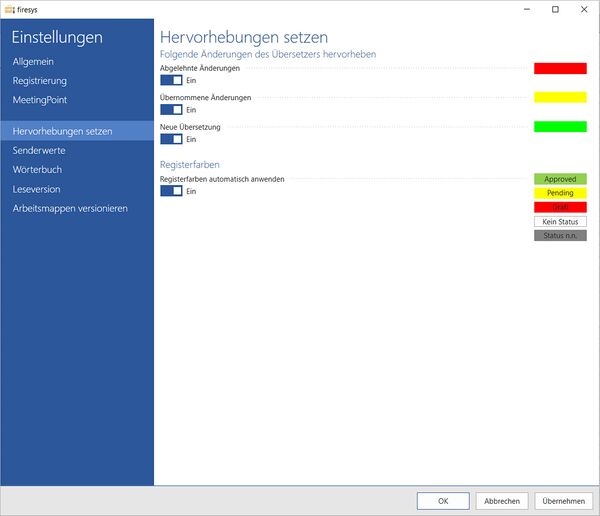Einstellungen in Excel - Hervorhebung setzen: Unterschied zwischen den Versionen
Zur Navigation springen
Zur Suche springen
Keine Bearbeitungszusammenfassung |
Keine Bearbeitungszusammenfassung |
||
| (9 dazwischenliegende Versionen von einem anderen Benutzer werden nicht angezeigt) | |||
| Zeile 1: | Zeile 1: | ||
== Folgende Änderungen des Übersetzers hervorheben == | == Folgende Änderungen des Übersetzers hervorheben == | ||
[[Datei:Excel_Einstellungen_Hervorhebung-setzen.jpg|mini|upright=2.0|Die Ansicht der Hervorhebungs-Einstellungen in Excel]] | |||
Hier finden Sie Optionen, die Sie beim Austausch mit dem Übersetzer ( | Hier finden Sie Optionen, die Sie beim Austausch mit dem Übersetzer (siehe Artikel [[Übersetzungen_importieren_und_exportieren|Übersetzungen importieren und exportieren]]) visuell unterstützen. Wählen Sie, ob Sie für die unten genannten Fälle eine farbliche Hervorhebung wünschen. | ||
* Abgelehnte Übersetzung rot hervorheben | * Abgelehnte Übersetzung rot hervorheben | ||
| Zeile 11: | Zeile 12: | ||
=== Registerfarben automatisch anwenden === | === Registerfarben automatisch anwenden === | ||
Einzelne Arbeitsblätter können mit toolsvalidation mit einem Status versehen werden ( | Einzelne Arbeitsblätter können mit toolsvalidation mit einem Status versehen werden (siehe Artikel [[Der_Blatt-Navigator#Status festlegen|Status festlegen]]). Um den Status farblich hervorzuheben, können Sie diese Funktion aktivieren. | ||
* Haben Sie schon Status auf Ihren Arbeitsblättern definiert, so werden mit dem nächsten gesetzten Status alle Registerblätter farblich hervorgehoben. | * Haben Sie schon Status auf Ihren Arbeitsblättern definiert, so werden mit dem nächsten gesetzten Status alle Registerblätter farblich hervorgehoben. | ||
* Haben Sie schon Status auf Ihren Arbeitsblättern definiert können Sie | * Haben Sie schon Status auf Ihren Arbeitsblättern definiert können Sie im Menüband „*Status“ in der Gruppe „StatusCockpit“ unter dem Punkt „Aktualisieren“ den Punkt „Registerfarben setzen“ auswählen um alle Registerblätter farblich hervorzuheben. | ||
== Siehe auch == | == Siehe auch == | ||
[[Datei:Navigation_hoch.svg|link=]] [[Die_firesys-Einstellungen|Die Einstellungsmenüs von firesys]] <br> | |||
[[Datei:Navigation_hoch.svg|link=]] [[Einstellungen_in_Excel|Die firesys-Einstellungen in Excel]] <br> | |||
[[Datei:Navigation_rechts.svg|link=]] [[Einstellungen_in_Excel_- MeetingPoint|Die MeetingPoint-Einstellungen in firesys]] <br> | |||
[[Datei:Navigation_rechts.svg|link=]] [[Einstellungen_in_Excel_- Senderwerte|Die Senderwerte-Einstellungen in Excel]] <br> | |||
{{WeitereInhalte}} | {{WeitereInhalte}} | ||
[[Kategorie:Die firesys-Grundfunktionen-Einstellungen in Excel]] | |||
Aktuelle Version vom 13. Juni 2022, 14:15 Uhr
Folgende Änderungen des Übersetzers hervorheben
Hier finden Sie Optionen, die Sie beim Austausch mit dem Übersetzer (siehe Artikel Übersetzungen importieren und exportieren) visuell unterstützen. Wählen Sie, ob Sie für die unten genannten Fälle eine farbliche Hervorhebung wünschen.
- Abgelehnte Übersetzung rot hervorheben
- Übernommene Übersetzung gelb hervorheben
- Neue Übersetzung grün hervorheben
Registerfarben
Registerfarben automatisch anwenden
Einzelne Arbeitsblätter können mit toolsvalidation mit einem Status versehen werden (siehe Artikel Status festlegen). Um den Status farblich hervorzuheben, können Sie diese Funktion aktivieren.
- Haben Sie schon Status auf Ihren Arbeitsblättern definiert, so werden mit dem nächsten gesetzten Status alle Registerblätter farblich hervorgehoben.
- Haben Sie schon Status auf Ihren Arbeitsblättern definiert können Sie im Menüband „*Status“ in der Gruppe „StatusCockpit“ unter dem Punkt „Aktualisieren“ den Punkt „Registerfarben setzen“ auswählen um alle Registerblätter farblich hervorzuheben.
Siehe auch
![]() Die Einstellungsmenüs von firesys
Die Einstellungsmenüs von firesys
![]() Die firesys-Einstellungen in Excel
Die firesys-Einstellungen in Excel
![]() Die MeetingPoint-Einstellungen in firesys
Die MeetingPoint-Einstellungen in firesys
![]() Die Senderwerte-Einstellungen in Excel
Die Senderwerte-Einstellungen in Excel
Weitere Inhalte
→ Webseite
→ Kundenbereich
→ YouTube