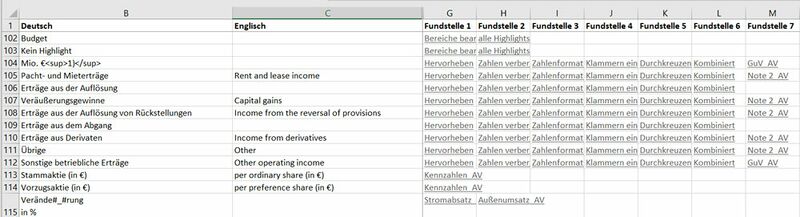Das Synopsen-Blatt und Fundstellen: Unterschied zwischen den Versionen
Keine Bearbeitungszusammenfassung |
Keine Bearbeitungszusammenfassung |
||
| (33 dazwischenliegende Versionen von 4 Benutzern werden nicht angezeigt) | |||
| Zeile 1: | Zeile 1: | ||
Bei der Arbeit mit firesys in Excel ist eine der zentralen Komponenten die Übersetzungsfunktion. Hierfür hat firesys ein Wörterbuch mit knapp 50.000 Übersetzungen mit Begriffen aus der Finanzwelt aufgebaut. Wenn Sie den Übersetzungs-Manager von firesys im Einsatz haben können Sie prüfen lassen, ob fehlende Übersetzungen Ihrer Begriffe im firesys-Wörterbuch vorhanden sind. Diese werden dann automatisch aus dem firesys-Wörterbuch Ihren Begriffen hinzugefügt. Um die Arbeit mit Übersetzungen in Ihrem Dokument zu vereinfachen, gibt es das sogenannte Synopsen-Blatt, das Ihnen auf einem Arbeitsblatt alle vorhandenen Übersetzungselemente in Ihrem Dokument anzeigt. Zusätzlich wird die Zelle in Ihrem Dokument angezeigt, in der das Übersetzungselement verwendet wird, die sogenannten Fundstellen. | |||
[[Datei:Menüband_Excel_Übersetzung_Fundstellen_Synopsen-Blatt.jpg|center|1200px]] | |||
== Synopsen-Blatt == | ==Das Synopsen-Blatt == | ||
Das sogenannte Synopsen-Blatt wird automatisch von firesys erstellt, wenn Sie in Ihrem Excel-Dokument Übersetzungen hinzufügen. Dabei wird in Ihrem Dokument das Synopsen-Arbeitsblatt an der ersten Stelle im Blattregister eingefügt. Zusätzlich können Sie beim Arbeiten mit firesys immer über türkisen Pfeil mit der Bezeichnung „zum Wörterbuch wechseln“ in der Gruppe „firesys“ schnell das Synopsen-Blatt öffnen. | |||
[[Datei:Excel Übersetzungen Synopsenblatt.jpg|center|800px]] | |||
=== | === [[Datei:RxmnuCellAccountValuesSheetSorting_16.png|link=|16px]] Sortieren === | ||
Sortieren Sie die aktuell vorhandenen Einträge des Wörterbuchs / Übersetzungs-Manager in alphabetischer Reihenfolge in der von Ihnen ausgewählten Sprache. | |||
== | === [[Datei:rxtglbtnSynopsisManageAutoFilter_16.png|link=|16px]] Filter aktivieren === | ||
Aktiviert die Excel-Funktion „Filter“, um nach bestimmten Begriffen im Synopsen-Arbeitsblatt zu filtern. Somit können Sie nach Ihren individuellen Wünschen die Darstellung der Wörterbuch-Inhalte anpassen. | |||
=== [[Datei:rxbtnSynopsisManageDeleteObsolete_16.png|link=|16px]] Begriffe löschen === | |||
Löscht nicht verwendete (durchgestrichene) Begriffe aus dem Wörterbuch. Es erscheint vorher ein Frage-Dialog, der Ihnen die Anzahl der zu löschenden Begriffe nennt. | |||
{{ | |||
Vorlage:Gutzuwissen | |||
|Gutzuwissen = Begriffe können nur gelöscht werden, wenn sie nicht mehr in Benutzung sind. Bevor Sie die Funktion „Begriffe löschen“ verwenden, sollten Sie daher zunächst die Funktion „Fundstellen aktualisieren“ verwenden, um den aktuellen Status Ihrer Übersetzungselemente zu erhalten. | |||
}} | |||
==Fundstellen == | |||
=== [[Datei:RxbtnSynopsisUpdateHyperlinks_16.png|link=|16px]] Aktualisieren === | |||
Die Funktion wird benötigt, wenn Sie Arbeitsblätter löschen oder umbenennen oder Übersetzungselemente aus Ihrem Dokument entfernt haben und eine aktuelle Ansicht der Übersetzungselemente auf dem Synopsen-Blatt erhalten möchten. | |||
In firesys werden Begriffe auf neu hinzugefügten Arbeitsblättern, sofern sie innerhalb eines Druckbereichs vorkommen, in das Wörterbuch aufgenommen, bzw. mit bereits vorhandenen Begriffen verknüpft. Wird ein Arbeitsblatt gelöscht, werden die dort verwendeten Begriffe bei den Fundstellen entfernt und, sollte ein Begriff in der kompletten Arbeitsmappe nicht mehr verwendet werden, wird dieser durchgestrichen dargestellt. | |||
Wenn sich der Name eines Arbeitsblattes ändert, müssen im Wörterbuch die Verweise auf die Fundstellen angepasst werden. Dies geschieht automatisch, wenn die Option „Fundstellen überprüfen und aktualisieren“ aktiviert ist (weitere Informationen im Artikel über die [[Einstellungen_in_Excel_-_Wörterbuch|Einstellungen im „Wörterbuch“ in Excel]]). Falls die Option „Fundstellen überprüfen und aktualisieren“ deaktiviert ist, können Sie die Fundstellen manuell aktualisieren. Hierfür klicken Sie auf den Knopf „Aktualisieren“. | |||
=== [[Datei:rxbtnSynopsisPrevious_16.png|link=|16px]] / [[Datei:rxbtnSynopsisNext_16.png|link=|16px]] vorherige Fundstelle/nächste Fundstelle === | |||
Navigieren Sie von Fundstelle zu Fundstelle von der aktuell ausgewählten Übersetzugen in Ihrem Dokument, ohne dafür auf das Wörterbuch wechseln zu müssen und selbst nach den einzelnen Fundstellen suchen zu müssen. | |||
== Siehe auch == | == Siehe auch == | ||
[[Datei:Navigation_hoch.svg|link=]] [[Übersetzungen_in_Excel|Übersetzungen in Excel | Die Übersetzungs-Grundfunktionen]] <br> | |||
[[Datei:Navigation_rechts.svg|link=]] [[Übersicht_Übersetzungs-Manager|Übersicht Übersetzungs-Manager]] <br> | |||
[[Datei:Navigation_rechts.svg|link=]] [[Die_Wörterbücher_in_firesys|Die Wörterbücher in firesys]] <br> | |||
[[Datei:Navigation_rechts.svg|link=]] [[Grundfunktionen_Übersetzungen|Grundfunktionen Übersetzungen]] <br> | |||
[[Datei:Navigation_rechts.svg|link=]] [[Übersetzungen_importieren_und_exportieren|Übersetzungen importieren und exportieren]] <br> | |||
[[Datei:Navigation_rechts.svg|link=]] [[Die_Export-Optionen_in_Excel|Die Export-Optionen in Excel]] <br> | |||
{{WeitereInhalte}} | {{WeitereInhalte}} | ||
[[Kategorie:Excel Dokument-Übersetzungen-Content]] | |||
Aktuelle Version vom 7. März 2023, 14:30 Uhr
Bei der Arbeit mit firesys in Excel ist eine der zentralen Komponenten die Übersetzungsfunktion. Hierfür hat firesys ein Wörterbuch mit knapp 50.000 Übersetzungen mit Begriffen aus der Finanzwelt aufgebaut. Wenn Sie den Übersetzungs-Manager von firesys im Einsatz haben können Sie prüfen lassen, ob fehlende Übersetzungen Ihrer Begriffe im firesys-Wörterbuch vorhanden sind. Diese werden dann automatisch aus dem firesys-Wörterbuch Ihren Begriffen hinzugefügt. Um die Arbeit mit Übersetzungen in Ihrem Dokument zu vereinfachen, gibt es das sogenannte Synopsen-Blatt, das Ihnen auf einem Arbeitsblatt alle vorhandenen Übersetzungselemente in Ihrem Dokument anzeigt. Zusätzlich wird die Zelle in Ihrem Dokument angezeigt, in der das Übersetzungselement verwendet wird, die sogenannten Fundstellen.
Das Synopsen-Blatt
Das sogenannte Synopsen-Blatt wird automatisch von firesys erstellt, wenn Sie in Ihrem Excel-Dokument Übersetzungen hinzufügen. Dabei wird in Ihrem Dokument das Synopsen-Arbeitsblatt an der ersten Stelle im Blattregister eingefügt. Zusätzlich können Sie beim Arbeiten mit firesys immer über türkisen Pfeil mit der Bezeichnung „zum Wörterbuch wechseln“ in der Gruppe „firesys“ schnell das Synopsen-Blatt öffnen.
 Sortieren
Sortieren
Sortieren Sie die aktuell vorhandenen Einträge des Wörterbuchs / Übersetzungs-Manager in alphabetischer Reihenfolge in der von Ihnen ausgewählten Sprache.
 Filter aktivieren
Filter aktivieren
Aktiviert die Excel-Funktion „Filter“, um nach bestimmten Begriffen im Synopsen-Arbeitsblatt zu filtern. Somit können Sie nach Ihren individuellen Wünschen die Darstellung der Wörterbuch-Inhalte anpassen.
 Begriffe löschen
Begriffe löschen
Löscht nicht verwendete (durchgestrichene) Begriffe aus dem Wörterbuch. Es erscheint vorher ein Frage-Dialog, der Ihnen die Anzahl der zu löschenden Begriffe nennt.
Gut zu wissen
| |
|---|---|
Begriffe können nur gelöscht werden, wenn sie nicht mehr in Benutzung sind. Bevor Sie die Funktion „Begriffe löschen“ verwenden, sollten Sie daher zunächst die Funktion „Fundstellen aktualisieren“ verwenden, um den aktuellen Status Ihrer Übersetzungselemente zu erhalten. |
Fundstellen
 Aktualisieren
Aktualisieren
Die Funktion wird benötigt, wenn Sie Arbeitsblätter löschen oder umbenennen oder Übersetzungselemente aus Ihrem Dokument entfernt haben und eine aktuelle Ansicht der Übersetzungselemente auf dem Synopsen-Blatt erhalten möchten.
In firesys werden Begriffe auf neu hinzugefügten Arbeitsblättern, sofern sie innerhalb eines Druckbereichs vorkommen, in das Wörterbuch aufgenommen, bzw. mit bereits vorhandenen Begriffen verknüpft. Wird ein Arbeitsblatt gelöscht, werden die dort verwendeten Begriffe bei den Fundstellen entfernt und, sollte ein Begriff in der kompletten Arbeitsmappe nicht mehr verwendet werden, wird dieser durchgestrichen dargestellt. Wenn sich der Name eines Arbeitsblattes ändert, müssen im Wörterbuch die Verweise auf die Fundstellen angepasst werden. Dies geschieht automatisch, wenn die Option „Fundstellen überprüfen und aktualisieren“ aktiviert ist (weitere Informationen im Artikel über die Einstellungen im „Wörterbuch“ in Excel). Falls die Option „Fundstellen überprüfen und aktualisieren“ deaktiviert ist, können Sie die Fundstellen manuell aktualisieren. Hierfür klicken Sie auf den Knopf „Aktualisieren“.
 /
/  vorherige Fundstelle/nächste Fundstelle
vorherige Fundstelle/nächste Fundstelle
Navigieren Sie von Fundstelle zu Fundstelle von der aktuell ausgewählten Übersetzugen in Ihrem Dokument, ohne dafür auf das Wörterbuch wechseln zu müssen und selbst nach den einzelnen Fundstellen suchen zu müssen.
Siehe auch
![]() Übersetzungen in Excel | Die Übersetzungs-Grundfunktionen
Übersetzungen in Excel | Die Übersetzungs-Grundfunktionen
![]() Übersicht Übersetzungs-Manager
Übersicht Übersetzungs-Manager
![]() Die Wörterbücher in firesys
Die Wörterbücher in firesys
![]() Grundfunktionen Übersetzungen
Grundfunktionen Übersetzungen
![]() Übersetzungen importieren und exportieren
Übersetzungen importieren und exportieren
![]() Die Export-Optionen in Excel
Die Export-Optionen in Excel
Weitere Inhalte
→ Webseite
→ Kundenbereich
→ YouTube