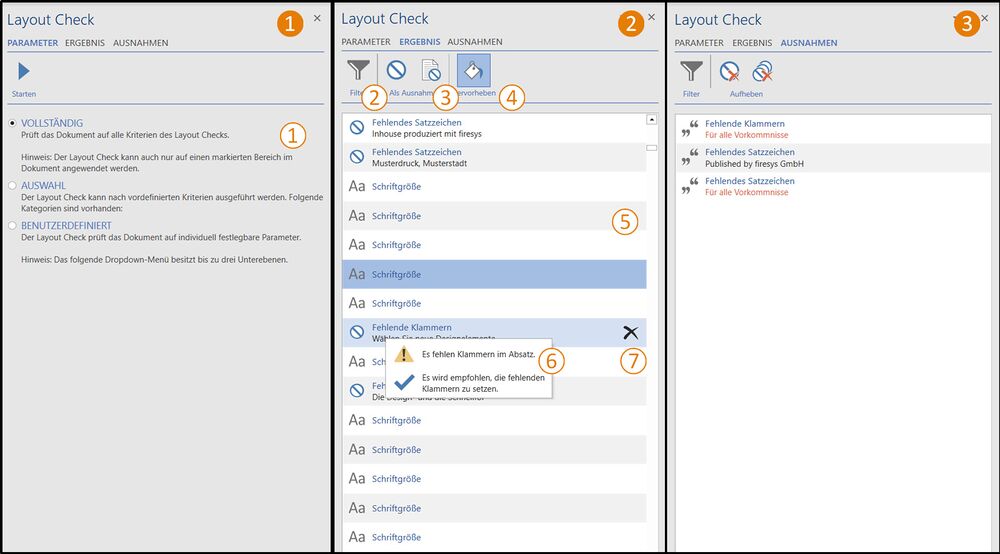Layout Check: Unterschied zwischen den Versionen
Keine Bearbeitungszusammenfassung |
Keine Bearbeitungszusammenfassung |
||
| Zeile 14: | Zeile 14: | ||
! style="font-weight:bold;" | Text/Typographie | ! style="font-weight:bold;" | Text/Typographie | ||
|- | |- | ||
| * Formatvorlage | | | ||
* Formatvorlage | |||
* Schriftart, -größe, -farbe, -stellung | * Schriftart, -größe, -farbe, -stellung | ||
* Laufweite | * Laufweite | ||
Version vom 7. Oktober 2019, 08:31 Uhr
Eine falsche Schriftgröße, eine leichte Abweichung bei der Hintergrundfarbe einer Tabelle oder eine falsche Linienstärke. Der „Layout Check“ überprüft Ihre Dateien im Handumdrehen auf formale Gestaltungsprobleme und findet solche Probleme schneller und vor allem genauer, als das menschliche Auge das je könnte und er gibt Ihnen gleich Hilfestellung bei der Korrektur.
Layout prüfen
Beim Layout Check wird Ihr Dokument in den folgenden Kategorien untersucht:
| Text/Typographie | |
|---|---|
| |
| Text/Typographie | |
|---|---|
| |
| Tabellen | |
|---|---|
| |
| Dokument allgemein | |
|---|---|
| |
Öffnen Sie den Aufgabenbereich für den Layout Check über den Knopf „Layout Check“ in der Gruppe „Layout und Wording“ auf der Registerkarte „*Veröffentlichen“.
Der Aufgabenbereich besteht aus drei Elementen:
Paramater
Hier legen Sie fest, welche Elemente geprüft werden sollen und starten den Layout Check.
- Vollständig: Prüft das Layout auf alle Kriterien des Layout Checks.
- Auswahl: Wählen Sie aus folgenden Profilen für die Prüfung aus: Farben, Typografie, Tabellen, Lektorat.
- Benutzerdefiniert: Legen Sie selbst fest, nach welchen Kriterien der Layout Check prüfen soll.
Ergebnis
Zeigt nach der Prüfung alle Elemente, die nicht der Vorgabe entsprechen und somit fehlerhaft sein könnten.
Ausnahmen
Listet die zuvor definierten Ausnahmen auf.
Gut zu wissen Datei:Glühbirne.png Sie können den Layout Check auch für eine Selektion im Bericht ausführen.
- Wählen Sie in der Gruppe „Parameter“, was geprüft werden soll:
- „Vollständig“ führt eine vollständige Überprüfung aller Kategorien durch.
- Unter „Auswahl“ wählen Sie aus folgenden Profilen für die Prüfung aus: Farben, Typografie, Tabellen, Lektorat, Bundesanzeiger und InDesign (nur mit linksmartnotes verfügbar).
- Unter „Benutzerdefiniert“ wählen Sie selbst aus, was geprüft werden soll.
- Wenn Sie den Layout Check ausführen möchten klicken Sie im Anschluss auf „Starten“.
Der Bericht, der jetzt erzeugt wird, enthält folgende Informationen:
Auswahl
Hier finden Sie die unterschiedlichen Bereiche des Layout Checks.
Filter
Filtert das Ergebnis auf folgende Elementtypen:
Text: Zeigt Ergebnisse zum Thema Text. Tabellen: Zeigt Ergebnisse zum Thema Tabellen. Filter für Satzzeichen / Autokorrektur: Zeigt Ergebnisse zum Thema Satzzeichen/ Autokorrektur. Allgemein-Filter: Zeigt Ergebnisse, die das Dokument im Allgemeinen betreffen. Ausnahme-Filter: Zeigt die Ausnahmen, die zuvor definiert wurden.
Der Filter beinhaltet eine Volltextsuche zum Durchsuchen der Ergebnisse.
Als Ausnahme
Wirklich gewollte Abweichungen vom definierten Standard können Sie als „Ausnahme“ definieren: Markieren Sie einen Eintrag in der Spalte „Vorschau“ und klicken sie auf:
Ausnahme für diesen Text
Nutzen Sie diese Schaltfläche um die betreffende Abweichung vom definierten Layout Standard für genau diesen Fall nicht mehr als Fehler zu kennzeichnen, sondern als Ausnahme zuzulassen. Beispiel: Sie erstellen am Ende Ihres Dokuments einen Index und wollen den in einer kleineren Schriftart darstellen als den übrigen Text.
Ausnahme für alle Vorkommnisse hinzufügen
Nutzen Sie diese Schaltfläche um die betreffende Abweichung vom definierten Layout Standard im ganzen Dokument nicht mehr als Fehler zu kennzeichnen, sondern als Ausnahme zuzulassen.
Beispiel: Sie wollen einen Firmen- oder Markennamen (zum Beispiel MyCompany) in Großbuchstaben schreiben und deshalb aus Gründen guter Typografie einen Punkt kleiner setzen. Die nicht vorgesehene kleinere Schriftgröße wird dann immer als Ausnahme akzeptiert, wenn Sie in genau diesem Word vorkommt.
Hervorheben
Hebt die Elemente, die der Layout Check gefunden hat, farbig hervor.
Liste der Ergebnisse
Listet alle Elemente auf, die vom Layout Check bei der Prüfung erfasst wurden. Klicken Sie auf einen Eintrag, um an die betreffende Stelle zu springen. Der Absatz wird dabei markiert.
Problem und Lösungsvorschlag
Zeigen Sie mit dem Mauszeiger auf ein Problem erscheint ein Tooltip mit dem Problem und einem Lösungsvorschlag.
Fehler aus der Liste entfernen
Entfernt den Fehler aus der Liste, ohne das Problem zu beheben.
Siehe auch
![]() Die firesys-Layoutfunktionen im Überblick
Die firesys-Layoutfunktionen im Überblick
![]() Einen Text am Raster ausrichten
Einen Text am Raster ausrichten
![]() Die Autokorrektur
Die Autokorrektur
![]() Der Wortabstand und die Laufweite
Der Wortabstand und die Laufweite
Weitere Inhalte
→ Webseite
→ Kundenbereich
→ YouTube