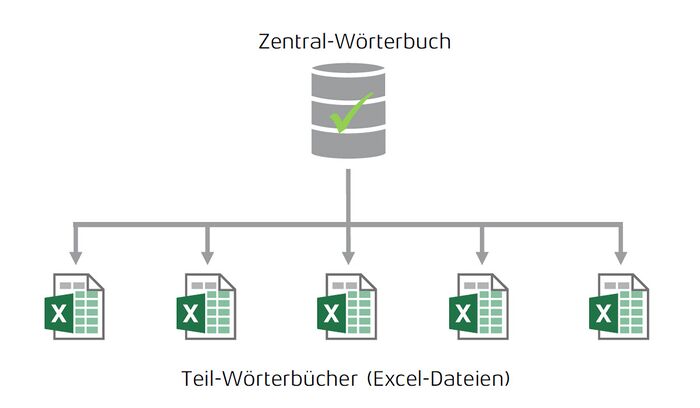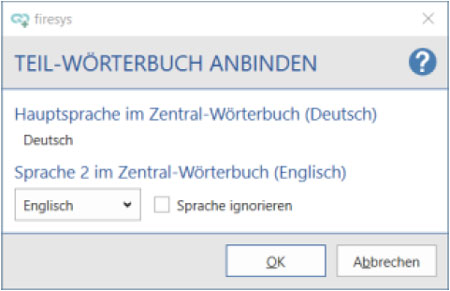Working with the sub-dictionary: Unterschied zwischen den Versionen
Keine Bearbeitungszusammenfassung |
Keine Bearbeitungszusammenfassung |
||
| Zeile 14: | Zeile 14: | ||
<center><div class="toccolours mw-collapsible mw-collapsed" style="width:800px; overflow:auto> | <center><div class="toccolours mw-collapsible mw-collapsed" style="width:800px; overflow:auto> | ||
<div style="font-weight:bolder;line-height:1.8;"> | <div style="font-weight:bolder;line-height:1.8;">A detailed explanation of the individual steps</div> | ||
<div class="mw-collapsible-content"> | <div class="mw-collapsible-content"> | ||
<p align="left">How to link a sub-dictionary: <br><br> | <p align="left">How to link a sub-dictionary: <br><br> | ||
Version vom 3. Januar 2020, 13:04 Uhr
Excel workbooks that are linked to a central dictionary are called sub-dictionaries. The sub-dictionaries can access all translations of the central dictionary and the sub-dictionaries contain only the terms and translations that occur in the corresponding Excel file as an extract from the central dictionary. The diagram shows you the dependency in a visualized form:
Connect a sub-dictionary
Before you can work with the Master dictionary, you must connect a sub-dictionary:
How to link a sub-dictionary:
-
Open the Excel file you wish to link to the dictionary.
-
In the “*Translation” tab in the “Dictionary” group, click on the lower part of the “Cre-ate / Update“ button and select “Connect dictionary”. Confirm the following dialogue with “OK”.
-
If the future sub-dictionary does not contain a dictionary, a sub-dictionary will be created that contains the Master dictionary's language settings (visible languages, language label). Confirm with “OK”.
-
The “Request terms” dialogue opens. Here, you can already submit translations and / or comments to the Master dictionary. Close the dialogue by clicking “Save & close”.
Good to know
| |
|---|---|
The sub-dictionary automatically accepts terms including their translations that are already con-tained in the Master dictionary, and new terms are requested. |
If the future sub-dictionary already contains a dictionary, the following dialogue will open:
The individual languages from the future sub-dictionary are assigned to the Master dic-tionary here. Please note that the main language must be identical and cannot be changed. If the order of the languages is to be different in the sub-dictionary, it must be adjusted now. If certain languages are not to be transferred, they can be ignored. Confirm the selection with “OK”. Confirm the following dialogue by clicking on “OK” again.
If data is connected to the Master dictionary, it is initially requested and can then be included in the Master dictionary (see page „Request terms“).
Detach a sub-dictionary
You can only detach a sub-dictionary if it has already been connected to the Master dictionary.
This is how they you detach the connection of a sub-dictionary:
-
Open an Excel file that is connected.
-
In the “*Translation” tab in the “Dictionary” group, click on the lower part of the “Cre-ate / Update“ button and select “Release sub-dictionary”. Confirm the following dialogue with “OK”.
-
The sub-dictionary is released from the Master dictionary; the sub-dictionary is converted into an independent dictionary.
Locking the “synopsis” worksheet in the sub-dictionary
The “Synopsis” sheet is locked in the sub-dictionary for security. The following functions are no longer available:
- Add / delete columns and rows
- Delete contents
- Edit terms and update translations
The word list in the sub-dictionary
The word list in the sub-dictionary contains all terms of the Master dictionary.
See also
![]() Die Übersetzungsfunktionen in firesys in der Übersicht
Die Übersetzungsfunktionen in firesys in der Übersicht
![]() Das Zentral-Wörterbuch
Das Zentral-Wörterbuch
![]() Mit firesys ein Wörterbuch erstellen
Mit firesys ein Wörterbuch erstellen
![]() Die Wörterbuch-Einstellungen in Excel
Die Wörterbuch-Einstellungen in Excel