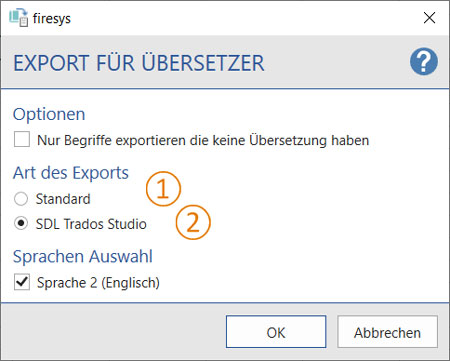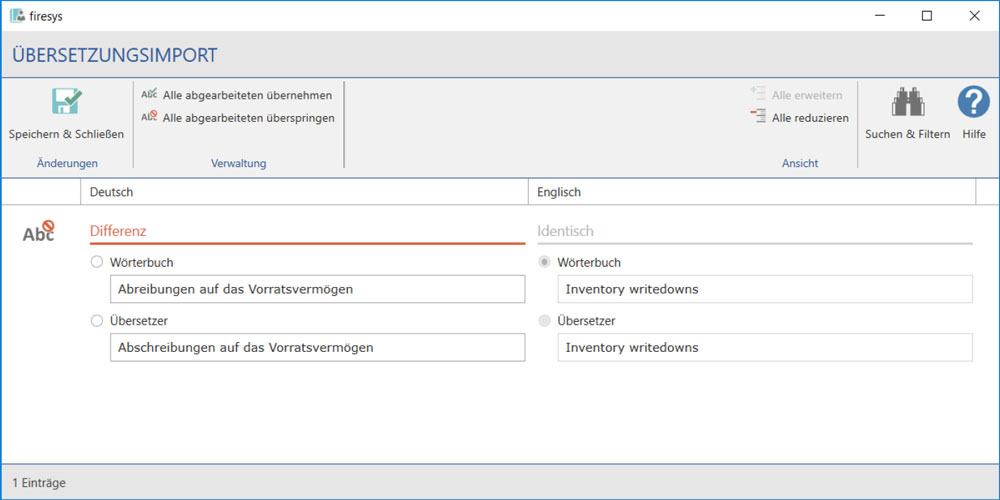Übersetzungen importieren und exportieren: Unterschied zwischen den Versionen
Keine Bearbeitungszusammenfassung |
Keine Bearbeitungszusammenfassung |
||
| (30 dazwischenliegende Versionen von 4 Benutzern werden nicht angezeigt) | |||
| Zeile 1: | Zeile 1: | ||
Sie können Ihrem Übersetzer das Wörterbuch zur Bearbeitung zur Verfügung stellen. Währenddessen können Sie trotzdem in Ihrer Excel-Datei weiterarbeiten, während das Wörterbuch beim Übersetzer ist. | |||
[[Datei:Menüband_Excel_Übersetzung_Übersetzung.jpg|center|1200px]] | |||
Ihr Übersetzer kann die Begriffe übersetzen und das Dokument anschließend an Sie zurückschicken. Per Knopfdruck können Sie die Übersetzungen importieren. Dabei ordnet languagewords die Übersetzung den richtigen Begriffen zu, selbst dann, wenn das Wörterbuch zwischenzeitlich sortiert oder neue Begriffe hinzugefügt wurden. | Ihr Übersetzer kann die Begriffe übersetzen und das Dokument anschließend an Sie zurückschicken. Per Knopfdruck können Sie die Übersetzungen importieren. Dabei ordnet languagewords die Übersetzung den richtigen Begriffen zu, selbst dann, wenn das Wörterbuch zwischenzeitlich sortiert oder neue Begriffe hinzugefügt wurden. | ||
Beim Export wird eine neue Excel-Datei mit einem einzigen Arbeitsblatt erzeugt, die alle Begriffe Ihrer Tabellen, jedoch keine Zahlen enthält. | |||
{{ | |||
Vorlage:Gutzuwissen | |||
|Gutzuwissen = Da die Export-Datei für den Übersetzer keine Zahlen enthält, ist ein Höchstmaß an Vertraulichkeit gewahrt. | |||
}} | |||
== Wörterbuch für den Übersetzer exportieren == | |||
[[Datei:Excel Übersetzung Export-für-Übersetzer.jpg|mini|upright=2.0|Die Funktion „Export für Übersetzer“ in der Übersicht]] | |||
== | === [[File:Firesys Icons BubbleTransparent 1 white background.png|link=|24px]] Der Standard-Export === | ||
Um das Wörterbuch für den Übersetzer zu exportieren, gehen Sie bitte wie folgt vor: | Um das Wörterbuch für den Übersetzer zu exportieren, gehen Sie bitte wie folgt vor: | ||
* Wählen Sie | * Wählen Sie im Menüband „*Übersetzung“ in der Gruppe „Übersetzung“ den Knopf „Export für Übersetzer“. | ||
* Der Export-Dialog öffnet sich. | * Der Export-Dialog öffnet sich. | ||
* Wählen Sie den Punkt „Standard“ und klicken Sie auf „OK“. | * Wählen Sie den Punkt „Standard“ und klicken Sie auf „OK“. | ||
| Zeile 17: | Zeile 31: | ||
* Speichern Sie die Excel Datei unter einem beliebigen Namen und schicken Sie sie an Ihren Übersetzer. | * Speichern Sie die Excel Datei unter einem beliebigen Namen und schicken Sie sie an Ihren Übersetzer. | ||
== | === [[File:Firesys Icons BubbleTransparent 2 white background.png|link=|24px]] Der SDL Trados Studio === | ||
Um das Wörterbuch für den Übersetzer zu exportieren, gehen Sie bitte wie folgt vor: | Um das Wörterbuch für den Übersetzer zu exportieren, gehen Sie bitte wie folgt vor: | ||
* Wählen Sie | * Wählen Sie im Menüband „*Übersetzung“ in der Gruppe „Übersetzung“ den Knopf „Export für Übersetzer“. | ||
* Der Export-Dialog öffnet sich. | * Der Export-Dialog öffnet sich. | ||
* Wählen Sie den Punkt „SDL Trados Studio“. | * Wählen Sie den Punkt „SDL Trados Studio“. | ||
| Zeile 35: | Zeile 50: | ||
* Stellen Sie sicher, dass sowohl Ihre Excel-Datei als auch das vom Übersetzer zurückgekommene Wörterbuch geöffnet sind. | * Stellen Sie sicher, dass sowohl Ihre Excel-Datei als auch das vom Übersetzer zurückgekommene Wörterbuch geöffnet sind. | ||
* Wählen Sie in Ihrer Excel Datei auf der Registerkarte „*Übersetzung“ in der Gruppe „Übersetzung“ den Knopf „Übersetzung importieren“. Das übersetzte Wörterbuch wird automatisch erkannt und der Import vorbereitet. | * Wählen Sie in Ihrer Excel Datei auf der Registerkarte „*Übersetzung“ in der Gruppe „Übersetzung“ den Knopf „Übersetzung importieren“. Das übersetzte Wörterbuch wird automatisch erkannt und der Import vorbereitet. | ||
* Sofern die farblichen Hervorhebungen in den Einstellungen aktiviert sind („Wörterbuch-Einstellungen“ ( siehe [[Einstellungen_in_Excel-Wörterbuch|„Einstellungen im Wörterbuch in Excel“]]), kommt ein Hinweis, dass die bestehenden Hinterlegungen der Übersetzungen im Wörterbuch entfernt werden. Bestätigen Sie diesen mit „Ja“ um fortzufahren. | * Sofern die farblichen Hervorhebungen in den firesys-Einstellungen aktiviert sind („Wörterbuch-Einstellungen“ ( siehe [[Einstellungen_in_Excel - Wörterbuch|„Einstellungen im Wörterbuch in Excel“]]), kommt ein Hinweis, dass die bestehenden Hinterlegungen der Übersetzungen im Wörterbuch entfernt werden. Bestätigen Sie diesen mit „Ja“ um fortzufahren. | ||
Die Übersetzungen, die einwandfrei und ohne Abweichungen zugewiesen werden können, werden | Die Übersetzungen, die einwandfrei und ohne Abweichungen zugewiesen werden können, werden | ||
Ihrem Wörterbuch hinzugefügt (grüne Hervorhebung), bei Abweichungen öffnet sich der „Übersetzungsimport“: | Ihrem Wörterbuch hinzugefügt (grüne Hervorhebung), bei Abweichungen öffnet sich der „Übersetzungsimport“: | ||
[[Datei:Excel_Wörterbuch_Übersetzungsimport.jpg|center]] | |||
In diesem Dialog steht jede Spalte für eine einzelne Sprache. Die Farben sind Indikatoren für den jeweiligen Status im Vergleich des Zelleninhalts zwischen Wörterbuch und Übersetzer: | In diesem Dialog steht jede Spalte für eine einzelne Sprache. Die Farben sind Indikatoren für den jeweiligen Status im Vergleich des Zelleninhalts zwischen Wörterbuch und Übersetzer: | ||
*Grau / Identisch: Es gibt keine Abweichung zwischen den importierten Daten und dem Wörterbucheintrag: Kein Handlungsbedarf | *Grau / Identisch: Es gibt keine Abweichung zwischen den importierten Daten und dem Wörterbucheintrag: Kein Handlungsbedarf | ||
*Grün / Problemlos: Der Inhalt der Zelle im Original ist leer und die Übersetzung konnte problemlos hinzugefügt werden: Kein Handlungsbedarf | *Grün / Problemlos: Der Inhalt der Zelle im Original ist leer und die Übersetzung konnte problemlos hinzugefügt werden: Kein Handlungsbedarf | ||
*Rot / Differenz: Es gibt eine Abweichung zwischen dem Wörterbuch-Begriff und dem Übersetzer-Begriff in dieser Zelle. Wählen Sie: | *Rot / Differenz: Es gibt eine Abweichung zwischen dem Wörterbuch-Begriff und dem Übersetzer-Begriff in dieser Zelle. Wählen Sie: | ||
**„Wörterbuch“, um den Begriff aus Ihrem Wörterbuch zu erhalten, (rote Hervorhebung im Wörterbuch) | |||
**„Übersetzer“, um den Vorschlag des Übersetzers zu übernehmen, (gelbe Hervorhebung im Wörterbuch) | |||
*** Wenn Sie eine Auswahl getroffen haben, können Sie die Aktion „Begriff übernehmen“ auswählen, um den Begriff zu übertragen. | |||
*** Wenn Sie eine Auswahl getroffen haben, können Sie die Aktion „Begriff ablehnen“ auswählen, um den Begriff zu ignorieren. | |||
* Falls Sie möchten können Sie im Bereich „Verwaltung“ alle getroffenen Entscheidungen übernehmen oder überspringen. | * Falls Sie möchten können Sie im Bereich „Verwaltung“ alle getroffenen Entscheidungen übernehmen oder überspringen. | ||
* Mit „Speichern & Schließen“ werden alle Einstellungen übernommen und der Dialog geschlossen. | * Mit „Speichern & Schließen“ werden alle Einstellungen übernommen und der Dialog geschlossen. | ||
| Zeile 59: | Zeile 74: | ||
=== Letzte Import-Mappe öffnen === | === Letzte Import-Mappe öffnen === | ||
Öffnet Ihnen die zuletzt importierte Excel-Datei vom Übersetzer. | Öffnet Ihnen die zuletzt importierte Excel-Datei vom Übersetzer. | ||
== Siehe auch == | |||
[[Datei:Navigation_hoch.svg|link=]] [[Übersetzungen_in_Excel|Übersetzungen in Excel]] <br> | |||
[[Datei:Navigation_rechts.svg|link=]] [[Übersicht_Übersetzungs-Manager|Übersicht Übersetzungs-Manager]] <br> | |||
[[Datei:Navigation_rechts.svg|link=]] [[Die_Wörterbücher_in_firesys|Die Wörterbücher in firesys]] <br> | |||
[[Datei:Navigation_rechts.svg|link=]] [[Grundfunktionen_Übersetzungen|Grundfunktionen Übersetzungen]] <br> | |||
[[Datei:Navigation_rechts.svg|link=]] [[Das_Synopsen-Blatt_und_Fundstellen|Das Synopsen-Blatt und Fundstellen]] <br> | |||
[[Datei:Navigation_rechts.svg|link=]] [[Die_Export-Optionen_in_Excel|Die Export-Optionen in Excel]] <br> | |||
{{WeitereInhalte}} | |||
[[Kategorie:Excel Dokument-Übersetzungen-Content]] | |||
[[en:Import and export translations]] | |||
Aktuelle Version vom 26. April 2023, 10:53 Uhr
Sie können Ihrem Übersetzer das Wörterbuch zur Bearbeitung zur Verfügung stellen. Währenddessen können Sie trotzdem in Ihrer Excel-Datei weiterarbeiten, während das Wörterbuch beim Übersetzer ist.
Ihr Übersetzer kann die Begriffe übersetzen und das Dokument anschließend an Sie zurückschicken. Per Knopfdruck können Sie die Übersetzungen importieren. Dabei ordnet languagewords die Übersetzung den richtigen Begriffen zu, selbst dann, wenn das Wörterbuch zwischenzeitlich sortiert oder neue Begriffe hinzugefügt wurden. Beim Export wird eine neue Excel-Datei mit einem einzigen Arbeitsblatt erzeugt, die alle Begriffe Ihrer Tabellen, jedoch keine Zahlen enthält.
Gut zu wissen
| |
|---|---|
Da die Export-Datei für den Übersetzer keine Zahlen enthält, ist ein Höchstmaß an Vertraulichkeit gewahrt. |
Wörterbuch für den Übersetzer exportieren
 Der Standard-Export
Der Standard-Export
Um das Wörterbuch für den Übersetzer zu exportieren, gehen Sie bitte wie folgt vor:
- Wählen Sie im Menüband „*Übersetzung“ in der Gruppe „Übersetzung“ den Knopf „Export für Übersetzer“.
- Der Export-Dialog öffnet sich.
- Wählen Sie den Punkt „Standard“ und klicken Sie auf „OK“.
- Es wird eine neue Excel-Datei mit Tabellenblatt „Synopse_Tr“ angelegt. Sie enthält die Sprachen, die bei „Sichtbare Sprachen“ ( siehe „Einstellungen im Wörterbuch in Excel“) konfiguriert sind, fehlende Übersetzungen werden frei gelassen.
- Speichern Sie die Excel Datei unter einem beliebigen Namen und schicken Sie sie an Ihren Übersetzer.
 Der SDL Trados Studio
Der SDL Trados Studio
Um das Wörterbuch für den Übersetzer zu exportieren, gehen Sie bitte wie folgt vor:
- Wählen Sie im Menüband „*Übersetzung“ in der Gruppe „Übersetzung“ den Knopf „Export für Übersetzer“.
- Der Export-Dialog öffnet sich.
- Wählen Sie den Punkt „SDL Trados Studio“.
- Entscheiden Sie, welche Nebensprachen exportiert werden sollen und wählen Sie diese aus. Bestätigen Sie den Dialog mit „OK“.
- Es wird eine neue Excel-Datei mit Tabellenblatt „Synopse_Tr“ angelegt. Sie enthält die Sprachen, die im vorherigen Dialog konfiguriert wurden, fehlende Übersetzungen werden frei gelassen.
- Speichern Sie die Excel Datei unter einem beliebigen Namen und schicken Sie sie an Ihren Übersetzer.
Optionen
Wählen Sie die Option, wenn Sie nur die Begriffe exportieren möchten, denen eine Übersetzung fehlt.
Import des übersetzten Wörterbuchs
Zum Import der fertigen Übersetzung gehen Sie bitte wie folgt vor:
- Stellen Sie sicher, dass sowohl Ihre Excel-Datei als auch das vom Übersetzer zurückgekommene Wörterbuch geöffnet sind.
- Wählen Sie in Ihrer Excel Datei auf der Registerkarte „*Übersetzung“ in der Gruppe „Übersetzung“ den Knopf „Übersetzung importieren“. Das übersetzte Wörterbuch wird automatisch erkannt und der Import vorbereitet.
- Sofern die farblichen Hervorhebungen in den firesys-Einstellungen aktiviert sind („Wörterbuch-Einstellungen“ ( siehe „Einstellungen im Wörterbuch in Excel“), kommt ein Hinweis, dass die bestehenden Hinterlegungen der Übersetzungen im Wörterbuch entfernt werden. Bestätigen Sie diesen mit „Ja“ um fortzufahren.
Die Übersetzungen, die einwandfrei und ohne Abweichungen zugewiesen werden können, werden Ihrem Wörterbuch hinzugefügt (grüne Hervorhebung), bei Abweichungen öffnet sich der „Übersetzungsimport“:
In diesem Dialog steht jede Spalte für eine einzelne Sprache. Die Farben sind Indikatoren für den jeweiligen Status im Vergleich des Zelleninhalts zwischen Wörterbuch und Übersetzer:
- Grau / Identisch: Es gibt keine Abweichung zwischen den importierten Daten und dem Wörterbucheintrag: Kein Handlungsbedarf
- Grün / Problemlos: Der Inhalt der Zelle im Original ist leer und die Übersetzung konnte problemlos hinzugefügt werden: Kein Handlungsbedarf
- Rot / Differenz: Es gibt eine Abweichung zwischen dem Wörterbuch-Begriff und dem Übersetzer-Begriff in dieser Zelle. Wählen Sie:
- „Wörterbuch“, um den Begriff aus Ihrem Wörterbuch zu erhalten, (rote Hervorhebung im Wörterbuch)
- „Übersetzer“, um den Vorschlag des Übersetzers zu übernehmen, (gelbe Hervorhebung im Wörterbuch)
- Wenn Sie eine Auswahl getroffen haben, können Sie die Aktion „Begriff übernehmen“ auswählen, um den Begriff zu übertragen.
- Wenn Sie eine Auswahl getroffen haben, können Sie die Aktion „Begriff ablehnen“ auswählen, um den Begriff zu ignorieren.
- Falls Sie möchten können Sie im Bereich „Verwaltung“ alle getroffenen Entscheidungen übernehmen oder überspringen.
- Mit „Speichern & Schließen“ werden alle Einstellungen übernommen und der Dialog geschlossen.
Letzte Import-Mappe öffnen
Öffnet Ihnen die zuletzt importierte Excel-Datei vom Übersetzer.
Siehe auch
![]() Übersetzungen in Excel
Übersetzungen in Excel
![]() Übersicht Übersetzungs-Manager
Übersicht Übersetzungs-Manager
![]() Die Wörterbücher in firesys
Die Wörterbücher in firesys
![]() Grundfunktionen Übersetzungen
Grundfunktionen Übersetzungen
![]() Das Synopsen-Blatt und Fundstellen
Das Synopsen-Blatt und Fundstellen
![]() Die Export-Optionen in Excel
Die Export-Optionen in Excel
Weitere Inhalte
→ Webseite
→ Kundenbereich
→ YouTube