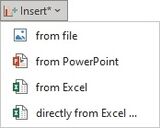Insert graphics: Unterschied zwischen den Versionen
Keine Bearbeitungszusammenfassung |
Keine Bearbeitungszusammenfassung |
||
| (14 dazwischenliegende Versionen von 4 Benutzern werden nicht angezeigt) | |||
| Zeile 1: | Zeile 1: | ||
{| class=" | linkgraphics offers you the possibility to insert and update graphics from various sources in your report. These may be images from graphics programs or objects dynamically linked with Excel or PowerPoint. linkgraphics offers you the following options: | ||
[[Datei:EN_Word_Inhalt_Grafik_Einfügen.jpg|none|160px]] | |||
{| class="wikitable" | |||
|- | |||
|[[Datei:Image.Graph.IsSetHidden.32_neu.png|left|link=|center|32px|]] | |||
|'''Insert a graphic from a file''' | |||
|Inserts any graphic file (like JPG, BMP, EPS, EMF, GIF, PNG, TIF)) as connected firesys graphic object in the existing format into your Word document. See [[#Insert a graphic into body text]] for details. | |||
|- | |||
|[[Datei:Image.Graph.IsThinkcell.24.png|left|link=|center|32px|]] | |||
|'''Insert a graphic from PowerPoint''' | |||
|Inserts a chart created in Excel or PowerPoint as a linked graphic in EMF format. The source program can remain closed and the diagram does not have to be saved manually as a graphic before. See [[#Insert graphic from PowerPoint/Excel (into body text)]] for details. | |||
|- | |- | ||
|[[Datei:Image-Common-Filetype-xlsx.png|left|link=|center|32px|]] | |||
|'''Insert a graphic directly from Excel''' | |||
|Inserts the chart you just selected in Excel as a linked chart in EMF format. See [[#Insert graphic directly from Excel (into body text)]] for details. | |||
| | |||
| | |||
|} | |} | ||
== Insert a graphic into body text == | |||
With firesys you can insert a graphic at any place in the body text of your document: | |||
{{Vorlage:Video-Grafik im Fließtext einfügen-English}} | |||
== Insert graphic into a table == | |||
You can insert graphics in tables that are not refreshed when the table is updated. This can be useful, for example, if you want to display symbols, logos or other graphics in a table. | |||
{{ | |||
Vorlage:GoodtoKnow | |||
|Gutzuwissen = Diagrams which you have inserted with linkgraphics are not automatically updated when the file is updated, but can then be updated manually using the “Update graphic” or “Update all graphics” function. | |||
}} | |||
Proceed as follows to insert a graphic into a table: <br> | |||
< | *Point the cursor at the cell of the table where you want to insert the graphics. </li> | ||
*In the “*Content” tab, click on the “Insert” menu in the “Graphic” group and select the menu item you require (“from file”, “from PowerPoint”, “from Excel” or “directly from Excel”). </li> | |||
*Now follow the same steps as taken when inserting graphics into body text (see the instructions in the relevant section under [[Insert_a_graphic_into_body_text|“Insert graphic in text”]]) </li> | |||
== Insert graphic from PowerPoint/Excel (into body text) == | |||
You can insert graphics from PowerPoint or Excel into the body text of your Word document at a location of your choice: | |||
{{Vorlage:Video-Grafik_aus_PowerPoint-English}} | |||
{{ | |||
Vorlage:GoodtoKnowSmall | |||
|Gutzuwissen = Give your PowerPoint slides titles to find your graphics more quickly in the graphics selection. | |||
}} | |||
== Insert graphic directly from Excel (into body text) == | |||
You can use firesys to insert a graphic selected in Excel directly into your document: | |||
{{Vorlage:Video-Grafik_aus_Excel_einfügen-English}} | |||
== Siehe auch == | |||
[[Datei:Navigation_rechts.svg|link=]] [[The_graphics_manager|The graphics manager]] <br> | |||
[[Datei:Navigation_rechts.svg|link=]] [[Working with blocked graphics|Working with blocked graphics]] <br> | |||
[[Datei:Navigation_rechts.svg|link=]] [[Settings_in_Word_–_graphics|The firesys graphics settings in Word]] <br> | |||
{{MoreContent}} | {{MoreContent}} | ||
[[Kategorie:English-Word Grafikinhalte-hinzufügen]] | [[Kategorie:English-Word Grafikinhalte-hinzufügen]] | ||
Aktuelle Version vom 7. Februar 2023, 14:13 Uhr
linkgraphics offers you the possibility to insert and update graphics from various sources in your report. These may be images from graphics programs or objects dynamically linked with Excel or PowerPoint. linkgraphics offers you the following options:
| Insert a graphic from a file | Inserts any graphic file (like JPG, BMP, EPS, EMF, GIF, PNG, TIF)) as connected firesys graphic object in the existing format into your Word document. See #Insert a graphic into body text for details. | |
| Insert a graphic from PowerPoint | Inserts a chart created in Excel or PowerPoint as a linked graphic in EMF format. The source program can remain closed and the diagram does not have to be saved manually as a graphic before. See #Insert graphic from PowerPoint/Excel (into body text) for details. | |
| Insert a graphic directly from Excel | Inserts the chart you just selected in Excel as a linked chart in EMF format. See #Insert graphic directly from Excel (into body text) for details. |
Insert a graphic into body text
With firesys you can insert a graphic at any place in the body text of your document:
This is how you insert a graphic from a file (into the body text):
-
Point the cursor at the position in your Word document where you want to insert the graphics.
-
In the “*Content” tab, click on the “Insert...” menu in the “Graphic” group and select “From file...”.
-
You can insert graphics by clicking on the “Additional files” button, or by dragging the files directly to the corresponding button.
-
Select the file you want to insert and confirm by clicking “OK”.
→ The graphic will be inserted
Insert graphic into a table
You can insert graphics in tables that are not refreshed when the table is updated. This can be useful, for example, if you want to display symbols, logos or other graphics in a table.
Good to know
| |
|---|---|
Diagrams which you have inserted with linkgraphics are not automatically updated when the file is updated, but can then be updated manually using the “Update graphic” or “Update all graphics” function. |
Proceed as follows to insert a graphic into a table:
- Point the cursor at the cell of the table where you want to insert the graphics.
- In the “*Content” tab, click on the “Insert” menu in the “Graphic” group and select the menu item you require (“from file”, “from PowerPoint”, “from Excel” or “directly from Excel”).
- Now follow the same steps as taken when inserting graphics into body text (see the instructions in the relevant section under “Insert graphic in text”)
Insert graphic from PowerPoint/Excel (into body text)
You can insert graphics from PowerPoint or Excel into the body text of your Word document at a location of your choice:
This is how you insert graphics from PowerPoint/Excel (into body text):
-
Place the cursor at the position in your Word document where you want to insert the graphic.
-
In the “*Content” tab, click on the “Insert” menu in the “Graphic” group and select “from PowerPoint...”.
→ The following dialog shows the already linked and open PowerPoint files: -
Files that are currently open on your desktop are displayed as “Open”.
-
Files that you have already used to import objects into your Word document are displayed as “Linked”.
-
You can add documents by clicking the “Additional files” button or dragging the files directly to the corresponding button.
-
Select the Excel file from which the data is to be inserted (“Data source”).
-
Select the graphics that you want to insert into your Word document. You can see a preview of the selected graphics in the right-hand window.
-
If you enable the “Including Microsoft Office graphics object” option, linkgraphics automatically imports the diagram’s automatically generated elements from the spreadsheet into the Word document.
-
If you disable this option, the elements are ignored as auxiliary graphics when imported.
-
Click “OK” to confirm your selection.
→ The graphic will be inserted.
Good to know
| |
|---|---|
Give your PowerPoint slides titles to find your graphics more quickly in the graphics selection. |
Insert graphic directly from Excel (into body text)
You can use firesys to insert a graphic selected in Excel directly into your document:
-
In Excel, highlight the graphics that you want to import into Word as a linked graphics object.
-
Go to the Word file and point the cursor where you want to insert the graphics.
-
On the “*Content” tab in the “Graphics” menu, click “Insert...” and select “Directly from Excel”.
→ The graphic will be inserted
This is how you insert a graphic directly from Excel:
Siehe auch
![]() The graphics manager
The graphics manager
![]() Working with blocked graphics
Working with blocked graphics
![]() The firesys graphics settings in Word
The firesys graphics settings in Word