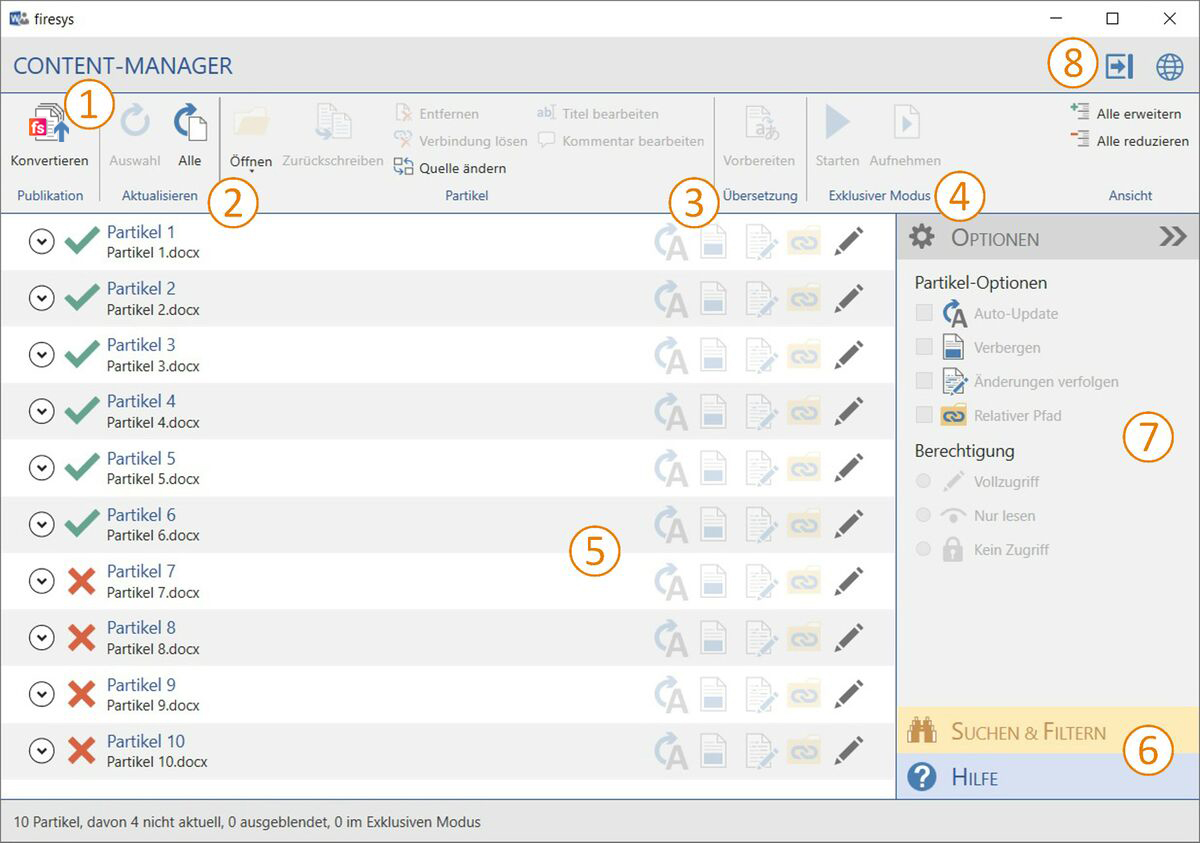Oberfläche Content-Manager: Unterschied zwischen den Versionen
Keine Bearbeitungszusammenfassung |
Keine Bearbeitungszusammenfassung |
||
| Zeile 76: | Zeile 76: | ||
=== Standard === | === Standard === | ||
Das Set für das einfache Arbeiten mit linkdocuments. Partikel können aktualisiert und geöffnet werden. | Das Set für das einfache Arbeiten mit [https://www.firesys.de/fileadmin/user_upload/Download-Dateien/Moduluebersicht/Moduluebersicht_-_Einzelseiten/firesys_linkdocuments.pdf linkdocuments]. Partikel können aktualisiert und geöffnet werden. | ||
=== Standard 2 === | === Standard 2 === | ||
Das Set für das erweiterte Arbeiten mit linkdocuments. Partikel können aktualisiert, Partikel-Optionen gesetzt und der Exklusive Modus gestartet werden. | Das Set für das erweiterte Arbeiten mit [https://www.firesys.de/fileadmin/user_upload/Download-Dateien/Moduluebersicht/Moduluebersicht_-_Einzelseiten/firesys_linkdocuments.pdf linkdocuments]. Partikel können aktualisiert, Partikel-Optionen gesetzt und der Exklusive Modus gestartet werden. | ||
=== Rollen und Rechte === | === Rollen und Rechte === | ||
| Zeile 88: | Zeile 88: | ||
=== Benutzerdefiniert === | === Benutzerdefiniert === | ||
Definieren Sie, welche Funktionen, Sie im täglichen Arbeiten mit linkdocuments benötigen. | Definieren Sie, welche Funktionen, Sie im täglichen Arbeiten mit [https://www.firesys.de/fileadmin/user_upload/Download-Dateien/Moduluebersicht/Moduluebersicht_-_Einzelseiten/firesys_linkdocuments.pdf linkdocuments] benötigen. | ||
=== Zurück === | === Zurück === | ||
Version vom 1. Oktober 2019, 07:31 Uhr
Unterteilen Sie den Inhalt Ihrer Publikation in beliebig viele "Partikel", die von verschiedenen Mitarbeitern unabhängig voneinander bearbeitet werden können, um so identischen Inhalt nur an einer Stelle zu pflegen und immer aktuell in mehreren Publikationen zu verwenden.
Der Content Manager (Alt + C, L )
Mit dem Content-Manager verwalten Sie Texte aus anderen Word-Dokumenten, die sogenannten Partikel. Dazu benötigen Sie das Modul linkdocuments. Alles was mit dem bearbeiten von Partikeln zu tun hat finden Sie auf dem Reiter „Aktionen“. Alles was mit Einstellungen zu tun hat finden Sie auf dem Reiter „Optionen“.
Übersetzung
Übersetzung vorbereiten
Bereitet die ausgewählten Partikel zum Versand an den Übersetzer vor (siehe „Daten für die Übersetzung vorbereiten und exportieren“).
Exklusiver Modus
Exklusiven Modus starten/beenden
Dient dem zentralen, partikelübergreifenden Bearbeiten Ihrer Publikation im Master( siehe „Änderungen im exklusiven Modus einarbeiten“).
Partikel im Exklusiven Modus aufnehmen
Nimmt den markierten Partikel in den Exklusiven Modus auf.
Gut zu wissen Datei:Glühbirne.pngWurde das Partikel-Dokument in der Zwischenzeit bearbeitet, in der Sie den Text im Master geändert haben, gehen diese Änderungen beim Zurückschreiben des Inhalts aus dem Master verloren. Verwenden Sie daher stets den „Exklusiven Modus“ für Änderungen im Master.
Ansicht
Alle erweitern/Alle reduzieren
Erweitert beziehungsweise reduziert alle Objekte in der Liste. Damit stehen Ihnen weitere Informationen zur Verfügung.
Suchen & Filtern
Öffnet das Suchfeld, um die Objektliste nach bestimmten Informationen zu durchsuchen. Bestimmen Sie, welche Objekte in der Liste angezeigt werden. Außerdem können Sie nach Aktualität, Partikel-Optionen, Warnungen und Problemen filtern. Mehrere Filter können kombiniert werden. Über „Filter aufheben“ lässt sich die Ansicht zurücksetzen.
Hilfe
Öffnet den Hilfebereich, der Sie bei der Arbeit unterstützt.
Reduzierter Modus
Öffnet den Content-Assistenten im Arbeitsbereich.
Online-Benutzerleitfaden öffnen
Öffnet den Online-Benutzerleitfaden in Ihrem Browser.
Die Statusleiste
Zeigt die Anzahl der verbundenen und markierten Partikel an.
Daten für die Übersetzung vorbereiten und exportieren
→ Zum Hauptartikel über die Vorbereitung von Übersetzungen im Content-Manager
Über den Content-Manager legen Sie im Bereich „Übersetzung“ mit einem Klick auf die Schaltfläche „Vorbereiten“ Kopien der markierten Partikel für die Weitergabe zur Übersetzung an, die für die Verarbeitung in Übersetzungsprogrammen optimiert sind.
Änderungen im Exklusiven Modus einarbeiten
→ Zum Hauptartikel über die Arbeit im exklusiven Modus
Mit dem Exklusiven Modus bearbeiten Sie Ihre Publikation zentral und partikelübergreifend im Master. Während Sie im Exklusiven Modus arbeiten, sind die ausgewählten Partikel für andere Bearbeiter gesperrt. Sie können den Exklusiven Modus auch auf eine Auswahl von Partikeln anwenden.
Reduzierter Modus
Mit dem reduzierten Modus können Sie sich die Funktionalitäten des Content-Managers selbst zusammenstellen und parallel an Ihrem Bericht weiterarbeiten. Um Ihn zu starten klicken Sie auf der Registerkarte „*Inhalt“ in der Gruppe „Zusammenarbeit“ auf den Knopf „Content-Manager“ und wählen Sie Im Manager den Punkt „Reduzierter Modus“ aus.
Partikel
Auf der Registerkarte „Partikel“ im Content-Assistenten stehen Ihnen alle Funktionalitäten zur Verfügung, die Sie auf dem Menüband „Einstellungen“ (siehe „Einstellung“ im nächsten Absatz) definiert haben. Nutzen Sie den Vorteil weiterzuarbeiten und verwalten Sie gleichzeitig die Partikel Ihrer Publikation.
Einstellung
Standard
Das Set für das einfache Arbeiten mit linkdocuments. Partikel können aktualisiert und geöffnet werden.
Standard 2
Das Set für das erweiterte Arbeiten mit linkdocuments. Partikel können aktualisiert, Partikel-Optionen gesetzt und der Exklusive Modus gestartet werden.
Rollen und Rechte
Das Set zum Arbeiten mit toolsrights. Partikel können aktualisiert, Partikel-Optionen gesetzt und der Exklusive Modus gestartet werden. Zusätzlich stehen noch alle Berechtigungs-Optionen zur Verfügung.
Benutzerdefiniert
Definieren Sie, welche Funktionen, Sie im täglichen Arbeiten mit linkdocuments benötigen.
Zurück
Wenn Sie zurück in den Content-Manager wechseln möchten, klicken Sie auf den Knopf „erweiterter Modus“. Der reduzierte Modus schließt sich und Sie können wie gewohnt im „großen“ Manager weiterarbeiten.
Dokumentstatus anzeigen / ausblenden (nur mit toolsrights verfügbar)
Mit dem Dokumentstatus können Sie sich den Status Ihrer Publikation optisch anzeigen lassen. Der Status aller Partikel (Draft, Pending, Approved) wird durch einen farbigen Balken am Rande des Dokuments angezeigt bzw. ausgeblendet.
Gut zu wissen Datei:Glühbirne.png Beim „Zurückschreiben“ der Inhalte in die Partikel werden die farbigen Balken entfernt.
Anzeigen
Auf der Registerkarte „Content“ im Bereich „Zusammenarbeit“ auf das Drop-Down beim „Content- Manager“ klicken und „Anzeigen“ auswählen. Im Master-Dokument werden an allen Absätzen Balken mit Farben entsprechend des Status eingefügt.
 Partikelstatus „Draft“
Partikelstatus „Draft“ Partikelstatus „Pending“
Partikelstatus „Pending“ Partikelstatus „Approved“
Partikelstatus „Approved“
Ausblenden
Auf der Registerkarte „Content“ im Bereich „Zusammenarbeit“ auf das Drop-Down beim „Content-Manager“ klicken und „Ausblenden“ auswählen. Im Master-Dokument werden an allen Absätzen die farbigen Balken entfernt.
Gut zu wissen Datei:Glühbirne.png Tabellen können aus technischer Sicht nicht mit einem farbigen Balken versehen werden.
Siehe auch
![]() Übersicht über die Inhalte des Content-Managers
Übersicht über die Inhalte des Content-Managers
![]() Die Objekt-Optionen im Content-Manager
Die Objekt-Optionen im Content-Manager
![]() Die Aktualisierungs- und Partikelfunktionen im Content-Manager
Die Aktualisierungs- und Partikelfunktionen im Content-Manager
![]() Die Listenansicht im Content-Manager
Die Listenansicht im Content-Manager
Weitere Inhalte
→ Webseite
→ Kundenbereich
→ YouTube