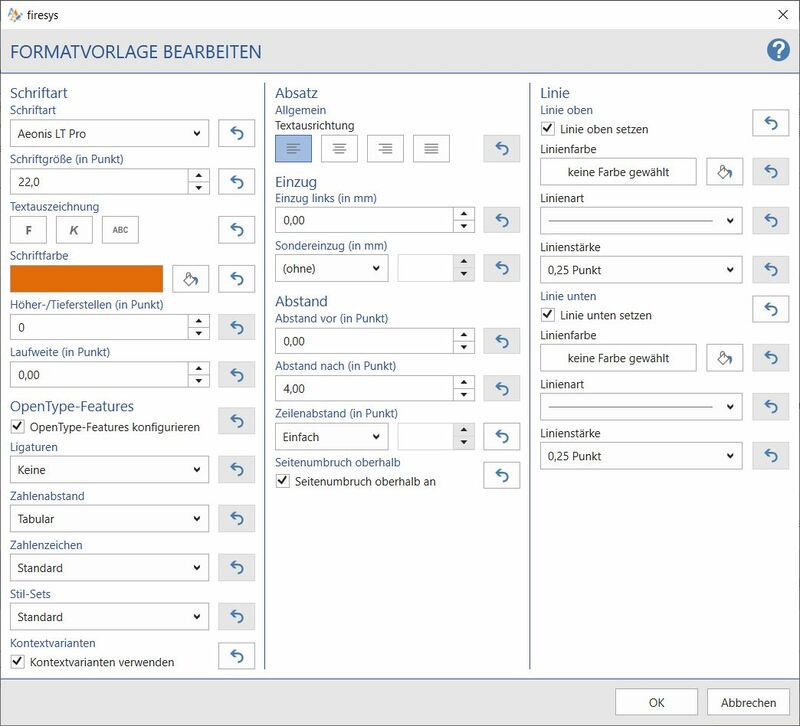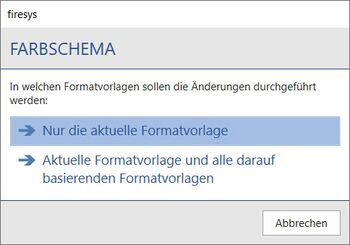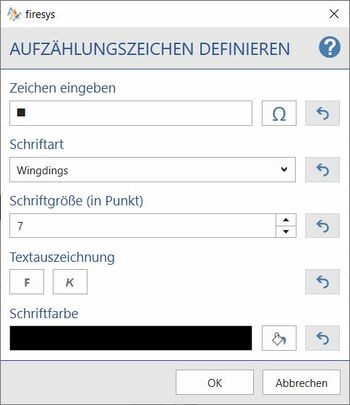Formatvorlagen bearbeiten
Passen Sie den Standardbericht Ihrem Corporate-Design an. Sie haben die Möglichkeit ein umfangreiches Sortiment an Formatvorlagen zu verändern. Dieses umfasst u.a. alle Fließtext-, Überschriften- und Tabellenformatvorlagen.
Funktionen
Anpassungen können an den folgen Parametern vorgenommen werden:
Schriftart
Schriftart
Sie können hier eine Schriftart für Ihre Überschriften, Fließtexte und Tabellenbeschriftungen auswählen.
Schriftgröße
Wählen Sie hier die gewünschte Schriftgröße (in Punkt) aus.
Textauszeichnung
Hier können Sie die gewünschte Textauszeichnung wählen. Es stehen Fett, Kursiv und Großbuchstaben zur Verfügung.
Schriftfarbe
Wählen Sie hier die Schriftfarbe aus, in welcher Ihre Texte formatiert werden sollen.
Höher-/Tieferstellen
Stellen Sie ein, ob und um welchen Wert der Text nach oben bzw. unten verschoben werden soll.
Laufweite
An dieser Stelle können Sie die Laufweite des Textes (in Punkt) bestimmen.
Aufzählungszeichen
Hinweis: Die Optionen stehen nur für die Formate „Aufzählung” und „Aufzählung 2” zur Verfügung.
Für die beiden Formate kann man das Aufzählungszeichen, die Schriftart, Schriftgröße, Textausrichtung sowie die Schriftfarbe individuell im Layout-Manager einstellen.
Weitere Informationen finden Sie unter dem Punkt Aufzählungszeichen definieren.
OpenType-Features
Treffen Sie hier Einstellungen für erweiterte typografische Funktionen.
Ligaturen
Ligaturen sind die Verbindung zweier oder mehrerer Symbole, die den Text lesbarer bzw. optisch ansprechender gestalten.
Zahlenabstand
Wählen Sie, ob Ihre Zahlen alle gleich bzw. individuell breit sind.
Zahlenzeichen
Hier finden Sie die Auswahl darüber, ob beispielsweise Unterlängen bei Zahlen verwendet werden sollen und andere Einstellungen.
Stil-Sets
Stil-Sets bieten Ihnen zusammenpassende Formatvorlagen für vereinfachtes Design.
Kontextvarianten
Kontextvarianten sind von der Umgebung abhängige Ligaturen, die auf einzelne Zeichen oder auch ganze Wörter angewendet werden.
Absatz
Textausrichtung
Hier können Sie die Textausrichtung auswählen. Es stehen hierbei links- und rechtsbündig sowie zentriert und Blocksatz zu Verfügung.
Einzug
Einzug links
Wählen Sie einen Betrag aus, um den der Einzug auf der linken Seite des Absatzes gesetzt wird.
Sondereinzug
Wählen Sie aus der Option „Hängender Einzug” oder „Erstzeileneintrag”
- Hängender Einzug: Die erste Zeile eines Absatzes wird am Rand positioniert und alle folgenden werden um den eingegebenen Betrag eingerückt.
- Erstzeileneinzug: Wenn Sie einen Erstzeileneinzug definieren möchten, können Sie wie folgt vorgehen.
Bei einem Erstzeileneinzug von beispielsweise 10mm müssen folgende Einstellungen gesetzt werden:
Linker Einzug: 10mm
Hängender Einzug: -10mm
Abstand
Abstand vor/Abstand nach
Wählen Sie hier aus, wie groß Abstände (in Punkt) zwischen Textzeilen und Absätzen definiert sein sollen.
Zeilenabstand
Wählen Sie hier den Zeilenabstand (in Punkt) des Textes aus.
Seitenumbruch oberhalb
Legt fest, ob oberhalb der aktuellen Formatvorlage automatisch ein Seitenumbruch eingefügt wird.
Linie
Hinweis: Beide Optionen stehen nur bei Überschriften zur Verfügung.
Linie oben
Definieren Sie hier eine Linie, die sich oberhalb einer Überschrift befindet. Sie können sowohl die Linienfarbe, -art und -stärke definieren.
Linie unten
Definieren Sie hier eine Linie, die sich unterhalb einer Überschrift befindet. Auch hier können Sie sowohl die Linienfarbe, -art und -stärke definieren.
Die Funktion „Zurücksetzen“
Mit dieser Funktion können Sie Ihre gesetzten Einstellungen zurücksetzen. Bei Klick auf den Knopf „Zurücksetzen“ (![]() - Symbol ) werden die Einstellungen wieder in ihrer ursprünglichen Formatierung angezeigt.
- Symbol ) werden die Einstellungen wieder in ihrer ursprünglichen Formatierung angezeigt.
Formatvorlagen ändern
Bei Änderung einer Formatvorlage erscheint nach Klick auf „OK“ ein Dialog. Hier können Sie auswählen, ob Sie nur die aktuelle Formatvorlage ändern möchten oder die aktuelle inklusive aller darauf basierenden Formatvorlagen.
Die Änderung der Formatvorlage wird Ihnen in der Listansicht des Layout-Managers angezeigt.
Aufzählungszeichen definieren
Im Layout-Manager kann für die Formate „Aufzählung” und „Aufzählung 2” das Aufzählungszeichen definiert werden.
Zeichen eingeben
Wählen Sie das Symbol und/oder die Schriftart, die als Aufzählungszeichen genutzt werden soll.
Schriftart
Wählen Sie die Schriftart, aus der das Aufzählungszeichen stammen soll.
Schriftgröße
Wählen Sie hier die gewünschte Schriftgröße (in Punkt) für das Aufzählungszeichen aus.
Textauszeichnung
Hier können Sie die gewünschte Textauszeichnung für das Aufzählungszeichen wählen. Es stehen Fett und Kursiv zur Verfügung.
Schriftfarbe
Wählen Sie hier die Schriftfarbe aus, in welcher das Aufzählungszeichen formatiert werden soll.
Video: Aufzählungszeichen definieren
So bearbeiten Sie Aufzählungszeichen im Layout-Manager:
-
Klicken Sie im Reiter „*Premiumlayout“ in der Gruppe „Premiumlayout“ auf den Knopf „Layout-Manager“.
→ Der Layout-Manager öffnet sich. -
Wählen Sie das gewünschte Farbschema aus.
-
Klicken Sie links auf das Pfeil-Symbol neben dem gewünschten Farbschema.
→ Es öffnet sich ein Drop-Down-Menü. -
Klicken Sie im Drop-Down-Menü auf das Pfeil-Symbol neben „Texte“.
→ Es öffnet sich ein weiteres Drop-Down-Menü mit der Vorlage „Standard“. -
Klicken Sie im Drop-Down-Menü auf das Pfeil-Symbol neben „Standard“.
→ Es öffnet sich ein weiteres Drop-Down-Menü. -
Klicken Sie im Drop-Down-Menü auf das Pfeil-Symbol neben „Aufzählung“ und wählen Sie die Formatvorlage „Aufzählung 2“ aus.
-
Klicken Sie oben im Layout-Manager auf „Texte bearbeiten“.
→ Es öffnet sich das Fenster „Formatvorlage bearbeiten“. -
Klicken Sie unter dem Punkt „Aufzählungszeichen“ auf das Omega-Symbol.
→ Es öffnet sich das Fenster „Aufzählungszeichen definieren“. -
Nehmen Sie die gewünschten Einstellungen vor und klicken Sie anschließend auf „OK“.
→ Unter dem Punkt „Aufzählungszeichen“ wird das ausgewählte Zeichen angezeigt. -
Klicken Sie „Ok“, um die Einstellungen in der Formatvorlage zu übernehmen.
→ Die geänderten Einstellungen werden im Layout-Manager angezeigt. Um die Änderungen in das Dokument zu übernehmen, muss das Layout nochmal angewendet werden (siehe Farbschema anwenden).
Video: Texte bearbeiten
So bearbeiten Sie Texte im Layout-Manager:
-
Klicken Sie im Menüband unter „*Premiumlayout“ in der Gruppe „Premiumlayout“ auf den Knopf „Layout-Manager“.
→ Der Layout-Manager öffnet sich. -
Wählen Sie das gewünschte Farbschema aus.
-
Klicken Sie links auf das Pfeil-Symbol neben dem gewünschten Farbschema.
→ Es öffnet sich ein Drop-Down-Menü. -
Klicken Sie im Drop-Down-Menü auf das Pfeil-Symbol neben „Texte“.
→ Es öffnet sich ein Drop-Down-Menü mit der Vorlage „Standard“. -
Wählen Sie die Standardvorlage aus und klicken Sie im Layout-Manager in der Gruppe „Texte“ auf „Bearbeiten“.
→ Es öffnet sich das Fenster "Formatvorlage bearbeiten". -
Nehmen Sie die gewünschten Einstellungen vor.
-
Klicken Sie auf „OK“.
→ Es erscheint ein Dialog, in welchem Sie auswählen können, ob Sie nur die aktuell ausgewählte Vorlage ändern möchten oder auch alle nachfolgenden. -
Wählen Sie die gewünschte Option aus.
→ Die Änderungen werden gespeichert und die Formatvorlage angepasst. Um die Änderungen in das Dokument zu übernehmen, muss das Layout nochmal angewendet werden (siehe Farbschema anwenden).
Siehe auch
![]() Übersicht firesys-Layout
Übersicht firesys-Layout
![]() Sonstige Funktionen
Sonstige Funktionen
Weitere Inhalte
→ Webseite
→ Kundenbereich
→ YouTube