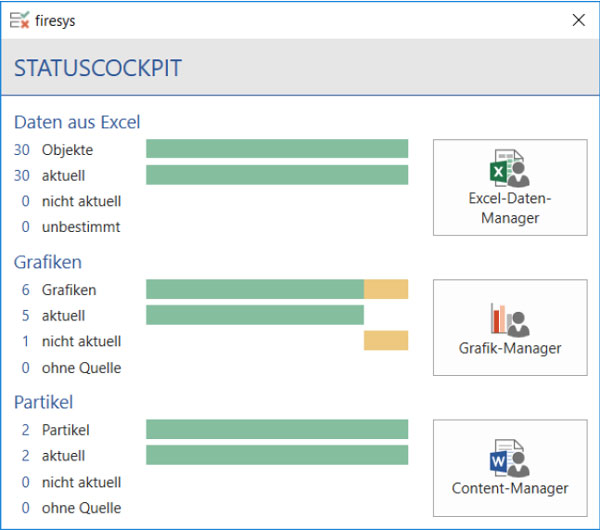Status and highlighting
By using coloured highlighting, which you can switch on and off, you can display linked elements in your firesys document. The “Status” function provides an overview of the current status of linked Excel data, graphics and stories.
<imagemap>Datei:EN Word Inhalt Menüband Status-Markierungen.jpg|center|1200px
rect 402 74 489 178 Overview_of_the_Excel_data_manager
rect 491 74 590 177 Excel_data_manager_–_the_update_functions
rect 592 82 754 100 Insert_Excel_contents
rect 230 81 403 186 Status_and_highlighting
rect 594 104 759 165 The_change_display_in_Excel
rect 764 78 1054 186 Insert_graphics_into_Word
rect 1061 79 1363 185 Teamwork_in_firesys
rect 1369 82 1593 186 Versioning_in_firesys
rect 4 76 82 182 Overview_of_the_dashboard
rect 86 78 132 183 The_basic_functions_of_firesys
rect 140 79 225 186 The_basic_functions_of_firesys
desc none
</imagemap>
Status
Shows the status of all linked objects. This dialog box displays the number and status of all linked Excel data and graphics as well as the individual stories (if you are working in a master document).
Click to open the relevant manager. If Excel data is marked as “Undefined”, first open the Excel Data Manager and carry out a “Status update” (for a more detailed explanation, see “The Excel data manager”).
Highlighting and notifications
Sets/removes highlighting for linked objects. linktext can highlight the data (see Insert contents from Excel) that you have inserted from Excel into Word, so that you are always kept up-to-date about the current status. You can also highlight all stories inserted with linkdocuments. Once you have checked the document, you can remove the highlighting with just one click.
So legen Sie farbige Markierungen in firesys fest:
-
Klicken Sie im Reiter „*Inhalt“ in der Gruppe „Verbundene Objekte“ auf den Knopf „Setzen“ im Bereich „Markierung“.
→ Es öffnet sich ein Auswahlmenü. In diesem Menü können Sie wählen, ob Sie sich mithilfe farbiger Markierungen bei der Erkennung von Daten im Text-Elementen, verlorenen Excel-Daten-Verbindungen oder Partikeln von firesys unterstützen lassen möchten. -
Klicken Sie auf die gewünschte Option.
→ Die gewählte Option wird ausgeführt - und die farbigen Markierungen werden in Word angezeigt.Hinweis: Sollten Sie aktuell gesetzte farbige Markierungen nicht mehr benötigen, können Sie die optische Unterstützung mithilfe des Knopfs „Entfernen“ wieder zurück auf den Ursprungszustand bringen.
Good to know
| |
|---|---|
You can manage the automatic highlighting in the settings under “Set highlighting”. |
Set highlighting
Set data in text
Highlights in green data that has been inserted into the body text from Excel.
Lost Excel data links
Highlights data that is imported from Excel in blue when the link to Excel is broken.
Story
Highlights stories (and fields) in grey. Caution: If stories are shaded, then no other highlights will be shown.
Remove highlighting
Selected object
Removes the highlighting from the selected objects. If the selected object contains magenta-coloured highlighting, this indicates problems with the Excel data.
Decide whether you want to delete the highlighting as well, or whether the cause of the problem should be resolved (see Update/troubleshooting).
Previous Excel data change
Removes the turquoise-coloured highlighting from earlier changes.
Data in text
Removes the green highlighting of all data in the text linked to Excel.
Remove lost Excel data links
Removes the blue highlighting from all data that has lost its link to Excel.
Story
Removes the grey highlighting in stories.
All linked Excel data
Removes the highlighting of all objects (tables and text data) linked to Excel in the Word document.
See also
![]() Insert external contents into Word
Insert external contents into Word
![]() Insert contents from Excel into Word
Insert contents from Excel into Word
![]() Insert graphics
Insert graphics
![]() Working in the team with the content manager
Working in the team with the content manager
![]() Highlight and manage linked objects
Highlight and manage linked objects