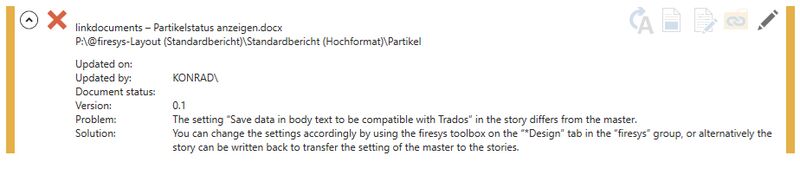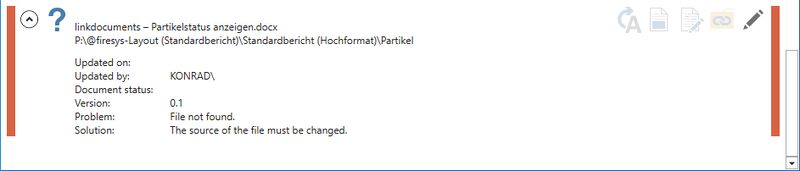The list view in the content manager
The list view
Here you can find information about all stories that are linked to the master. By double-clicking on a story in the selection window, you can navigate within your master to the beginning of this story. To change settings for more than one story at a time, select them by holding down the shift or
Good to know
| |
|---|---|
Administrators can still edit stories with the status “read only” or “no access” provided they open the stories in the master (requires toolsrights). |
Current status
 Up to date
Up to date Outdated
Outdated Locked for editing in exclusive mode.
Locked for editing in exclusive mode.
Authorization (with toolsrights only)
Shows the authorisation that was set for the story
 Full access
Full access- The content of the selected stories is released for editing.
 Read only
Read only- Locks editing of content in the selected stories for all users.
 No access
No access- Locks access to the selected stories.
Good to know
| |
|---|---|
Access to particles that have been blocked is still possible with the previously set administrator password. |
Yellow vertical highlighting
Indicates hidden particles or content-related inconsistencies
Red vertical highlighting: problems
Indicates objects that could not be found or updated.
Additional information
Clicking on the left arrow expands the objects and shows additional information. In the problem/solution suggestion area, if applicable, an explanation is given as to why an object was not updated in the last update process. Here you will also find status information and the toolsrights document status information.
Show/hide document status (only available with toolsrights)
With the document status, you can visually display the status of your publication. The status of all stories (Draft, Pending, Approved) is displayed or hidden by a coloured column at the edge of the document.
Good to know
| |
|---|---|
When “writing back” content to the stories, the coloured columns are removed. |
Show
In the “*Content” ribbon, in the “Collaboration” group, click on the lower part of the “Content manager” split button and select the “Display” button. Columns with colours according to the status will be inserted for all paragraphs in the master.
 Story status – draft
Story status – draft Story status – pending
Story status – pending Story status – approved
Story status – approved
Hide
In the “*Content” menu ribbon, in the “Collaboration” group, click on the drop-down menu for “Content manager” and select “Hide”. Columns with colours will be removed for all paragraphs.
Good to know
| |
|---|---|
Tables cannot be assigned a coloured column for technical reasons. |
Shows the number of linked and selected stories.
See also
![]() An overview of the content manager contents
An overview of the content manager contents
![]() An overview of the content manager’s interface
An overview of the content manager’s interface
![]() The object options in the content manager
The object options in the content manager
![]() The update and story functions in the content manager
The update and story functions in the content manager