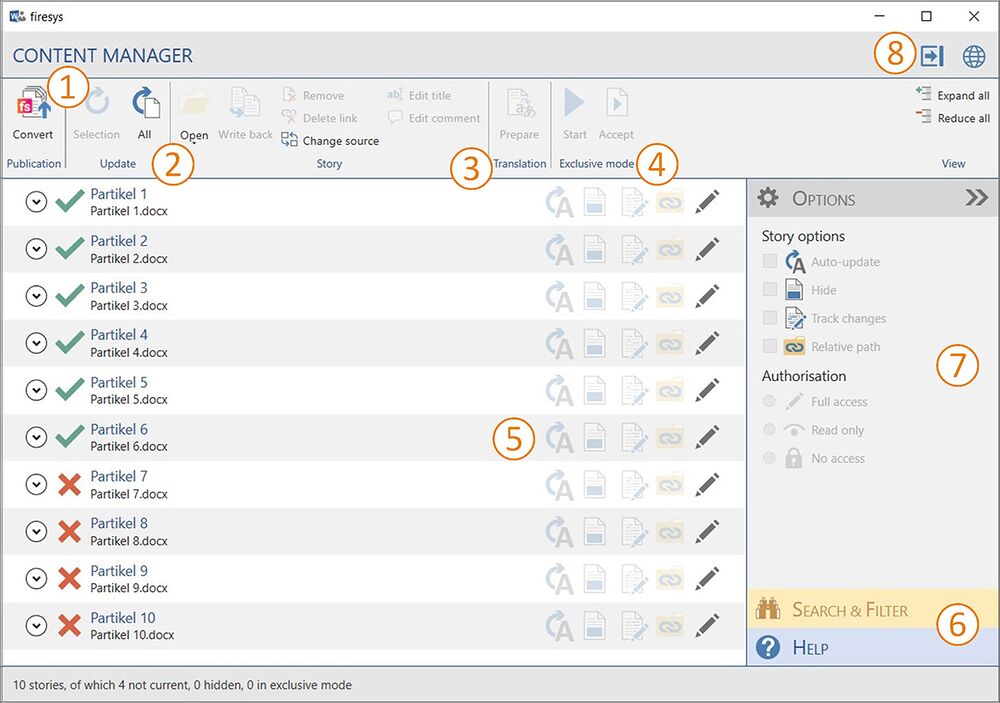Content manager interface
You can use the content manager to manage texts from other Word documents which are called stories. For this, you’ll need the linkdocuments module. You can find further information on editing tables on the “Actions” tab. You can find further information on settings on the “Options” tab.
With the Content Manager you can divide the content of your publication into any number of "particles" that can be edited independently by different employees. Identical content only has to be maintained in one place to ensure that it is always up-to-date and can be used in several publications.
 The publication function
The publication function
The “Convert” button in the “Publication” group can be used to prepare your publication and the associated stories in the Content manager for the new version of linkdocuments. The prerequisite is that all the stories in the Content manager can be accessed and that they are up to date.
Detailed information on the conversion and the conversion process can be found in the following document.
 The update functions
The update functions
→ Go to the main article about the update functions in the content manager
You can use these functions to update your linked stories with one click. This means that your business report always contains the lastest values.
 The data object options in the content manager
The data object options in the content manager
→ Go to the main article about the story functions in the content manager
The data object options in the content manager support you when working with your stories.
 Prepare translation
Prepare translation
→ Go to the main article about preparing translations in the content manager
In the Content Manager under “Translation”, click “Prepare” to create copies of the selected stories for translation that are optimized for editing in translation programs.
 Exclusive mode
Exclusive mode
→ Go to the main article about working in exclusive mode
With exclusive mode you can edit your publication centrally and across stories in the master. The selected stories are blocked for other users for the entire time that you are working in exclusive mode. You can also use exclusive mode for a group of stories.
Start/end exclusive mode
Used for centralized, multi-story editing of your publications in the master (see “Enter changes in exclusive mode”).
Accept stories in exclusive mode
Accepts the selected story in exclusive mode.
Good to know
| |
|---|---|
If the story document was being edited while you edited the text in the master, these changes will be lost when writing back the contents from the master. For this reason, always use the “exclusive mode” for making changes to the master. |
 The list view
The list view
→ The list view in the content manager
Here you can find information on all stories linked to the document. For example, you can double-click on an object to navigate to this object and highlight it.
 The filter & help functions in the content manager
The filter & help functions in the content manager
→ The search and help function in the firesys managers
You can simplify working with the content manager by using filters to structure how information is displayed. If you still have any questions about its functions, the integrated help menu will assist you further.
 Reduced mode
Reduced mode
Opens the content assistant in the work area. By using the reduced mode you can individually select the functionalities of the content manager while continuing to work on your report. To start the reduced mode, click the "Content manager" button in the "Collaboration" group of the "*Content" ribbon and click the blue arrow icon in the top right corner of the manager.
Story
All functionalities you selected on the “Settings” ribbon are shown on the “Stories” tab in the Content Assistant, (see “Settings” in the next section). Use the advantage of continuing to work and manage the stories in your publication at the same time.
Settings
Standard
The set for easy working with linkdocuments. Stories can be updated and opened.
Standard 2
The set for advanced working with linkdocuments. Stories can be updated, story options can be set and exclusive mode can be activated.
Roles and rights
The set for working with toolsrights. Stories can be updated, story options can be set and exclusive mode can be activated. All authorization options are also available.
Custom
Determine the functions you need when working with linkdocuments on a day-to-day basis.
Back
If you want to switch back to the Content manager, click the "advanced mode" button at the bottom left. The reduced mode closes and you can continue working in the standard manager as usual.
See also
![]() An overview of the content manager contents
An overview of the content manager contents
![]() The object options in the content manager
The object options in the content manager
![]() The update and story functions in the content manager
The update and story functions in the content manager
![]() The list view in the content manager
The list view in the content manager