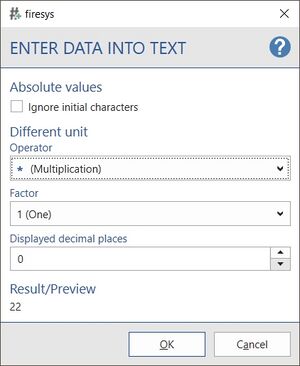Insert data in text directly from the selected Excel cell with options
Use this function to insert the content of a single cell as a linked firesys object in the body text of your Word document. Follow the same steps as when inserting a table directly from a file (see Insert a table from a file) or when inserting a table directly from a selected Excel range (see Insert table directly from the selected Excel range). However, you can also define a different unit for the data in text object. The following options are available for inserting data in text:
Absolute values:
- Ignore initial characters: Tick here to ignore the minus sign. Negative numbers are now transferred without the minus sign (see Result/Preview).
Different unit:
- Operator: You have the option of dividing or multiplying the number to be transferred using an operator. You can determine the Factor under "Factor".
- Factor: You use the Factor to determine how much the number to be transferred is divided or multiplied by.
- Displayed decimal places: Specify how many decimal places of the number should be displayed in your Word document.
Preparatory steps:
-
So that you can enter a value with a different unit, it must be given a name in Excel beforehand. More information is available here.
This is how you insert a data in text object with a different unit into Word with firesys:
-
Select the cell of the value you require in your Excel document and then switch to the Word document.
-
Save the Excel file.
-
Position the mouse cursor at the point in your Word document where you want to insert the value.
-
Click on the “*Content” tab in the “Excel Data” group on the “Insert” menu and select “Directly from the selected Excel cell with options” from the “Data in text” area.
→ A selection dialog opens. -
Select the operator, the factor and the rounded decimal places here. The “Result/preview” field enables you to check the data that was inserted into the text object.
-
Confirm the dialog with “OK”.
→ The value is inserted directly with the saved Premium Layout.
See also
![]() An overview of inserting Excel contents
An overview of inserting Excel contents
![]() Insert a table from a file
Insert a table from a file
![]() Insert a table directly from the selected Excel range
Insert a table directly from the selected Excel range
![]() Insert data in text from a file
Insert data in text from a file
![]() Insert data in text directly from the selected Excel cell
Insert data in text directly from the selected Excel cell