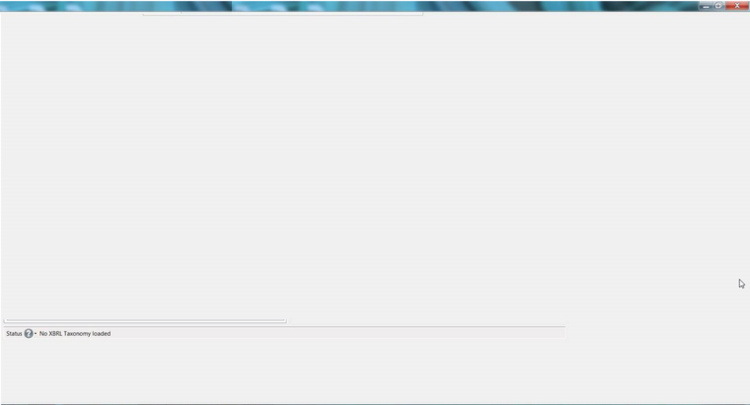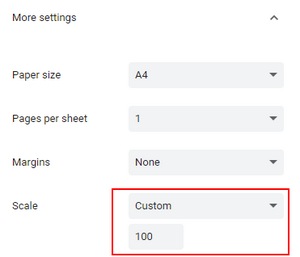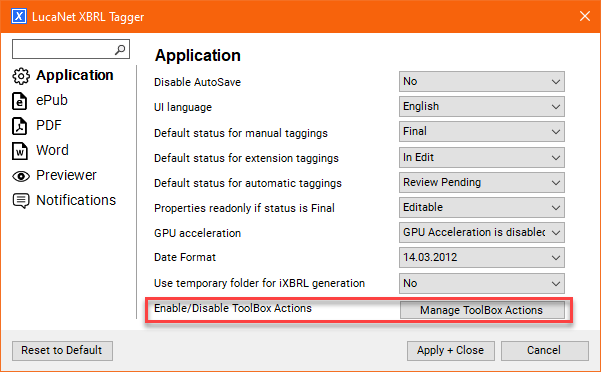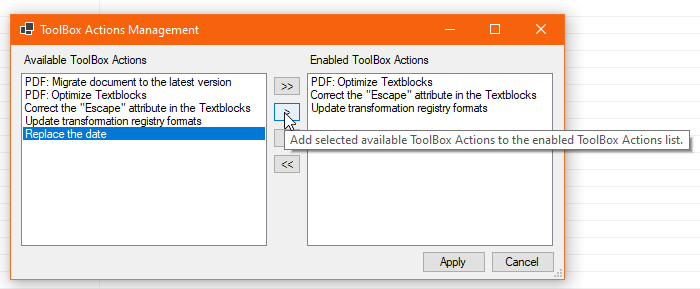Technical Issues
The toolsxbrl user interface looks ugly, fonts and controls (boxes) are not in the right place.
This happens due to scaling issues when activating scaling of the Windows Desktop and usually when working with multiple monitors. The issue usually can be solved by:
- Activating Windows display setting "Fix blurry apps" https://support.microsoft.com/en-gb/help/4091364/windows-10-fix-blurry-apps
- Restart the computer (real restart, no sleep mode).
The toolsxbrl main window is empty when starting toolsxbrl
This happens when a custom scaling is defined in the display settings of the Windows operating system. To fix this issue:
- Please disable the custom scale rate in the display settings like described here: https://support.microsoft.com/en-us/windows/view-display-settings-in-windows-10-37f0e05e-98a9-474c-317a-e85422daa8bb
- Log off and log on again
- Start toolsxbrl, the issue should be resolved.
How can I compare my ESEF XHTML report with my audited financial statements in PDF?
1. The XHTML must be converted into a PDF, for this purpose the XBRL Auditor can be used or also a web browser like Chrome. Using the scale function it should be ensured that the page breaks do not differ.
2. Using a PDF comparison tool, you can then make the differences between the contents visible. Various third-party tools are available for this purpose:
a. PDiff Pro - is a lightweight PDF comparison tool that can easily compare only the content (even of tables), without taking into account the different formats. https://www.csci.de/en/pdiff/
b. Adobe Acrobat - is also suitable, but it is slower and more sensitive to different formats. When comparing, the option "Compare text only" should be enabled. https://helpx.adobe.com/acrobat/using/compare-documents.html
3. In the last step, a manual visual inspection of the formatting can be carried out:
a. Are the page breaks correct
b. Have headers and footnotes been transferred correctly.
c. Are graphics displayed correctly in the ESEF report.
How can I customize the Toolbox?
With Tagger 1.10.4 you can customize the Toolblox. After opening the Settings you can click on the Enable/Disable ToolBox Actions button:
In the next window you can move items into Enabled ToolBox Actions.
Siehe auch
![]() FAQs, Validation Messages and Other Known Issues
FAQs, Validation Messages and Other Known Issues
![]() Taxonomy Issues
Taxonomy Issues
![]() Tagging and Report Generation Issues
Tagging and Report Generation Issues
![]() Validation Messages
Validation Messages
![]() FAQ on ESG
FAQ on ESG
Weitere Inhalte
→ Webseite
→ Kundenbereich
→ YouTube