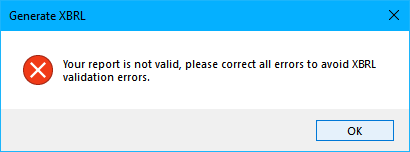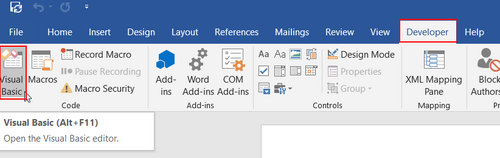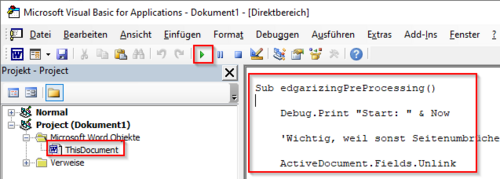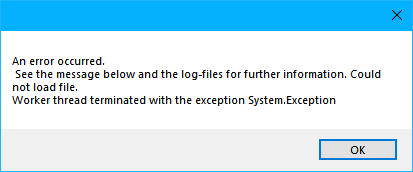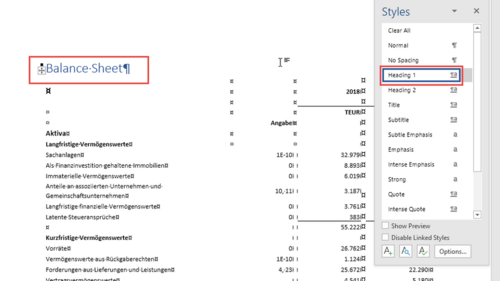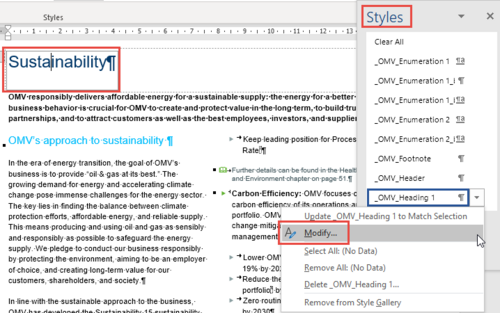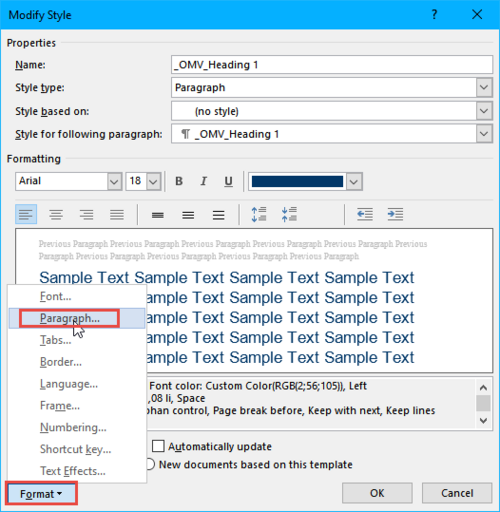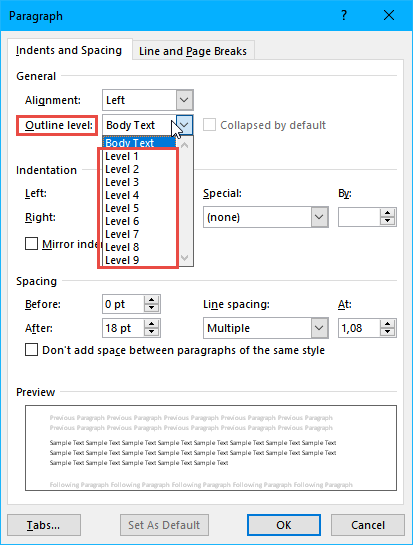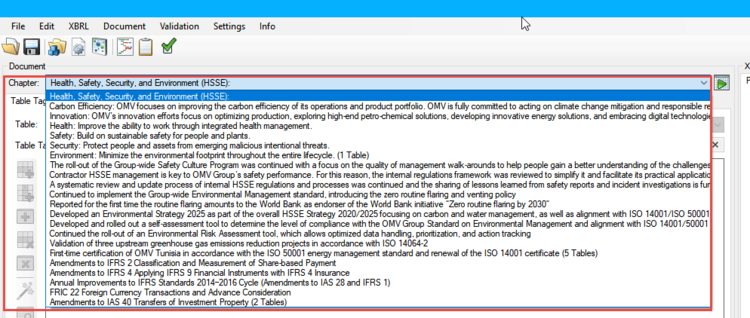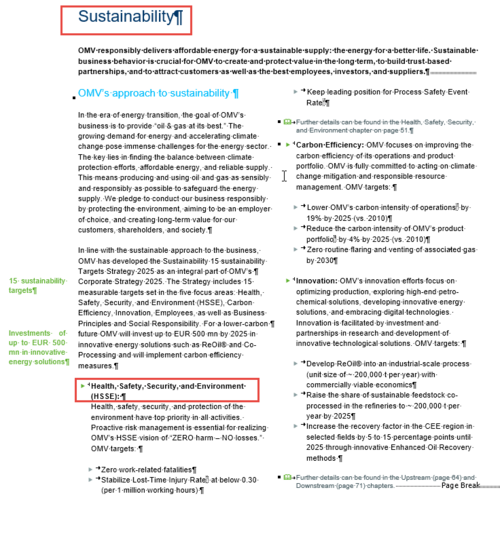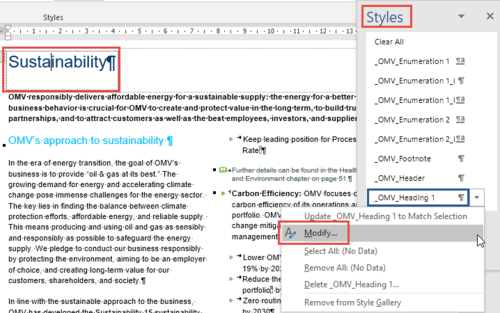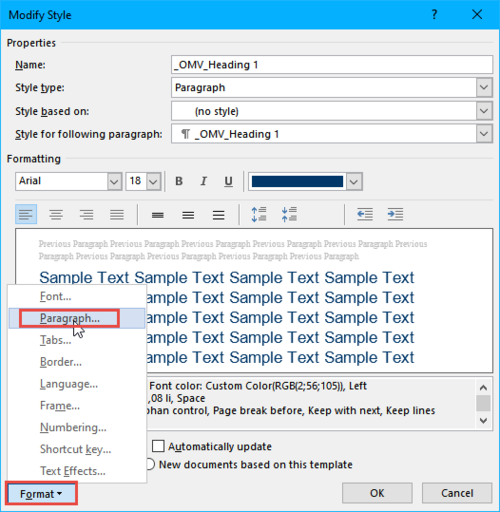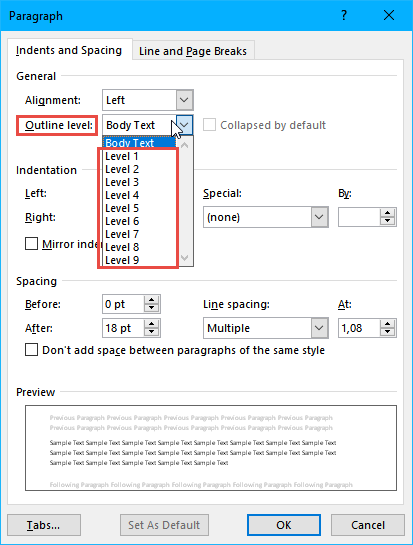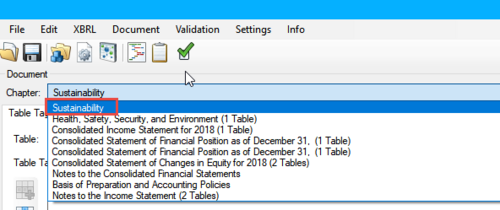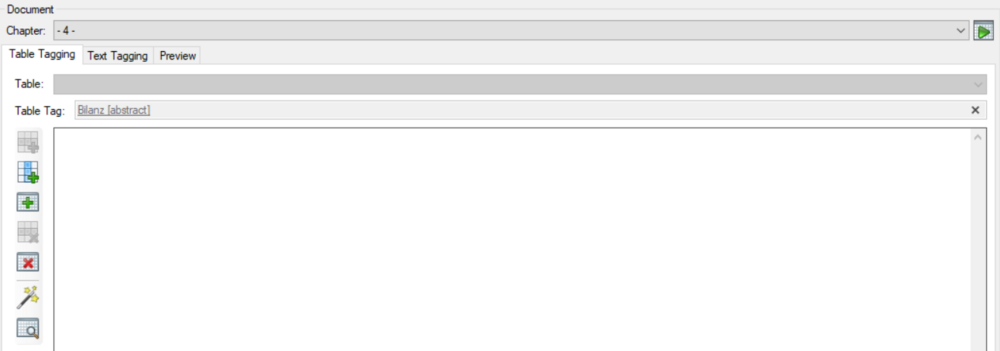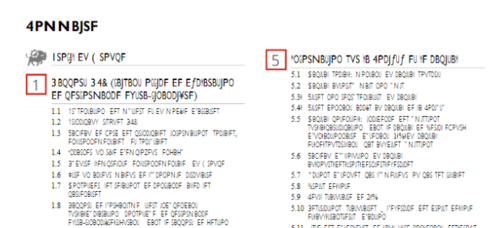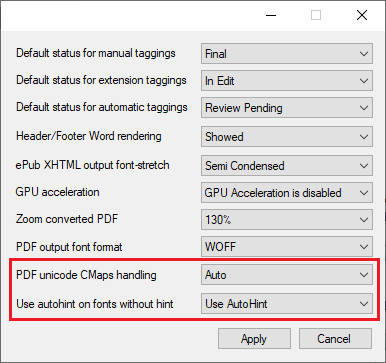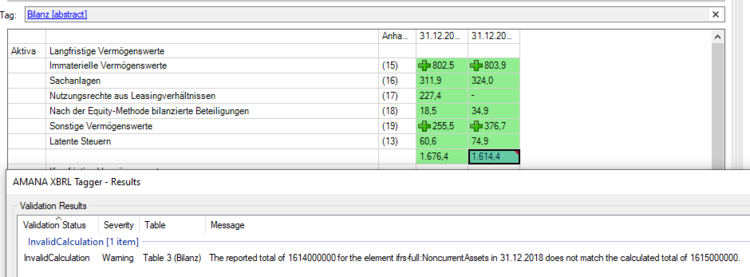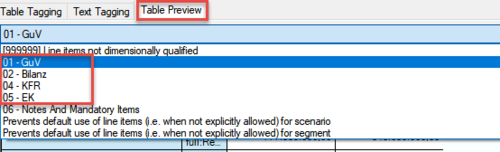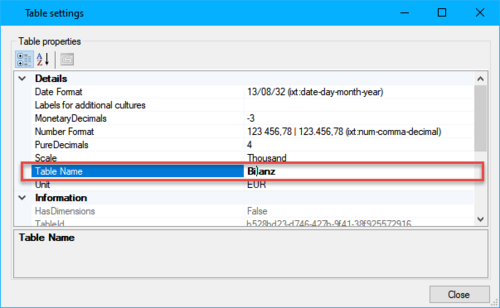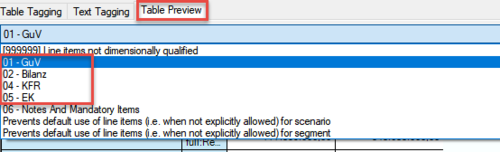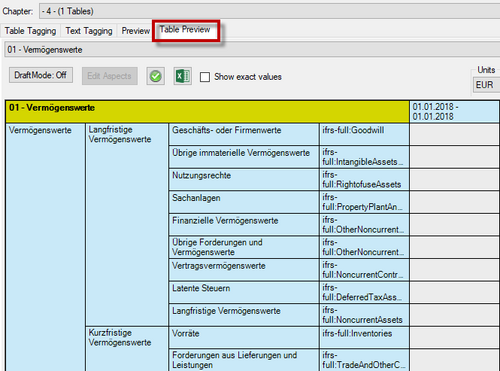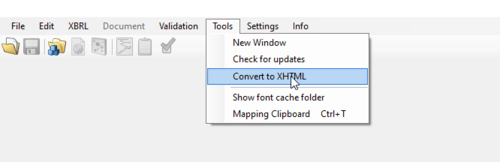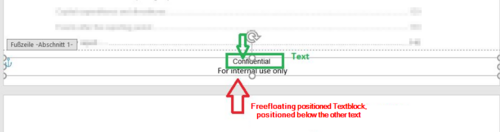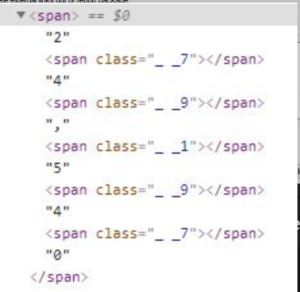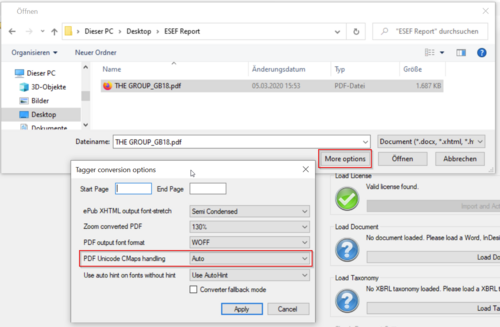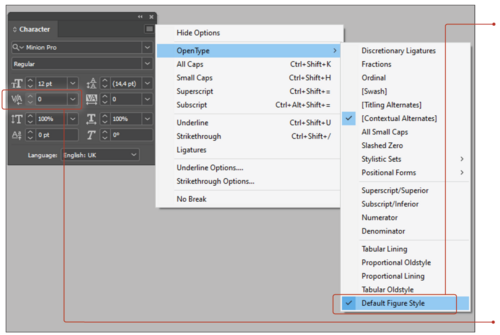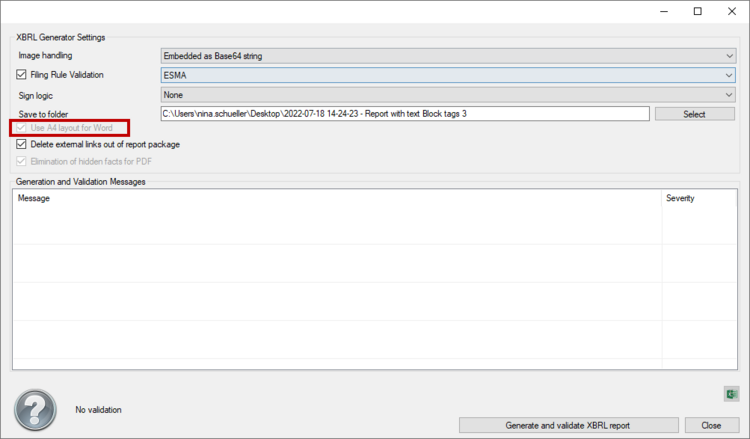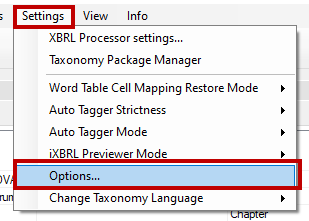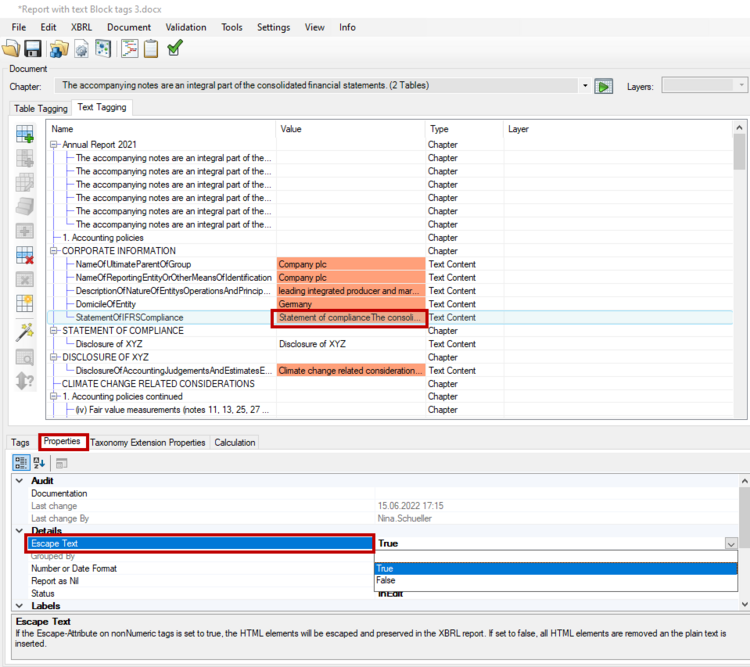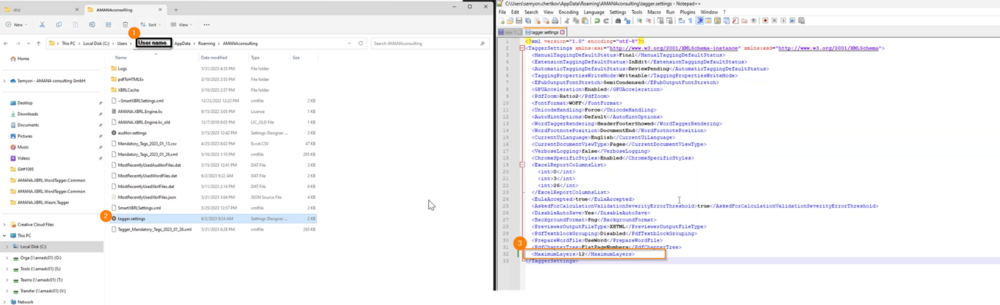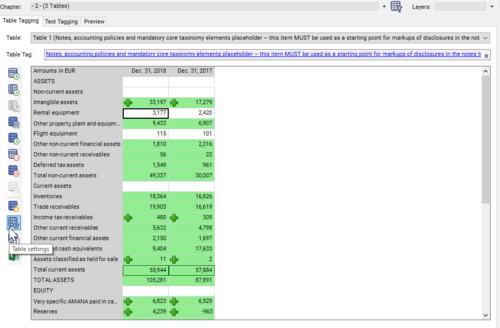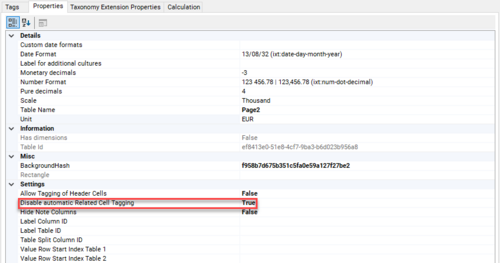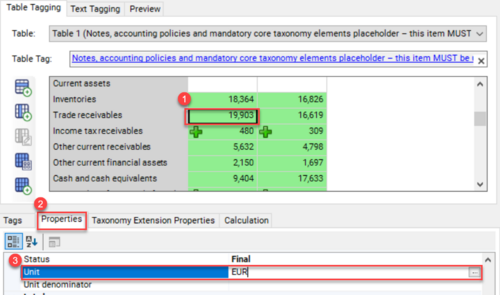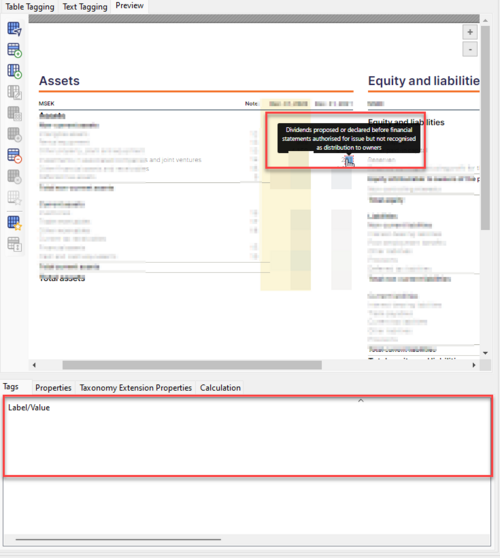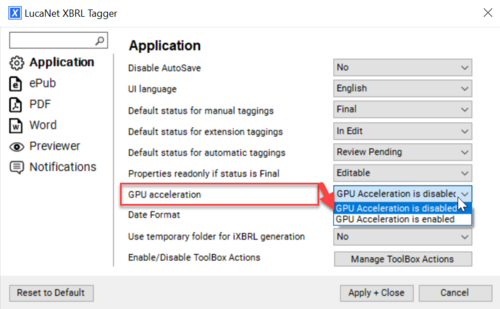Tagging and Report Generation Issues
When generating an XBRL report, the error "Your report is not valid..." is displayed
This message is displayed if the report is missing some mandatory mappings or has mapping inconsistencies (to be seen Status button in the left bottom corner). Please correct all errors (those having a red X before the message) and then generate iXBRL. However, it is possible to generate an XBRL file - but generation may fail with errors.
It is not possible to create Taxonomy extensions, the icon is deactivated
You need to enable taxonomy extensions in the Document Settings, as shown below:
After converting a Word Document to iXBRL some pages are missing and there are no page breaks
MS Word does not always save all page breaks to the DOCX file, so toolsxbrl does not know where a page ends and another starts. To fix this, a Macro in Word developer tools can be run, which will make sure that all page breaks are properly included. To run a Macro, open the Word Document and open the Macro Editor (either click ALT+F11 or go to the developers tab end click on "Visual Basic").
In the Visual Basic editor window, copy&paste the macro from below and click "Run" (for more information see MS Word Macro Documentation).
Sub tryUnlinkFields() On Error GoTo fehler: ActiveDocument.Fields.Unlink Exit Sub fehler: 'Einzeln versuchen Dim i As Integer For i = ActiveDocument.Fields.Count To 1 Step -1 ActiveDocument.Fields(i).Unlink Next End Sub Sub edgarizingPreProcessing() Debug.Print "Start: " & Now 'Wichtig, weil sonst Seitenumbrüche innerhalb von Feldern schief sein können. tryUnlinkFields Dim lastPage As Range Selection.GoTo wdGoToPage, wdGoToLast Set lastPage = Selection.Range Dim r As Range Selection.GoTo what:=WdGoToItem.wdGoToPage, which:=WdGoToDirection.wdGoToFirst Set r = Selection.Range 'r.Comments.Add r, "Das ist Seite 1!" 'Debugging-Code ActiveDocument.Bookmarks.Add "SN_PAGEBREAK_1", r Dim counter As Integer counter = 2 While r.Start < lastPage.Start Selection.GoTo what:=WdGoToItem.wdGoToPage, which:=wdGoToNext Set r = Selection.Range 'r.Comments.Add r, "Das ist Seite " & counter & "!" ActiveDocument.Bookmarks.Add "SN_PAGEBREAK_" & counter, r counter = counter + 1 Wend Debug.Print "End: " & Now End Sub
When loading a Word file, the error "... there need to be at least one paragraph formatted as headline" is displayed
Please go to the Word file and add at least one headline (work with Styles):
Please make sure that the headline style is defined correctly:
Go to Styles → Modify
Select Format → Paragraph:
Make sure you work with levels: the outline level is not Body Text:
After that save and load the document again.
toolsxbrl does not display the headlines defined in the Word file
Instead of defined in Word:
Please make sure that the headline style is defined correctly:
Go to Styles → Modify
Select Format → Paragraph:
Make sure you work with levels: the outline level is not Body Text:
Save the changes and load the document again. The correct headlines are displayed:
Why can’t I tag a table in a PDF document (table selection is grey)?
Before tables from PDF documents can be tagged, please perform the steps documented here.
Why doesn`t my converted PDF file look good?
The limitations of the PDF converter are the following:
- CID (identity H) fonts embedded to the source document.
- In this case, the converted document can contain unreadable (weird looking) text. To resolve this it is recommended to save the source document as PDF/X format in the Adobe Acrobat DC "Print Production" tool.
- If the converted document has wrong color palette see step 1.
- The converter does not support PDF hidden text layers.
- If so, you should remove hidden text layers in the Adobe Acrobat DC "Redact" tool.
- The converter has fine tuning options helping to resolve the issues:
- Please, change the option "PDF unicode CMaps handling" to "Auto" and "Use autohint on fonts without hint"to "Use AutoHint" if the converted document does not resemble the original.
If the conversion still doesn't meet the expectations or some tables cannot be tagged properly, the source file might need corrections.
The following cases are known:
- The converted PDF looks good, but the imported table is unreadable.
- The converted PDF contains unreadable fragments.
- The PDF document has not been converted at all in toolsxbrl.
- The converted PDF shows wrong colors, visual artifacts or extra text fragments or pages.
For cases 1-3, there are two procedures you can use to repair the document in Adobe:
- Export the PDF to postscript and create a new file from it in Adobe Acrobat Distiller DC.
- Convert the PDF to the stadard PDF 1/A with Adobe Preflight in the "PDF standards" tool.
For case 4, use "Sanitize Document" in the "Redact" tool and convert the document to PDF/X for correct colors.
If the document, after having performed all the above recommended procedures, still has artifacts, the "fallback mode" option in toolsxbrl can be used.
toolsxbrl raises InvalidCalculation issues, even if the values are adding up exactly
The reason is that the XBRL report will have an accuracy setting. In the example on the left, the values are reported in millions, but with one decimal place. It is required to incease the accurracy of the XBRL facts by setting the decimal attribute to -5 (millions with one decimal place) instead of minus -6 (millions). To change the decimals settings, please open "Document" menu and click on "Settings" and then "Advanced settings" tab.
I have tagged one language version of my report, how can I transfer my tags to another language version?
When transferring the tags from one language version to the other, a few things have to be considered:
- Open the tagged report in toolsxbrl and open a second toolsxbrl windows with the translation report.
- Enter the same basic settings under Document Settings, but adjust the report language drop down.
- Copy & paste the tags from the original report to the translation version using the Clipboard Manager.
- Make sure, all extensions have at least one standard label in the report language.
- Ensure that all number formats are correct.
- Apply the Packaging and Publishing of ESEF iXBRL Reports checklist, and review if all numbers are converted properly in the preview.
The tagged tables are not displayed in the Table Preview/are displayed under one role
When you generate the Table Preview, toolsxbrl displays every tagged table in the dropdown.
If this is not the case and your tables (Income Statament; Cashflow Statement etc.) are not to be found, please make sure that every tagged table has a corresponding name under Table Properties:
- Go to Table Tagging tab
- Click on Table Settings symbol:

- Add the name of the table:
Presentation Linkbase: the order of the individual items within a statement does not match the order in the pdf/Word file.
When you generate the Table Preview, toolsxbrl displays every tagged table in the dropdown.
Here you can check if the order of individual items within a statement is correct and matches the order in the pdf/Word file:
If this is not the case, please make sure that:
- the abstract items are added to existing tags in order to create a structure in your presentation linkbase (more here:Tagging of Abstract Hierarchies);
- every tagged table has a corresponding name under Table Properties (see issue # 33). If the Statement of Financial Position consists of 2 tables, please make sure that both tables have the same name and are displayed under 1 chapter in Table Preview.
How can I convert an PDF or Word Document to XHTML without tagging?
Start toolsxbrl and click on "Convert to XHTML" in the "Tools" menu. Select the file and click on "Create XHTML Document".
When using the Word converter, some text is jumping between the page breaks. How can I fix this?
This type of position is not supported by the converter and has to changed in the Word file. The text from the free floating box should be added as normal text to the footer, so that it just contains to lines.
==When using the Word converter, sometimes text from the footer and the page number are not positioned correctly. How can I fix this?
The issue is the same as #313, with free floating text not being able to be converted correctly. In these cases, try to use tables with invisible borders to position items correctly in the footer:
When converting and tagging a PDF report with special font face in toolsxbrl, some facts (tags) might become hidden. The reason is, that the Inline XBRL Specification does not allow individually formatted numbers to be tagged. E.g. when the font requires a special spacing between single characters by using HTML tags like , the number is no longer taggable. In the screenshot below, the number 24,540 is not taggable. In order to preserve the spacing and formatting of the PDF in the XHTML report, toolsxbrl moves the tag to an unformatted hidden section of the document and includes a link to the visual original number.
However, hiding facts is an official mechanism of the Inline XBRL specification, as well as allowed by ESMA in the ESEF Reporting Manual, page 34:
From firesys point of view, untaggable items like the numbers in the example above are not eligible for transformation and can be hidden. The XBRL International standard setter working group is aware of the issue and will probably publish and update Inline XBRL specification, which will make those numbers taggable in the future.
Please continue reading about how to reduce the number of hidden facts in FAQ.
There are multiple ways to avoid or reduce hidden facts in iXBRL reports:
- Tag Microsoft Word files instead of PDFs
- Do not use special non-web fonts in PDF reports, that provide a special spacing between characters.
- Set the toolsxbrl CMaps option to "Ignore" when opening a PDF file (might lead to uglier reports).
- All numbers that are tagged needs to have the OpenType setting “Default figure Style” to avoid “Hidden facts”. This setting only effects the digits in the report.
To apply this setting you can manually choose “Default Figure Style” in the number columns or you can apply the setting in the Paragraph Style under “OpenType features”. Use 0 kerning in the tagged cells for best result.
- Other problems that can occur when you convert the PDF to XHTML is:
- Text opacity If you have a text with opacity in the document the opacity will go back to default 100% after the conversion to XHTML. It will work if you create outlines of the text.
- Text behind If you have text hidden behind something in InDesign the text will be visible when you convert to XHTML.
- We also reccomend to check out Best Practice Section for InDesign: https://hilfe.firesys.de/wiki/Requirements_for_Source_Documents#How_to_Prepare_a_PDF_File_using_InDesign_(Best_Practices)
How can I change the layout setting for Word?
Document View Type:
It is now possible to define the view type for converted Word documents. The available options are FullScreen, Manuscript and Pages. Just try them out to see what fits your report best.
- FullScreen: corresponds to the old setting WITHOUT activated "Use A4 layout for Word" (unpaginated layout).
- Manuscript: this is the new mode. It is also unpaginated, but the text is limited to the page width set in the WORD file.
- Pages: the same as WITH the checkmark "Use A4 layout for Word" set.
Settings of @escaped attribute: True/False
All text block tags can be given an @escaped attribute that controls whether the XHTML tags should be included in the XBRL instance document or not. When the escaped attribute is set to True, some iXBRL viewers display the tag contents with more spaces. However, this depends on the iXBRL viewer used and is by no means standardized.
For example:
If you want to update all Escape Attributes according to the Guidance you can do so, by using the Toolbox. Just go to Document>Toolbox. Select Correct the “Escape” attribute and click on Apply.
After that all Textblocks and other narrative elements are set correctly according to the Reporting manual.
Should you wish to change all escaped attributes for a single tagged element, you need to do this by editing every individual tag.
How can I add more than 10 layers in toolsxbrl?
From the firesys version 23.2.0 you may only create up to 10 layers. If you create more, this can sometimes lead to report generation issues.
To increase the number of allowed layers "at your own risk", you may follow the steps below:
- Open toolsxbrl folder (This PC→ Local Disk→ User Name→ AppData→ Roaming→ AMANAconsulting)
- Open toolsxbrl.settings
- Add <MaximumLayers>22</MaximumLayers> to the script (the number 12 represents the number of layers that can be created, you may increase this to your preference).
- Save and re-open toolsxbrl.
Why does toolsxbrl ask me to download pdf2htmlEx?
In order to convert a PDF document to XHTML and keep all formats, firesys recommends to use a third-party XHTML converter, called pdf2htmlEx. This converter is published under GPL v3 and free to use. However, it can't be distributed with toolsxbrl, so users are requested to install it themselves. In order to install the pdf2htmlEx converter, please download pdf2htmlEx ZIP file under "Releases" and extract it to %appdata%\AMANAconsulting folder, like in this sample:
C:\Users\user.name\AppData\Roaming\AmanaConsulting\pdfToHTMLEx\{version}\
With {version} being the current release tag from github, i.e. "0.14.8-win"
The toolsxbrl does not link this binary in the source code, but rather calls the converter via command line and returns the resulting XHTML to toolsxbrl for tagging purposes.
How do I tag two currencies in one report?
You have the possibility to tag multiple currencies in one table. The first step is to adjust the Table Settings. (See Icons_in_toolsxbrl for more details)
1. Set the Disable automatic Related Cell Tagging option to True.
2. In the table, select a specific tagged cell, then go to Properties and adjust the unit to the desired currency.
Why the HTML Table Tags in the Textblock Section not visible in the preview section when it has been placed in the tagger
To fix this issue, make sure that the tags defining the text blocks, which includes the table, fully enclose the entire table within the text block selection.
This may be related to How to Tag HTML Table Tags in the Textblock Section of PDF Documents
Why is an element from the taxonomy in the Preview tab still visible even though it was deleted.
To fix please save your file and load it again.
Why am I not able to zoom in or out in the Preview tab? Why am I not able select or tag the PDF file in the Preview tab?
To fix this issue, try changing the GPU acceleration option under the settings. This option disables or enables GPU acceleration in the built-in web browser for the preview. When there are side effects from using a hi-dpi monitor, this setting weakens the issues.
If this does not resolve the issue, please ensure that the file has been created in line with the tagger source documents requirements.
Siehe auch
![]() FAQs, Validation Messages and Other Known Issues
FAQs, Validation Messages and Other Known Issues
![]() Technical Issues
Technical Issues
![]() Validation Messages
Validation Messages
![]() FAQ on ESG
FAQ on ESG
Weitere Inhalte
→ Webseite
→ Kundenbereich
→ YouTube