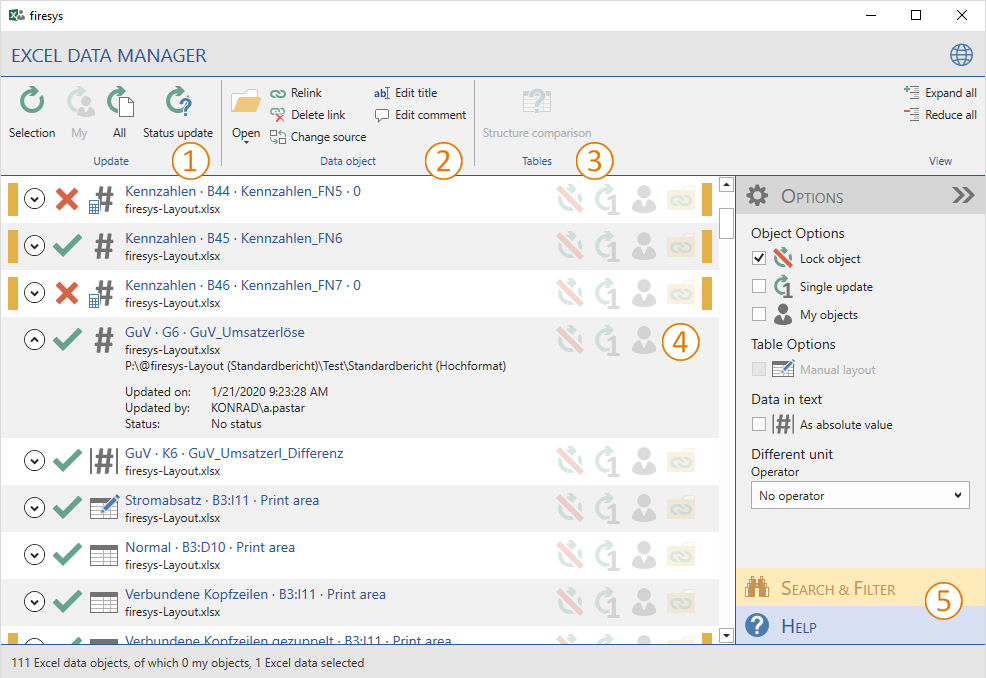The interface of the Excel data manager: Unterschied zwischen den Versionen
Keine Bearbeitungszusammenfassung |
Keine Bearbeitungszusammenfassung |
||
| (8 dazwischenliegende Versionen von 2 Benutzern werden nicht angezeigt) | |||
| Zeile 1: | Zeile 1: | ||
The “control centre” monitoring all data that is imported and updated from Excel. It is divided into an action area and an option area. You can find all information on editing tables on the “Actions” tab. You can find further information on settings in the “Options” task area. | |||
[[Datei:EN Word Inhalt Excel-Daten Excel-Daten-Manager.jpg|1000px|Die Standard-Ansicht des Excel-Daten-Managers|center]] | |||
== [[File:Firesys Icons BubbleTransparent 1 white background.png|link=|24px]] The update functions == | |||
[[Excel_data_manager_–_the_update_functions|→ The update functions of the Excel data manager]] | |||
You can use these functions to update your linked Excel data with one click. This means that your business report always contains correctly maintained values. | |||
== [[File:Firesys Icons BubbleTransparent 2 white background.png|link=|24px]] The data object options in the Excel data manager == | |||
[[The_data_object_options_in_the_Excel_data_manager|→ The data object options in the Excel data manager]] | |||
The data object options in the Excel data manager support you when working with your Excel documents. For example, you can quickly design a manual layout for an Excel table. | |||
== [[File:Firesys Icons BubbleTransparent 3 white background.png|link=|24px]] The structure comparison == | |||
<!--[[Der_Strukturvergleich_im_Excel_Daten-Manager|→ The structure comparison in the Excel data manager]]--> | |||
Opens a browser window in which the structures from the Excel range and the Word table are compared. | |||
== [[File:Firesys Icons BubbleTransparent 4 white background.png|link=|24px]] The list view == | |||
[[The_list_view_in_the_Excel_data_manager|→ The list view in the Excel data manager]] | |||
Here you can find information on all Excel objects linked to the document. For example, you can double-click on an object to navigate to this object and highlight it. | |||
== [[File:Firesys Icons BubbleTransparent 5 white background.png|link=|24px]] The filter & help functions in the Excel data manager == | |||
[[The_search_and_help_function_in_the_firesys_managers|→ The search and help function in the firesys managers]] | |||
You can simplify working with the Excel data manager by using filters to structure how information is displayed. If you still have any questions about its functions, the integrated help menu will assist you further. | |||
== See also == | |||
[[Datei:Navigation_hoch.svg|link=]] [[Overview_of_the_Excel_data_manager|An overview of the Excel data manager]] <br> | |||
[[Datei:Navigation_rechts.svg|link=]] [[The_data_object_options_in_the_Excel_data_manager|The data object options in the Excel data manager]] <br> | |||
[[Datei:Navigation_rechts.svg|link=]] [[Excel_data_manager_–_the_update_functions|Update Excel contents]] <br> | |||
[[Datei:Navigation_rechts.svg|link=]] [[The_list_view_in_the_Excel_data_manager|The list view in the Excel data manager]] <br> | |||
{{MoreContent}} | |||
[[Kategorie:English-Word Excelinhalte-Excel-Daten-Manager]] | [[Kategorie:English-Word Excelinhalte-Excel-Daten-Manager]] | ||
Aktuelle Version vom 27. April 2021, 13:33 Uhr
The “control centre” monitoring all data that is imported and updated from Excel. It is divided into an action area and an option area. You can find all information on editing tables on the “Actions” tab. You can find further information on settings in the “Options” task area.
 The update functions
The update functions
→ The update functions of the Excel data manager
You can use these functions to update your linked Excel data with one click. This means that your business report always contains correctly maintained values.
 The data object options in the Excel data manager
The data object options in the Excel data manager
→ The data object options in the Excel data manager
The data object options in the Excel data manager support you when working with your Excel documents. For example, you can quickly design a manual layout for an Excel table.
 The structure comparison
The structure comparison
Opens a browser window in which the structures from the Excel range and the Word table are compared.
 The list view
The list view
→ The list view in the Excel data manager
Here you can find information on all Excel objects linked to the document. For example, you can double-click on an object to navigate to this object and highlight it.
 The filter & help functions in the Excel data manager
The filter & help functions in the Excel data manager
→ The search and help function in the firesys managers
You can simplify working with the Excel data manager by using filters to structure how information is displayed. If you still have any questions about its functions, the integrated help menu will assist you further.
See also
![]() An overview of the Excel data manager
An overview of the Excel data manager
![]() The data object options in the Excel data manager
The data object options in the Excel data manager
![]() Update Excel contents
Update Excel contents
![]() The list view in the Excel data manager
The list view in the Excel data manager