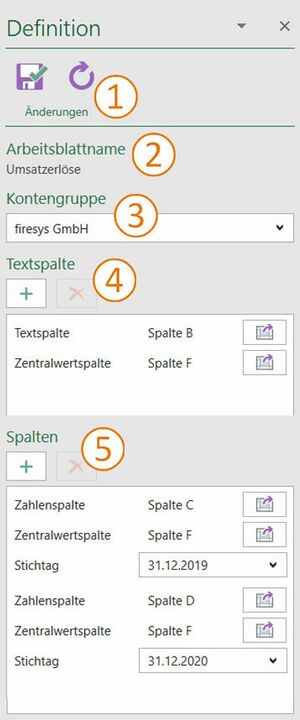Automatisiertes Arbeitsblatt bearbeiten: Unterschied zwischen den Versionen
Keine Bearbeitungszusammenfassung |
Keine Bearbeitungszusammenfassung |
||
| Zeile 13: | Zeile 13: | ||
=== [[File:Firesys Icons BubbleTransparent 1 white background.png|link=|24px]] Menüband === | === [[File:Firesys Icons BubbleTransparent 1 white background.png|link=|24px]] Menüband === | ||
==== Speichern und schließen==== | ==== [[Datei:Image.Cell.SaveAndClose.32.png|16px]] Speichern und schließen==== | ||
Speichert die Änderungen, aktualisiert das Arbeitsblatt und schließt den Arbeitsbereich. | Speichert die Änderungen, aktualisiert das Arbeitsblatt und schließt den Arbeitsbereich. | ||
==== Arbeitsbereich aktualisieren ==== | ==== [[Datei:RxbtnCellCreateUpdateCompare_32.png|16px]] Arbeitsbereich aktualisieren ==== | ||
Aktualisiert die Inhalte des Arbeitsbereichs, wenn nachträglich Änderungen am Arbeitsblatt vorgenommen wurden. | Aktualisiert die Inhalte des Arbeitsbereichs, wenn nachträglich Änderungen am Arbeitsblatt vorgenommen wurden. | ||
| Zeile 29: | Zeile 29: | ||
=== [[File:Firesys Icons BubbleTransparent 4 white background.png|link=|24px]] Textspalte=== | === [[File:Firesys Icons BubbleTransparent 4 white background.png|link=|24px]] Textspalte=== | ||
==== Textspalte hinzufügen ==== | ====[[Datei:Image-Common-Plus.48.png|16px]]Textspalte hinzufügen ==== | ||
Die im Arbeitsblatt ausgewählte Spalte als Textspalte hinzufügen. | Die im Arbeitsblatt ausgewählte Spalte als Textspalte hinzufügen. | ||
Es wird ein Set aus zwei Informationen angelegt, welche im Nachgang definiert werden können. | Es wird ein Set aus zwei Informationen angelegt, welche im Nachgang definiert werden können. | ||
==== Textspalte entfernen ==== | ==== [[Datei:Image-Common-Remove-X.png|16px]]Textspalte entfernen ==== | ||
Entfernt die ausgewählte Textspalte aus der Definition. | Entfernt die ausgewählte Textspalte aus der Definition. | ||
| Zeile 43: | Zeile 43: | ||
=== [[File:Firesys Icons BubbleTransparent 5 white background.png|link=|24px]] Spalten=== | === [[File:Firesys Icons BubbleTransparent 5 white background.png|link=|24px]] Spalten=== | ||
==== Zahlenspalte hinzufügen ==== | ==== [[Datei:Image-Common-Plus.48.png|16px]] Zahlenspalte hinzufügen ==== | ||
Die im Arbeitsblatt ausgewählte Spalte als Zahlenspalte hinzufügen. | Die im Arbeitsblatt ausgewählte Spalte als Zahlenspalte hinzufügen. | ||
Es wird ein Set aus drei Informationen angelegt, welche im Nachgang definiert werden können. | Es wird ein Set aus drei Informationen angelegt, welche im Nachgang definiert werden können. | ||
==== Zahlenspalte entfernen ==== | ==== [[Datei:Image-Common-Remove-X.png|16px]] Zahlenspalte entfernen ==== | ||
Entfernt die ausgewählte Textspalte aus der Definition. | Entfernt die ausgewählte Textspalte aus der Definition. | ||
Version vom 21. September 2021, 13:52 Uhr
Bearbeitet das automatisierte Arbeitsblatt. Es können Text- und Zahlenspalten sowie weitere Zentralwertspalten ergänzt werden. Die Definition der Spalten auf dem Arbeitsblatt kann ebenfalls angepasst werden.
<imagemap>Datei:Menüband_Excel_Inhalt_Zentralwerte_Bearbeiten.jpg|center|1200px
desc none
</imagemap>
Definition
Um ein automatisiertes Arbeitsblatt nachträglich zu bearbeiten, klicken Sie auf dem Menünband „*Inhalt” in der Gruppe „Zentralwerte” auf den Knopf „Bearbeiten”. Folgender Arbeitsbereich öffnet sich:
 Menüband
Menüband
 Speichern und schließen
Speichern und schließen
Speichert die Änderungen, aktualisiert das Arbeitsblatt und schließt den Arbeitsbereich.
 Arbeitsbereich aktualisieren
Arbeitsbereich aktualisieren
Aktualisiert die Inhalte des Arbeitsbereichs, wenn nachträglich Änderungen am Arbeitsblatt vorgenommen wurden.
 Arbeitsblattname
Arbeitsblattname
Zeigt den Namen des automatisierten Arbeitsblatts an.
 Kontengruppe
Kontengruppe
Zeigt die ausgewählte Kontengruppe an, aus der stichtagsbezogene Daten in die Zahlenspalten eingefügt werden. Die Kontengruppe kann nachträglich für das automatisierte Arbeitsblatt geändert werden.
 Textspalte
Textspalte
 Textspalte hinzufügen
Textspalte hinzufügen
Die im Arbeitsblatt ausgewählte Spalte als Textspalte hinzufügen. Es wird ein Set aus zwei Informationen angelegt, welche im Nachgang definiert werden können.
 Textspalte entfernen
Textspalte entfernen
Entfernt die ausgewählte Textspalte aus der Definition.
Listenbereich
Zeigt die definierten Textspalten an. Zu jeder Textspalte gehören zwei Parameter.
- Textspalte – Spalte, in welcher die Texte auf dem Arbeitsblatt dargestellt werden.
- Zentralwertspalte – Zentralwertspalte, aus welcher die Zahlen bereitgestellt werden sollen.
Mit Klick auf den Button kann die Selektion auf dem Arbeitsblatt als Text bzw. Zentralwertspalte übernommen werden.
 Spalten
Spalten
 Zahlenspalte hinzufügen
Zahlenspalte hinzufügen
Die im Arbeitsblatt ausgewählte Spalte als Zahlenspalte hinzufügen. Es wird ein Set aus drei Informationen angelegt, welche im Nachgang definiert werden können.
 Zahlenspalte entfernen
Zahlenspalte entfernen
Entfernt die ausgewählte Textspalte aus der Definition.
Listenbereich
Zeigt die definierten Zahlenspalten an. Zu jeder Zahlenspalte gehören drei Parameter:
- Zahlenspalte – Spalte, in welcher die Zahlen auf dem Arbeitsblatt dargestellt werden.
- Zentralwertspalte – Zentralwertspalte, aus welcher die Zahlen bereitgestellt werden sollen.
- Stichtag – Zeigt den Stichtag an, aus dem die Werte in die Zahlenspalten eingefügt werden.
Mit Klick auf den Button kann die Selektion auf dem Arbeitsblatt als Zahlen bzw. Zentralwertspalte übernommen werden; zudem kann der Stichtag pro Zahlenspalte angepasst werden.
Video: Automatisiertes Arbeitsblatt bearbeiten
So weisen Sie einer Wertespalte eine neue Zentralwertspalte zu:
-
Öffnen Sie das automatisierte Arbeitsblatt, in dem eine Wertespalte einer neuen Zentralwertspalte zugewiesen werden soll.
-
Klicken Sie im Menüband „*Inhalt“ in der Gruppe „Zentralwerte“ auf den Knopf „Bearbeiten“.
→ Es öffnet sich rechts der Arbeitsbereich „Definition“. -
Klicken Sie auf eine beliebige Zelle in der Spalte, die die neue Zentralwertspalte werden soll.
-
Wählen Sie im Arbeitsbereich die Spalte aus, die verändert werden soll und klicken Sie den Knopf in der Zeile „Zentralwertspalte“
→ Der Name der neuen Zentralwertspalte wird nun in der Zeile angezeigt. -
Speichern Sie die Änderungen, indem Sie auf die „Diskette” oben links im Arbeitsbereich klicken.
→ Der Name der neuen Zentralwertspalte wird nun in der Zeile angezeigt.
Siehe auch
![]() Automatisiertes Arbeitsblatt
Automatisiertes Arbeitsblatt
![]() Automatisiertes Arbeitsblatt einfügen
Automatisiertes Arbeitsblatt einfügen
![]() Arbeitsblatt automatisieren
Arbeitsblatt automatisieren
![]() Automatisiertes Arbeitsblatt lösen
Automatisiertes Arbeitsblatt lösen
Weitere Inhalte
→ Webseite
→ Kundenbereich
→ YouTube