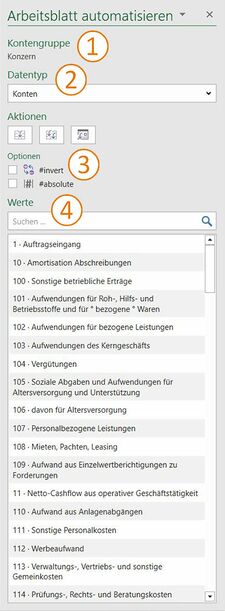Arbeitsblatt automatisieren
Fügen Sie Konten, Kontenberechnungen und Kontenaggregate aus dem MeetingPoint in die Zentralwertspalte auf dem automatisierten Arbeitsblatt ein. Anhand der Zuordnung der Stichtage für die einzelnen Spalten werden die zugehörigen Werte des Kontos bzw. der Kontenberechnung oder Kontenaggregates eingefügt. Das Arbeitsblatt ist nunmehr mit den Zentralwerten verknüpft und alle Änderungen der Werte werden durch das Synchronisieren direkt in der Tabelle umgesetzt.
Arbeitsblatt automatisieren
Um ein Arbeitsblatt zu automatisieren, klicken Sie auf dem Menünband „*Inhalt” in der Gruppe „Zentralwerte” auf den Knopf „Einfügen” und wählen Sie im Dialog „Arbeitsblatt automatisieren”. Folgender Arbeitsbereich öffnet sich:
 Kontengruppe
Kontengruppe
Zeigt die ausgewählte Kontengruppe an, aus der stichtagsbezogene Daten in die Zahlenspalten eingefügt werden. Die Kontengruppe kann nachträglich für das automatisierte Arbeitsblatt geändert werden.
 Datentyp
Datentyp
Zeigt die Datentypen an, die aus dem MeetingPoint eingefügt werden können. Derzeit stehen Konten, Kontenberechnungen und Kontenaggregate zur Verfügung.
 Aktionen & Optionen
Aktionen & Optionen
Es stehen Aktionen und Optionen zur Verfügung, um Zentralwerte aus dem MeetingPoint in die Zentralwertspalte auf dem automatisierten Arbeitsblatt einzufügen.
Aktionen
 Zentralwert einfügen – Fügt das ausgewählte Konto, Kontenberechnung oder Kontenaggregat in die Zentralwertspalte ein. Die Werte zu den jeweiligen Stichtagen werden dabei in den Zahlenspalten automatisch ergänzt.
Zentralwert einfügen – Fügt das ausgewählte Konto, Kontenberechnung oder Kontenaggregat in die Zentralwertspalte ein. Die Werte zu den jeweiligen Stichtagen werden dabei in den Zahlenspalten automatisch ergänzt. Zentralwert und Bezeichnung einfügen – Fügt das ausgewählte Konto, Kontenberechnung oder Kontenaggregat in die Zentralwertspalte ein. Die Werte zu den jeweiligen Stichtagen werden dabei automatisch in den Zahlenspalten ergänzt; die Bezeichnung wird zusätzlich in die Textspalte eingefügt.
Zentralwert und Bezeichnung einfügen – Fügt das ausgewählte Konto, Kontenberechnung oder Kontenaggregat in die Zentralwertspalte ein. Die Werte zu den jeweiligen Stichtagen werden dabei automatisch in den Zahlenspalten ergänzt; die Bezeichnung wird zusätzlich in die Textspalte eingefügt. Keydate – Fügt den Hashtag #keydate in die Zentralwertspalte ein. In den Zahlenspalten werden dabei automatisch die Stichtage als Datum eingefügt.
Keydate – Fügt den Hashtag #keydate in die Zentralwertspalte ein. In den Zahlenspalten werden dabei automatisch die Stichtage als Datum eingefügt.
Optionen
 # invert – Aktiviert die Option #invert. Wenn ein Konto in der Zentralwertspalte eingefügt wird, wird zusätzlich hinter dem Zentralwert der Hashtag #invert eingefügt.
# invert – Aktiviert die Option #invert. Wenn ein Konto in der Zentralwertspalte eingefügt wird, wird zusätzlich hinter dem Zentralwert der Hashtag #invert eingefügt.
Zahlen in den Zahlenspalten tauschen dabei ihre Vorzeichen. Die Option wird nach dem Einfügen wieder deaktiviert. # absolute – Aktiviert die Option #absolute. Wenn ein Konto in der Zentralwertspalte eingefügt wird, wird zusätzlich hinter dem Zentralwert der Hashtag #absolute eingefügt.
# absolute – Aktiviert die Option #absolute. Wenn ein Konto in der Zentralwertspalte eingefügt wird, wird zusätzlich hinter dem Zentralwert der Hashtag #absolute eingefügt.
Zahlen in den Zahlenspalten werden dadurch ohne Vorzeichen dargestellt. Die Option wird nach dem Einfügen wieder deaktiviert.
Die Konten, Kontenberechnungen oder Kontenaggregate können auch direkt in die Zentralwertspalte eingegeben werden. Dies gilt auch für die Optionen # invert und # absolute.
 Werte
Werte
Listet alle ausgewählten Datentypen aus der Kontengruppe im MeetingPoint alphabetisch auf. Zusätzlich können die Zentralwerte auch über die Suchleiste gefunden werden.
Video: Arbeitsblatt automatisieren
So fügen Sie Konten und Kontenberechnungen in ein automatisiertes Arbeitsblatt ein:
-
Öffnen Sie das Arbeitsblatt, auf dem Konten und/oder Kontenberechnungen eingefügt werden sollen.
-
Wählen Sie in der Zentralwertspalte die Zeile aus, in der das keydate einfügt werden soll.
-
Klicken Sie im Menüband „*Inhalt“ in der Gruppe „Zentralwerte“ auf den Knopf „Einfügen".
→ Es öffnet sich ein Auswahldialog. -
Klicken Sie auf „Arbeitsblatt automatisieren“.
→ Rechts erscheint der Arbeitsbereich „Arbeitsblatt automatisieren“. -
Klicken Sie unter „Aktionen“ auf den rechten Knopf, um das keydate automatisch einfügen zu lassen.
-
Um nun eine Kontenberechnung einzufügen, wählen Sie im Dropdown Bereich unter Datentyp „Kontenberechnung“.
→ Nun sehen Sie die Auswahl an Kontenberechnungen unter „Werte“. -
Wählen Sie die Kontenberechnung aus, die eingefügt werden soll.
-
Klicken Sie auf den linken Knopf unter „Aktionen“, um die Werte in die Tabelle einzufügen.
-
Klicken Sie als in die Zeile der Zentralwertspalte, in der ein Konto eingefügt werden soll.
-
Wählen Sie im Arbeitsbereich unter Datentyp „Konten“ aus.
-
Unter „Werte“ können Sie nun das Konto auswählen, das eingefügt werden soll. Um in einer großen Menge Konten ein bestimmtes zu finden, können Sie auch im Suchfeld direkt nach einem bestimmten Konto suchen.
-
Klicken Sie unter „Aktionen“ auf den linken Knopf, um den Wert des Kontos in der ausgewählten Zeile einzufügen.
Video: Arbeitsblatt automatisieren mit Optionen
So verwenden Sie die Optionen beim Arbeitsblatt Automatisieren:
-
Öffnen Sie die Arbeitsmappe mit dem Automatisierten Arbeitsblatt, in dem Sie Werte einfügen möchten.
-
Klicken Sie im Menüband „*Inhalt“ in der Gruppe „Zentralwerte“ auf den Knopf „Einfügen“.
→ Es öffnet sich ein Auswahldialog. -
Klicken Sie auf „Arbeitsblatt automatisieren“.
-
Während die zu füllende Zentralwertzelle ausgewählt ist, suchen Sie im Arbeitsbereich unter „Werte“ nach dem Konto, das eingefügt werden soll. Der mittlere Knopf unter „Aktionen“ überträgt die entsprechenden Werte inklusive der Bezeichnung in die entsprechende Zeile.
-
Wählen Sie nun die Zentralwertzelle aus, in der ein invertierter Wert eingefügt werden soll.
-
Nach Auswahl des richtigen Kontos klicken Sie unter „Optionen“ „#invert“ an.
-
Wählen Sie unter „Aktionen“ den linken Knopf, um die Werte ohne Text zu übertragen. Hierbei werden die Vorzeichen umgekehrt.
-
Wählen Sie die Zentralwertzelle aus, in der ein absoluter Wert eingetragen werden soll.
-
Nach Auswahl des gewünschten Kontos klicken Sie unter „Optionen“ „#absolute“ an.
-
Wählen unter „Aktionen“ den linken Knopf, um die Werte ohne Text zu übertragen. Hierbei werden die Vorzeichen ignoriert.
Kontenberechnungen und -aggregate auf automatisiertem Arbeitsblatt erstellen
Sie können Kontenberechnungen und Kontenaggregate auch direkt auf dem automatisierten Arbeitsblatt über den Knopf „Summe“ erstellen. Diese Funktion erreichen Sie im Menüband über den Reiter „*Gestaltung“, in der Gruppe „Formeln“.
Wenn Sie eine leere Zentralwertzelle auswählen und auf den Knopf „Summe“ klicken, erscheint der Dialog „Berechnung erstellen“. Hier können Sie eine Kontenberechnung, bzw. ein Kontenaggregat durch Aufsummieren oder Subtrahieren von Zentralwerten erstellen und in die Zentralwertspalte auf dem automatisierten Arbeitsblatt einfügen.
Zudem ist es möglich mehrere Zentralwerte direkt in der Zentralwertspalte auf dem automatisiertem Arbeitsblatt auszuwählen. Hierbei ist zu beachten, dass immer eine leere Zentralwertspalte mit markiert sein muss, um das Ergebnis der Berechnung einfügen zu können. Sie können eine Summe bilden, die entweder in der ersten Zeile über ihren Summanden oder in der letzten Zeile unter ihren Summanden steht. Wenn Sie auf „Summe“ klicken, werden im Dialogfenster die markierten Zentralwerte angezeigt.
Video: Kontenberechnung auf automatisiertem Arbeitsblatt
So können Sie über die Funktion „Summe“ Kontenberechnungen und Kontenaggregate auf einem automatisierten Arbeitsblatt erstellen:
-
Wählen Sie das automatisierte Arbeitsblatt aus.
-
Markieren Sie in der Zentralwertspalte die Zellen mit den Werten, die Sie für die Kontenberechnung/das Kontenaggregat nutzen wollen.
-
Klicken Sie im Menüband „*Gestaltung“ in der Gruppe „Formeln“ auf den Knopf „Summe“.
→ Es erscheint der Dialog „Kontenberechnung/Kontenaggregat erstellen“. Hier wird eine eindeutige Bezeichnung für die Berechnung festgelegt, sowie die Kontengruppe ausgewählt, in der sich die für die Berechnung benötigten Werte befinden. -
Wählen Sie für die Berechnung aus dem Listenbereich mit allen Kontenwerten die gewünschten Werte aus. Mit einem Linksklick auf die Werte werden diese addiert und mit einem Rechtsklick subtrahiert. Optional können Sie zusätzlich noch einen mathematischen Operator, einen Faktor und eine automatische Rundung des Ergebnisses einstellen.
-
Bestätigen Sie den Dialog mit „OK“.
→ Die Kontenberechnung/das Kontenaggregat wird Ihnen in der Zentralwertspalte angezeigt und automatisch in den MeetingPoint geschrieben.
Hinweis: Es muss zusätzlich eine leere Zelle markiert werden, damit dort das Ergebnis der Kontenberechnung/des Kontenaggregats eingefügt werden kann.
Siehe auch
![]() Automatisiertes Arbeitsblatt
Automatisiertes Arbeitsblatt
![]() Automatisiertes Arbeitsblatt einfügen
Automatisiertes Arbeitsblatt einfügen
![]() Automatisiertes Arbeitsblatt bearbeiten
Automatisiertes Arbeitsblatt bearbeiten
![]() Automatisiertes Arbeitsblatt lösen
Automatisiertes Arbeitsblatt lösen
Weitere Inhalte
→ Webseite
→ Kundenbereich
→ YouTube