Kontenberechnung oder Kontenaggregat einfügen: Unterschied zwischen den Versionen
Keine Bearbeitungszusammenfassung |
Keine Bearbeitungszusammenfassung |
||
| Zeile 19: | Zeile 19: | ||
[[Datei:Excel Inhalt Zentralwerte Einfügen Kontenberechnung-oder-Kontenaggregat.jpg|link=|800px|center]] | [[Datei:Excel Inhalt Zentralwerte Einfügen Kontenberechnung-oder-Kontenaggregat.jpg|link=|800px|center|frame]] | ||
Version vom 13. Oktober 2021, 11:28 Uhr
Bei der Arbeit in firesys mit Zahlenwerten in Excel können die sogenannten Kontenberechnungen oder Kontenaggregate verwendet werden. Eine Kontenberechnung und ein Kontenaggregat setzen sich aus einer Addition bzw. Subtraktion von in firesys hinterlegten Kontenwerten zusammen und können stichtagsübergreifend verwendet werden. Das Berechnungsergebnis einer Kontenberechnung oder Kontenaggregats kann während der Erstellung noch mithilfe mathematischer Funktionen nach den für Sie relevanten Vorgaben angepasst werden. Zusätzlich gibt es noch die Möglichkeit, nach dem Einfügen einer Kontenberechnung oder eines Kontenaggregats, einen sogenannten manuellen Rundungswert hinzuzufügen, mit dem Sie das Ergebnis der Kontenberechnung oder des Kontenaggregats zur besseren Darstellung und Weiterarbeit manuell verändern können.
<imagemap>Datei:Menüband_Excel_Inhalt_Zentralwerte_Einfügen.jpg|center|1200px
desc none </imagemap>
Definition
| |
|---|---|
Eine stichtagsunabhängige Kontenberechnung oder Kontenaggregat setzt sich stets aus der Addition bzw. Subtraktion einer oder mehrerer Konten zusammen. Für jeden Stichtag steht die Kontenberechnung und das Kontenaggregat dann mit den jeweiligen Kontenwerten zur Verfügung.
|
Die Beschreibung der einzelnen Komponenten bei der Arbeit mit Kontenberechnungen oder Kontenaggregaten
→ Glossar
Die schematische Darstellung
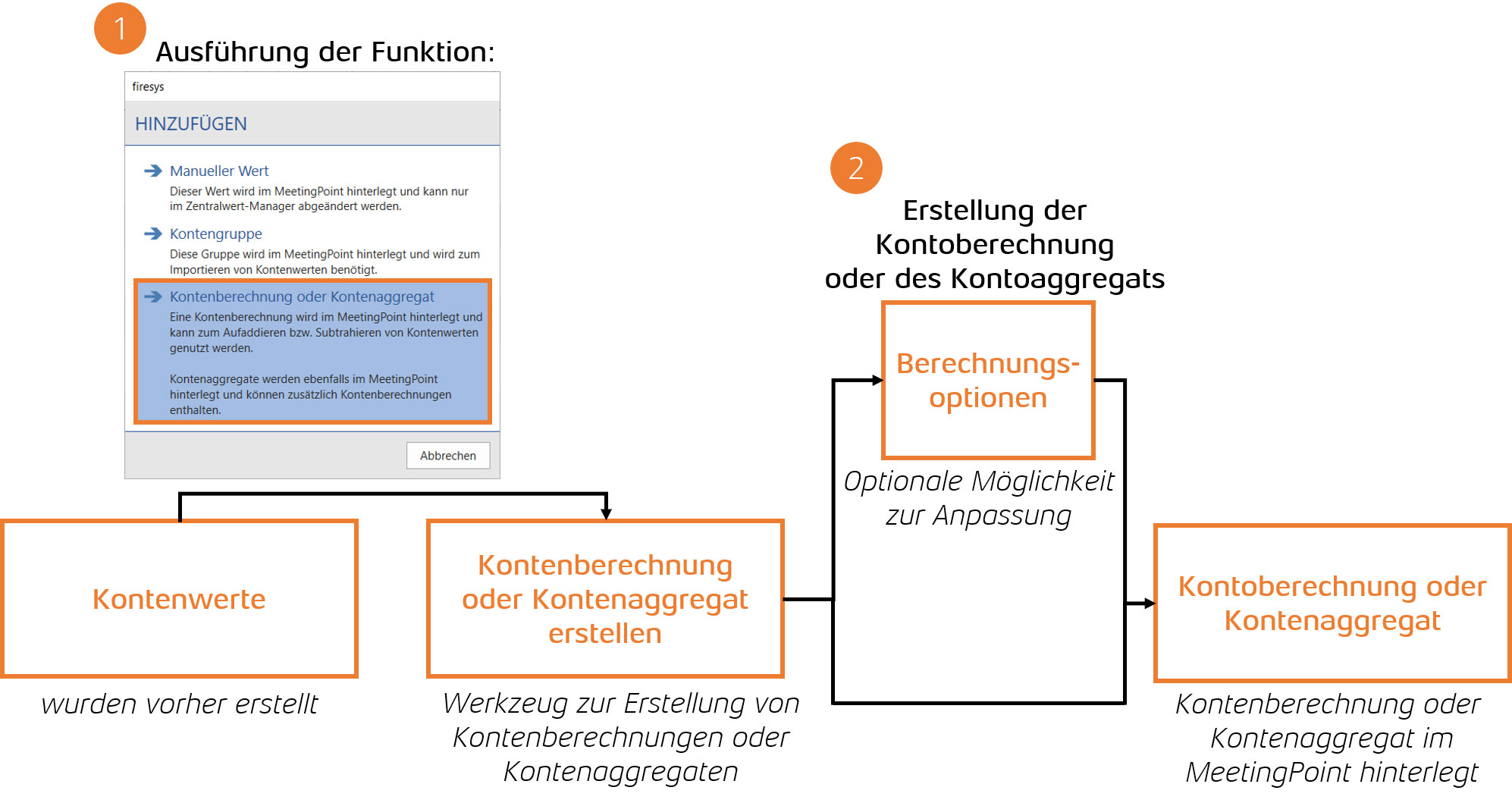
Das erste Schaubild verdeutlicht Ihnen den Zusammenhang der einzelnen Komponenten, die zur Erstellung einer Kontenberechnung oder eines Kontenaggregats benötigt werden:
Die Ausgangssituation ist, dass sich in Ihrem MeetingPoint bereits hinterlegte Kontenwerte befinden. Mithilfe der Funktion „Hinzufügen“ in der Gruppe „Verwaltung" im Zentralwert-Manager können Sie eine Kontenberechnung oder Kontenaggregat erstellen. Es öffnet sich das Dialogfenster "Berechnung Erstellen", das Werkzeug von firesys zur Erstellung einer Kontenberechnung oder Kontenaggregats. Jede Kontenberechnung oder Kontenaggregat benötigt eine (für die verwendete Kontogruppe eindeutige) Bezeichnung. Anschließend können Sie auswählen, aus welcher Kontogruppe die Konten für eine Kontenberechnung oder ein Kontenaggregat verwendet werden sollen. Alle verfügbaren Konten werden Ihnen im Listenbereich angezeigt. Sie können mit einem Linkslick auf den jeweiligen Listeneintrag alle Konten auswählen, die addiert - und mit einem Rechtsklick alle Konten auswählen, die subtrahiert werden sollen.
Anschließend können Sie mit einem Klick auf den Knopf „OK“ eine Kontenberechnung oder ein Kontenaggregat erstellen - oder optional, die Berechnung noch um einem mathematischen Operator, einen vordefinierten Faktor und ggf. um eine Rundung (auf eine von Ihnen festlegbare Anzahl von Nachkommastellen) hinzufügen - und anschließend die Erstellung mit dem Klick auf „Ok“ abzuschließen. Damit wird die Kontenberechnung oder das Kontenaggregat automatisch im MeetingPoint hinterlegt.
Hinweis: Für jeden Stichtag steht die Kontenberechnung oder das Kontenaggregat dann mit den jeweiligen Kontenwerten des Stichtags zur Verfügung.
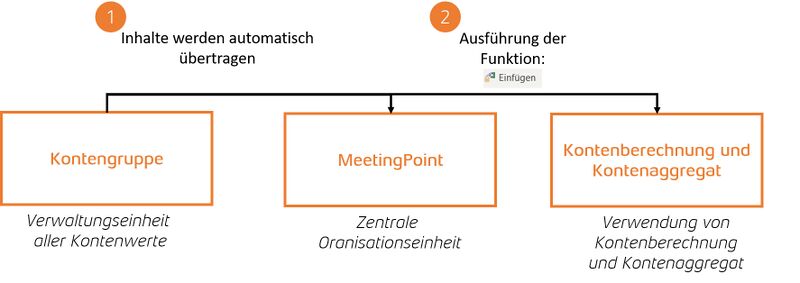
Das zweite Schaubild verdeutlicht Ihnen den Zusammenhang der weiteren Arbeit mit Kontenberechnungen oder Kontenaggregaten, nachdem eine oder mehrere Kontoberechnung(en) oder Kontenaggregate im Zentralwert-Manager erstellt und in den MeetingPoint übertragen wurden.
Der firesys-MeetingPoint dient dabei als zentrale Organisationseinheit und Sammelpunkt aller Kontenberechnungen und Kontoaggregaten. Anschließend können die im MeetingPoint vorhandenen Kontenberechnungen oder Kontenaggregate durch die Verwendung der Funktion „Einfügen“ (im Menüband „*Inhalt“ in der Gruppe „Zentralwerte“) in einer beliebigen Zelle eingefügt werden, die nicht gesperrt ist, bzw. einen anderen Zentralwert enthält.
Gut zu wissen
| |
|---|---|
Kontenberechnungen und Kontenaggregate sind immer stichtagsbezogen. Es kann vorkommen, das Kontenberechnungen oder Kontenaggregate bei manchen Stichtagen korrekt eingefügt und verwendet werden können, während bei anderen Stichtagen (noch) nicht alle benötigten Kontenwerte vorhanden sind und fehlerhafte Kontenberechnungen oder Kontenaggregate entstehen. |
Video: Das Erstellen einer Kontenberechnung
So erstellen Sie einen Kontenberechnung:
-
Stellen Sie sicher, dass bereits Kontenwerte in Ihrem MeetingPoint hinterlegt sind.
-
Öffnen Sie Sie im Menüband „*Inhalt“ in der Gruppe „Zentralwerte“ den Zentralwert-Manager.
-
Klicken Sie in der Gruppe „Verwaltung“ auf den Knopf „Hinzufügen“.
→ Ein Auswahl-Dialog öffnet sich. -
Wählen Sie die Option „Kontenberechnung“ aus.
→ Der Kontenberechnungs-Dialog öffnet sich. -
Hier müssen Sie eine für die verwendete Kontenberechnung eindeutige Bezeichnung festlegen und die Kontengruppe, in der sich die für die Kontenberechnung benötigten Kontenwerte befinden, auswählen.
-
Wählen Sie aus dem Listenbereich mit allen Kontenwerten mit einem Linksklick die zur Addition - und einem Rechtsklick zur Subtraktion gewünschten Kontenwerte aus.
-
Sie können zusätzlich noch einen mathematischen Operator, einen Faktor und eine automatische Rundung des Ergebnisses einstellen.
-
Verlassen Sie den Dialog mit einem Klick auf den Knopf „OK“.
→ Die Kontenberechnung wird nun automatisch in den MeetingPoint übertragen.
Optionale Möglichkeiten:
Video: Das Einfügen einer Kontenberechnung
So fügen Sie eine Kontenberechnung ein:
-
Öffnen Sie die Excel-Arbeitsmappe, in der die Kontenberechnung eingefügt werden soll.
-
Wählen Sie die gewünschte Zelle aus.
-
Klicken Sie im Menüband „*Inhalt“ in der Gruppe „Zentralwerte“ auf den Knopf „Einfügen“.
→ Es öffnet sich ein Dialog. -
Klicken Sie auf "Zentralwert".
→ Es öffnet sich der Arbeitsbereich "Werte einfügen". -
Wählen Sie im Arbeitsbereich als Datentyp „Kontenberechnung“ aus und anschließend die gewünschte Kontogruppe und den korrekten Stichtag.
-
Im Listenbereich erscheinen die hinterlegten Kontenberechnungen. Wählen Sie hier die gewünschte Kontenberechnung aus.
-
Sollte kein manueller Rundungswert benötigt werden können Sie mit einem Klick auf den Knopf "Ausgewählten Wert einfügen" im Bereich „Aktionen“ die Kontenberechnung einfügen.
→ Die Kontenberechnung wird in die ausgewählte Zelle eingefügt.
Video: Das Bearbeiten einer Kontenberechnung
So bearbeiten Sie einen Kontenberechnung:
-
Stellen Sie sicher, dass bereits eine Kontenberechnung in Ihrem MeetingPoint hinterlegt ist.
-
Öffnen Sie Sie im Menüband „*Inhalt“ in der Gruppe „Zentralwerte“ den Zentralwert-Manager.
-
Navigieren Sie Sie in der Listenansicht zur gewünschten Kontenberechnung.
-
Klicken Sie in der Gruppe „Verwaltung“ auf den Knopf „Bearbeiten“.
→ Der Kontenberechnungs-Dialog öffnet sich. -
Wählen Sie aus dem Listenbereich mit allen Kontenwerten mit einem Linksklick die zur Addition - und einem Rechtsklick zur Subtraktion gewünschten Kontenwerte aus.
-
Sie können zusätzlich noch einen mathematischen Operator, einen Faktor und eine automatische Rundung des Ergebnisses einstellen.
-
Verlassen Sie den Dialog mit einem Klick auf den Knopf „OK“.
→ Die Kontenberechnung wird nun automatisch im MeetingPoint angepasst. -
Haben Sie die Kontenberechnung bereits in Ihrer Excel-Arbeitsmappe eingefügt, klicken Sie im Anschluss im Menüband „*Inhalt“ in der Gruppe „Zentralwerte“ auf den Knopf „Werte synchronisieren”.
→ Die Anpassungen werde nach Excel übernommen.
Video: Kontenaggregat erstellen
So erstellen Sie ein/e KOntenberechnung/Kontenaggregat im Zentralwert-Manager:
-
Gehen Sie im Menüband auf den Reiter „*Inhalt“ in der Gruppe „Zentralwerte“ auf den Zentralwert-Manager.
→ Der Zentralwert-Manager öffnet sich. -
Klicken Sie im Zentralwert-Manager auf den Knopf „Hinzufügen“.
→ Es erscheint der Dialog „Kontenberechnung/Kontenaggregat erstellen“. -
Hier müssen Sie eine für die Kontenberechnung/ das verwendete Kontenaggregat eindeutige Bezeichnung festlegen sowie die Kontogruppe, in der sich die für die Kontenaggregat benötigten Kontenwerte und Kontenberechnungen befinden, auswählen.
Hinweis: Ein Kontenaggregat enthält mindestens eine Kontenberechnung.
-
Wählen Sie aus dem Listenbereich mit allen Kontenwerten und Kontenberechnungen mit einem Linksklick die zur Addition - und einem Rechtsklick zur Subtraktion gewünschten Kontenwerte und Kontenberechnungen aus.
Optional können Sie zusätzlich noch einen mathematischen Operator, einen Faktor, eine automatische Rundung des Ergebnisses einstellen und einen Kommentar schreiben. -
Bestätigen Sie den Dialog mit „OK“.
→ Das Kontenaggregat /die Kontenberechnung wird automatisch in den MeetingPoint geschrieben und kann über den Zentralwert-Manager angezeigt werden.
Zusätzliche Funktionen
Verwendung eines manuellen Rundungswertes
Nachdem Sie eine Kontoberechnung oder Kontenaggregat eingefügt haben, wird Ihnen sofort das Ergebnis in der jeweiligen Zelle angezeigt. Dieses Ergebnis kann zur weiteren Verwendung in anderen Kontenberechnungen, Kontenaggregaten oder Validierungen genutzt werden, oder auch zur Verwendung als Präsentationszahl in Word eingefügt werden. Mithilfe eines manuellen Rundungswertes können Sie das Endergebnis einer Kontenberechnung oder eines Kontenaggregats anpassen. Der Prozess wird im folgenden Schaubild genauer erklärt:
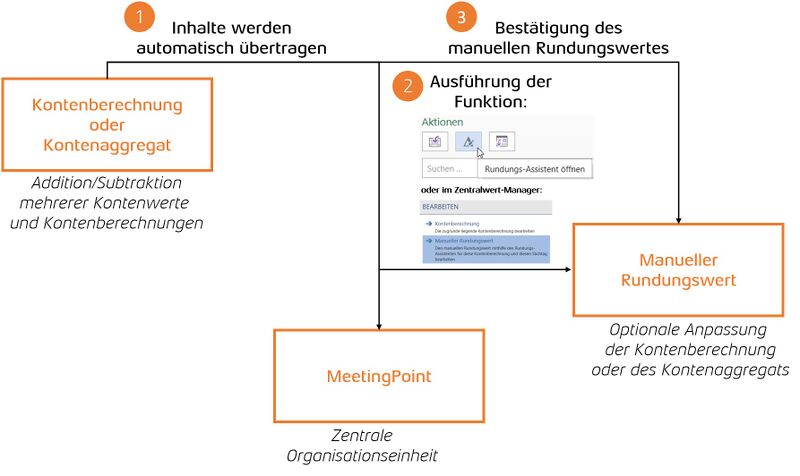
Die Ausgangssituation ist, dass Sie bereits eine Kontenberechnung oder -aggregat erstellt, bzw. aktuell eine neue Kontenberechnung oder -aggregat erstellen. Um einen manuellen Rundungswert hinzuzufügen, muss der Arbeitsbereich der Funktion „Werte einfügen“ geöffnet und als Datentyp „Kontenberechnungen und Kontenaggregate“ ausgewählt sein.
Alternativ können Sie den manuellen Rundungsassistenten über den Zentralwert-Manager öffnen. Klicken Sie hierzu im Menüband „*Inhalt“ in der Gruppe „Zentralwerte“ auf den Knopf „Zentralwert-Manager“. Wählen Sie die gewünschte Kontenberechnung oder das gewünschte Kontenaggregat aus und klicken anschließend im Zentralwert-Manager auf den Knopf „Bearbeiten“. Es öffnet sich ein Dialog, wo Sie die Option „Manueller Rundungswert“ auswählen können.
Gut zu wissen
| |
|---|---|
Achten Sie stets auf die Auswahl des korrekten Stichtages bei der Erstellung eines manuellen Rundungswertes. |
Wählen Sie im Listenbereich die gewünschte Kontenberechnung oder das gewünschte Kontenaggregat aus.
Wenn Sie auf den Knopf „Rundungs-Assistent öffnen“ (![]() - Symbol) klicken, wird Ihnen der Ausgangswert der ausgewählten Kontenberechnung oder des Kontenaggregats angezeigt.
Sie können anschließend unter dem Punkt "Rundungstyp" im Drop-Down-Menü zwischen folgenden drei Rundungstypen auswählen:
- Symbol) klicken, wird Ihnen der Ausgangswert der ausgewählten Kontenberechnung oder des Kontenaggregats angezeigt.
Sie können anschließend unter dem Punkt "Rundungstyp" im Drop-Down-Menü zwischen folgenden drei Rundungstypen auswählen:
Manuelle Rundung
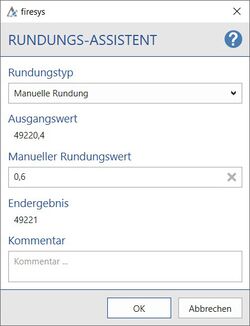
Im Eingabefenster „Manueller Rundungswert“ können Sie eine beliebige Zahl (es können mit dem − Symbol auch negative Zahlen eingegeben werden) eingeben. Bei der Eingabe einer oder mehrerer Ziffern wird jeweils automatisch das Rechnungsergebnis unter „Endergebnis“ angepasst. Sobald Sie einen geeigneten manuellen Rundungswert eingegeben haben, können Sie die Eingabe mit einem Klick auf „Ok“ bestätigen.
Manuelle Rundung mit Delta
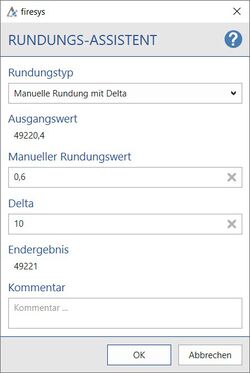
Bei manueller Rundung mit Delta können Sie zusätzlich zum manuellen Rundungswert im Eingabefenster „Delta“ einen beliebigen Wert hinzufügen. Mithilfe des Deltas wird ein von Ihnen bestimmter Wertebereich festgelegt, innerhalb dessen der von Ihnen eingegebene manuelle Rundungswert angewendet wird.
Festwert mit Delta
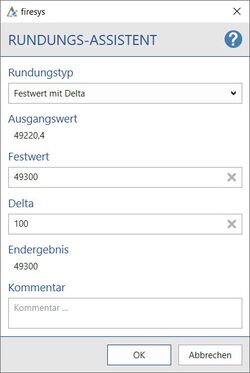
Bei manueller Rundung mit Delta können Sie zusätzlich zum manuellen Rundungswert ein Delta mit Festwert auswählen. Hierbei können Sie mithilfe des Deltas einen bestimmten Wertebereich festlegen. Unter "Festwert" können Sie einen beliebigen Wert angeben, der innerhalb des von Ihnen bestimmten Deltas angezeigt wird.
Optional kann bei allen drei Rundungstypen ein Kommentar hinzugefügt werden, der im Zentralwert-Manager angezeigt wird.
Werden zugrundeliegende Werte der Kontenberechnung verändert, erscheint bei den Rundungstypen "Manuelle Rundung mit Delta" und „Festwert mit Delta“ eine Basiswertauswahl, in der zwischen dem ursprünglichen Basiswert und dem aktuellen Wert als Basis ausgewählt werden kann.
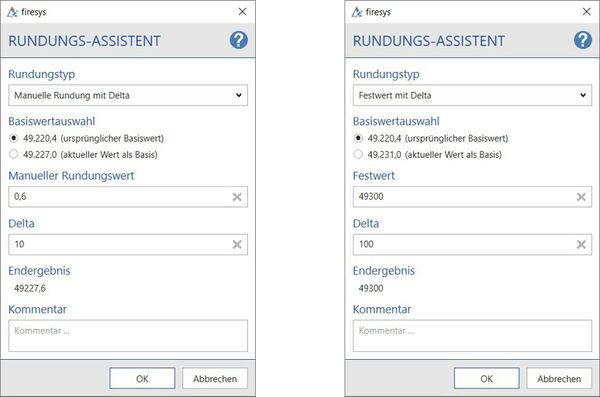
Gut zu wissen
| |
|---|---|
Sobald Sie Änderungen an einer stichtagsbezogenen Kontenberechnung oder Kontenaggragat vorgenommen haben, wird das neue Endergebnis automatisch in den MeetingPoint übernommen und damit der Wert des Ausgangswertes überschrieben, was sich auf alle anderen Arbeitsmappen, die auf diese Kontenberechnung oder Kontenaggregat referenzieren, auswirken wird. Sie können einen manuellen Rundungswert jederzeit wieder durch das Entfernen des vorher eingegebenen manuellen Rundungswertes zurücksetzen. |
Video: Der Rundungs-Assistent-Eine manuelle Rundung erstellen
So erstellen Sie eine manuelle Rundung für eine Kontenberechnung/ein Kontenaggregat:
-
Öffnen Sie eine Excel-Arbeitsmappe und markieren Sie auf dem Arbeitsblatt die Zelle, deren Kontenberechnung oder Kontenaggregat mit einem Rundungswert versehen werden soll.
-
Klicken Sie im Menüband „*Inhalt“ in der Gruppe „Zentralwerte“ auf den Knopf „Einfügen“.
Ein Dialog öffnet sich. -
Wählen Sie die Option „Zentralwert“ aus.
→ Es öffnet sich rechts der Arbeitsbereich „Werte einfügen“. -
Wählen Sie unter „Datentyp“ im Drop-down Menü „Kontenberechnungen und Kontenaggregate“ aus.
-
Weisen Sie anschließend die gewünschte Kontogruppe sowie den gewünschten Stichtag zu.
-
Wählen Sie unten eine Kontenberechnung oder ein Kontenaggregat aus.
-
Klicken Sie in der Gruppe „Aktionen“ auf das Symbol „Rundungsassistent öffnen“.
→ Der Rundungsassistent öffnet sich. -
Wählen Sie im Drop-down-Menü unter „Rundungstyp“ die manuelle Rundung aus.
-
Tragen Sie unter „Manueller Rundungswert“ den gewünschten Wert ein.
-
Bestätigen Sie Ihre Eingabe mit „Ok“.
-
Wählen Sie im Arbeitsbereich die gerundete Kontenberechnung/Kontenaggregat aus.
-
Klicken Sie in der Gruppe „Aktionen“ auf den Knopf „Ausgewählten Wert einfügen“.
→ Die Kontenberechnung/Kontenaggregat wird eingefügt.
Video: Der Rundungs-Assistent-Eine manuelle Rundung mit Delta erstellen
So erstellen Sie eine manuelle Rundung mit Delta für eine Kontenberechnung/ein Kontenaggregat im Zentralwert-Manager:
-
Klicken Sie im Menüband „*Inhalt“ in der Gruppe „Zentralwerte“ auf den Knopf „Zentralwert-Manager öffnen“.
→ Der Zentralwert-Manager öffnet sich. -
Wählen Sie im Zentralwert-Manager die gewünschte Kontenberechnung/Kontenaggregat aus.
-
Klicken Sie im Zentralwert-Manager in der Gruppe „Verwaltung“ auf den Knopf „Bearbeiten“.
→ Der Bearbeitungsdialog öffnet sich. -
Wählen Sie im Bearbeitungsdialog „Manueller Rundungswert“ aus.
→ Der Rundungs-Assistent öffnet sich. -
Wählen Sie unter „Rundungstyp“ im Drop-Down Menü den Punkt „Manuelle Rundung mit Delta“ aus.
-
Geben Sie unter „Manueller Rundungswert“ Ihren gewünschten Rundungswert und unter „Delta“ Ihr gewünschtes Delta ein.
→ Das Ergebnis der manuellen Rundung wird Ihnen unter „Endergebnis“ angezeigt. -
Klicken Sie auf „Ok“.
→ Die manuelle Rundung wird Ihnen im Zentralwert-Manager unter der betreffenden Kontenberechnung/Kontenaggregat angezeigt.
Video:Der Rundungs-Assistent-Einen Festwert mit Delta erstellen
So erstellen Sie eine manuelle Rundung für einen Festwert mit Delta für eine Kontenberechnung/ein Kontenaggregat im Zentralwert-Manager:
-
Klicken Sie im Menüband „*Inhalt“ in der Gruppe „Zentralwerte“ auf den Knopf „Zentralwert-Manager öffnen“.
→ Der Zentralwert-Manager öffnet sich. -
Wählen Sie im Zentralwert-Manager die gewünschte Kontenberechnung/Kontenaggregat aus.
-
Klicken Sie im Zentralwert-Manager in der Gruppe „Verwaltung“ auf den Knopf „Bearbeiten“.
→ Der Bearbeitungsdialog öffnet sich. -
Wählen Sie im Bearbeitungsdialog „Manueller Rundungswert“ aus.
→ Der Rundungs-Assistent öffnet sich. -
Wählen Sie unter „Rundungstyp“ im Drop-Down Menü den Punkt „Festwert mit Delta“ aus.
-
Geben Sie unter „Festwert“ Ihren gewünschten Wert und unter „Delta“ Ihr gewünschtes Delta ein. #
→ Das Ergebnis der Rundung wird Ihnen unter „Endergebnis“ angezeigt. -
Klicken Sie auf „Ok“.
→ Die manuelle Rundung wird Ihnen im Zentralwert-Manager unter der betreffenden Kontenberechnung/Kontenaggregat angezeigt.
 Zentralwerte /
Zentralwerte /  Senderzellen auswählen
Senderzellen auswählen
Es ist möglich, alle Zentralwerte bzw. Senderzellen auf Ihrem Arbeitsblatt automatisch auszuwählen. Hierfür können Sie den Blatt-Inspektor öffnen und im Kopf-Bereich in der Gruppe „Zentralwerte auswählen“ mithilfe der beiden Symbole entweder alle Zentralwerte, die Informationen aus dem MeetingPoint beziehen, bzw. alle Senderwerte, die Informationen an den MeetingPoint übermitteln markiert anzeigen lassen.
Gut zu wissen
| |
|---|---|
Es können immer nur entweder alle Senderwerte, oder alle Zentralwerte markiert werden. Eine parallele Hervorhebung beider Wertetypen ist nicht möglich. |
Video: Zentralwerte hervorheben
So heben Sie einen Zentralwerte auf Ihrem Arbeitsblatt hervor:
-
Öffnen Sie dazu eine Excel-Arbeitsmappe und aktiveren Sie firesys.
Hinweis: Es wird vorausgesetzt, dass ein kompatibler MeetingPoint bereits angebunden wurde. -
Öffnen Sie Sie im Menüband „*Status“ in der Gruppe „Information„ den Blatt-Inspektor.
-
Klicken Sie im Arbeitsbereich in der Gruppe „Zentralwerte auswählen“ auf einen der beiden Knöpfe.
→ Beim Klick auf das linke Symbol (Zentralwerte auswählen) werden Ihnen alle Excel-Zellen farbig hervorgehoben, die Informationen aus dem MeetingPoint erhalten.
→ Beim Klick auf das rechte Symbol (Senderzellen auswählen) werden Ihnen alle Excel-Zellen farbig hervorgehoben, die Informationen an den MeetingPoint senden.
Siehe auch
![]() Werte in Excel einfügen
Werte in Excel einfügen
![]() Senderwerte einfügen
Senderwerte einfügen
![]() Manuelle Werte einfügen
Manuelle Werte einfügen
![]() Kontenwerte einfügen
Kontenwerte einfügen
![]() Werte synchronisieren und lösen
Werte synchronisieren und lösen
Weitere Inhalte
→ Webseite
→ Kundenbereich
→ YouTube
