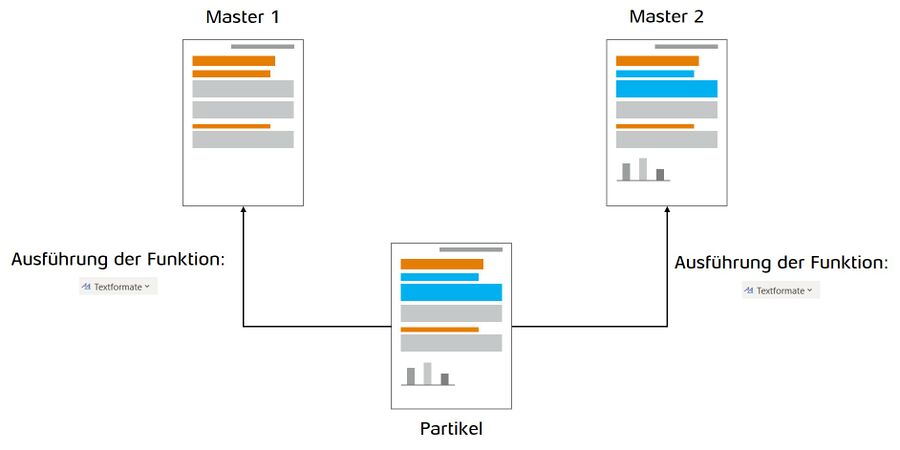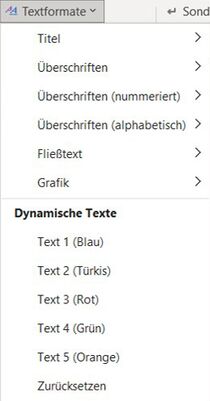Dynamische Texte anwenden: Unterschied zwischen den Versionen
Keine Bearbeitungszusammenfassung |
Keine Bearbeitungszusammenfassung |
||
| (7 dazwischenliegende Versionen von 2 Benutzern werden nicht angezeigt) | |||
| Zeile 1: | Zeile 1: | ||
Mit dieser Funktion können Sie Texte, Tabellen und Grafiken aus Partikeln einfärben und in einem oder mehreren Masterdokumenten dynamisch ein- oder ausblenden. Das Zurückschreiben von Partikeln ist bei Anwendung von dynamischen Texten nicht möglich und wird bei Aktivierung der Funktion gesperrt. | Mit dieser Funktion können Sie Texte, Tabellen und Grafiken aus Partikeln einfärben und in einem oder mehreren Masterdokumenten dynamisch ein- oder ausblenden. Das Zurückschreiben von Partikeln ist bei Anwendung von dynamischen Texten nicht möglich und wird bei Aktivierung der Funktion gesperrt. | ||
[[Datei:Menüband Word Gestaltung Textformate.jpg|center|1200px]] | |||
== Dynamische Texte aktivieren == | == Dynamische Texte aktivieren == | ||
| Zeile 44: | Zeile 47: | ||
[[Datei:Word Gestaltung Text Textformate Schematische Darstellung.jpg|center| 900px]] | [[Datei:Word Gestaltung Text Textformate Schematische Darstellung.jpg|center| 900px]] | ||
Die schematische Darstellung verdeutlicht Ihnen den Zusammenhang der einzelnen Komponenten, die für das Anwenden von dynamischen Texten benötigt werden. | |||
== Dynamische Texte anwenden == | == Dynamische Texte anwenden == | ||
[[Datei:Word Gestaltung Text Textformate.jpg|mini|upright=0.7|Die Ansicht der Textformate]] | |||
So wenden Sie Dynamische Texte an: <br> | So wenden Sie Dynamische Texte an: <br> | ||
<ol> | <ol> | ||
| Zeile 68: | Zeile 71: | ||
<li> Klicken Sie im Menüband "*Inhalt" in der Gruppe "Zusammenarbeit" auf den Knopf "Aktualisieren". </li> | <li> Klicken Sie im Menüband "*Inhalt" in der Gruppe "Zusammenarbeit" auf den Knopf "Aktualisieren". </li> | ||
Die Änderungen aus dem Partikel werden | Die Änderungen aus dem Partikel werden Ihren Einstellungen entsprechend in das Masterdokument übertragen. | ||
</ol> | </ol> | ||
| Zeile 74: | Zeile 77: | ||
<b> Die Funktion „Zurücksetzen“ </b> | |||
Mit dieser Funktion können Sie die gesetzten Textformate zurücksetzen, bzw. die farbige Markierung löschen. Der Text erscheint sowohl in den Partikeln als auch im Masterdokument wieder in der ursprünglichen Formatierung. | Mit dieser Funktion können Sie die gesetzten Textformate zurücksetzen, bzw. die farbige Markierung löschen. Der Text erscheint sowohl in den Partikeln als auch im Masterdokument wieder in der ursprünglichen Formatierung. | ||
| Zeile 81: | Zeile 84: | ||
== Video: Textformate anwenden == | == Video: Textformate anwenden == | ||
--> | --> | ||
== Siehe auch == | |||
[[Datei:Navigation_hoch.svg|link=]] [[Arbeit_im_Team|Übersicht über die Inhalte des Content-Managers]] <br> | |||
[[Datei:Navigation_rechts.svg|link=]] [[Übersicht_Content-Manager|Der Content-Manager in der Übersicht]] <br> | |||
[[Datei:Navigation_rechts.svg|link=]] [[Einen_Partikel_einfügen|Einen Partikel einfügen]] <br> | |||
[[Datei:Navigation_rechts.svg|link=]] [[Einen_Partikel_erstellen|Einen Partikel erstellen]] <br> | |||
[[Datei:Navigation_rechts.svg|link=]] [[Einen_Partikel_zurückschreiben|Einen Partikel zurückschreiben]] <br> | |||
{{WeitereInhalte}} | |||
[[Kategorie:Dynamische Texte anwenden]] | |||
Aktuelle Version vom 18. November 2021, 13:29 Uhr
Mit dieser Funktion können Sie Texte, Tabellen und Grafiken aus Partikeln einfärben und in einem oder mehreren Masterdokumenten dynamisch ein- oder ausblenden. Das Zurückschreiben von Partikeln ist bei Anwendung von dynamischen Texten nicht möglich und wird bei Aktivierung der Funktion gesperrt.
Dynamische Texte aktivieren
Um mit dynamischen Texten arbeiten zu können, müssen Sie zuerst die Funktion sowohl im Masterdokument als auch in den Partikeln aktivieren.
Hinweis : Bitte beachten Sie, dass diese Option nicht kompatibel ist mit der Option „Durchkreuzung aus Excel übernehmen".
So aktivieren Sie die Funktion:
- Gehen Sie in die firesys-Einstellungen. Diese finden Sie auf allen firesys-Menübändern in der Gruppe "firesys". Klicken Sie auf das Koffer-Symbol, um die Einstellungen zu öffnen.
- Gehen Sie in den Einstellungen auf den Reiter "Zusammenarbeit" und aktivieren Sie die Funktion "Dynamische Texte aktivieren".
- Im Masterdokument haben Sie nun die Möglichkeit, für jede Einfärbung innerhalb des Partikels festzulegen, ob und wie diese übernommen werden sollen. Sie können wählen zwischen:
- Einlesen und die Farbe übernehmen Der eingefärbte Inhalt wird sowohl im Partikel als auch im Masterdokument in der entsprechenden Farbe angezeigt.
- Einlesen und nur die Farbe entfernen Der eingefärbte Text wird im Partikel in der entsprechenden Farbe angezeigt. Im Masterdokument wird die Farbe entfernt.
- Einlesen und eingefärbte Inhalte entfernen Der eingefärbte Inhalt wird im Partikel in der entsprechenden Farbe angezeigt. Im Masterdokument wird der eingefärbte Inhalt komplett entfernt.
- Wenn Sie Ihre gewünschten Optionen gesetzt haben, klicken Sie auf "Übernehmen" und bestätigen Sie mit "OK".
Die schematische Darstellung der Komponenten bei der Anwendung von Textformaten
Die schematische Darstellung verdeutlicht Ihnen den Zusammenhang der einzelnen Komponenten, die für das Anwenden von dynamischen Texten benötigt werden.
Dynamische Texte anwenden
So wenden Sie Dynamische Texte an:
- Öffnen Sie den Partikel.
- Markieren Sie im Dokument den Inhalt, den Sie einfärben möchten.
- Klicken Sie im Menüband "*Gestaltung" in der Gruppe "Text" auf den Knopf "Textformate".
- Im sich anschließend öffnenden Drop Down Menü können Sie unter dem Punkt "Dynamische Texte" dem markierten Text die entsprechende Farbe zuweisen.
- Speichern Sie den Partikel und schließen Sie das Dokument.
- Öffnen Sie das Masterdokument.
- Klicken Sie im Menüband "*Inhalt" in der Gruppe "Zusammenarbeit" auf den Knopf "Aktualisieren". Die Änderungen aus dem Partikel werden Ihren Einstellungen entsprechend in das Masterdokument übertragen.
Die Funktion „Zurücksetzen“
Mit dieser Funktion können Sie die gesetzten Textformate zurücksetzen, bzw. die farbige Markierung löschen. Der Text erscheint sowohl in den Partikeln als auch im Masterdokument wieder in der ursprünglichen Formatierung.
Siehe auch
![]() Übersicht über die Inhalte des Content-Managers
Übersicht über die Inhalte des Content-Managers
![]() Der Content-Manager in der Übersicht
Der Content-Manager in der Übersicht
![]() Einen Partikel einfügen
Einen Partikel einfügen
![]() Einen Partikel erstellen
Einen Partikel erstellen
![]() Einen Partikel zurückschreiben
Einen Partikel zurückschreiben
Weitere Inhalte
→ Webseite
→ Kundenbereich
→ YouTube