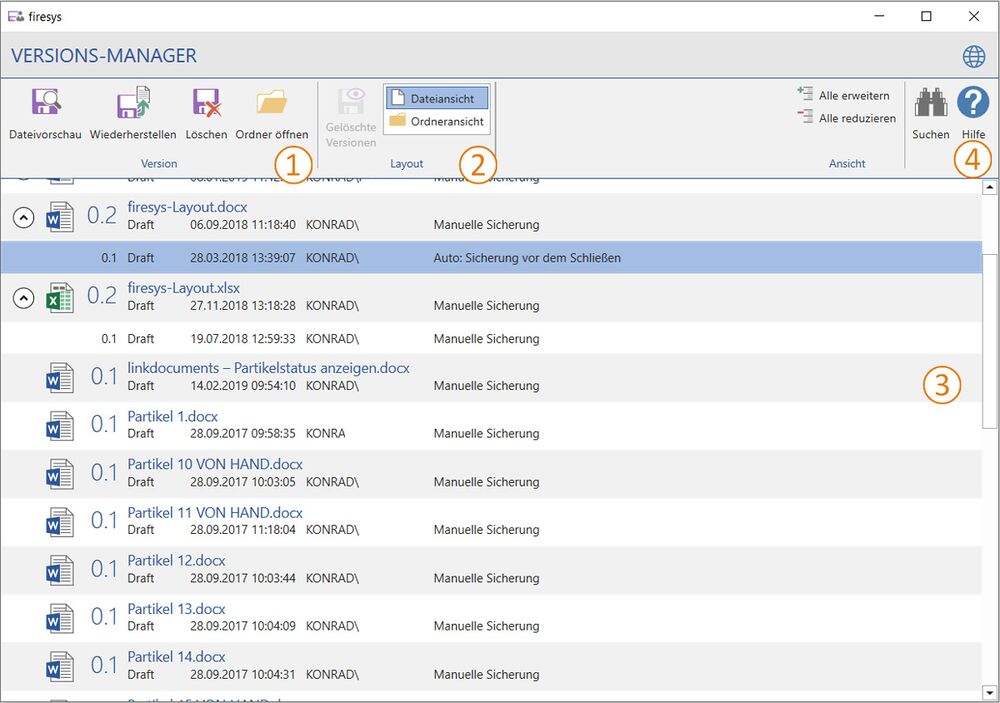Übersicht Versions-Manager: Unterschied zwischen den Versionen
Keine Bearbeitungszusammenfassung |
Keine Bearbeitungszusammenfassung |
||
| (28 dazwischenliegende Versionen von 2 Benutzern werden nicht angezeigt) | |||
| Zeile 1: | Zeile 1: | ||
Der Versions-Manager zeigt Ihnen, wer welchen Inhalt wann eingegeben und geändert hat. Bei Bedarf können Sie frühere Versionen jederzeit wiederherstellen. | Der Versions-Manager zeigt Ihnen, wer welchen Inhalt wann eingegeben und geändert hat. Bei Bedarf können Sie frühere Versionen jederzeit wiederherstellen. Die Versionierung erfasst Ihr aktuelles Word-Dokument und die dazu gehörige externen Datenquellen. | ||
Die Versionierung erfasst Ihr aktuelles Word-Dokument und die dazu gehörige | |||
[[Datei:Word_Versions-Manager_Oberfläche.jpg|center|1000px]] | |||
{{ | |||
Vorlage:GutzuwissenSmall | |||
|Gutzuwissen = Wann welche Dateien gesichert werden können Sie selbst in den firesys-Einstellungen [[Einstellungen_in_Word_-_Versionieren|„Dokumente versionieren“]] festlegen. | |||
}} | |||
== [[File:Firesys Icons BubbleTransparent 1 white background.png|link=|24px]] Version== | |||
=== | === [[Datei:Image.Vers.OpenVersion.32.png|link=|16px]] Dateivorschau === | ||
Öffnet die ältere Version einer Datei schreibgeschützt und nur zur Ansicht. | Öffnet die ältere Version einer Datei schreibgeschützt und nur zur Ansicht. | ||
==== Wiederherstellen | === [[Datei:Image.Vers.RestoreVersion.32.png|link=|16px]] Wiederherstellen === | ||
Macht die ausgewählte Datei zur aktuellen Version. Der derzeitige Stand der Datei wird vorher versioniert. | Macht die ausgewählte Datei zur aktuellen Version. Der derzeitige Stand der Datei wird vorher versioniert. | ||
==== Löschen | === [[Datei:Image.Vers.DeleteVersion.32.png|link=|16px]] Löschen === | ||
Löscht nicht mehr benötigte Dateien oder Versionen, um Speicherplatz zu sparen. Bitte verwenden Sie zum Löschen von Versionen ausschließlich diesen Knopf. | Löscht nicht mehr benötigte Dateien oder Versionen, um Speicherplatz zu sparen. Bitte verwenden Sie zum Löschen von Versionen ausschließlich diesen Knopf. | ||
==== Ordner öffnen | === [[Datei:Folder_16.png|link=|16px]] Ordner öffnen === | ||
Öffnet den Ordner im Datei-System, in dem die markierte Version abgelegt ist. | Öffnet den Ordner im Datei-System, in dem die markierte Version abgelegt ist. | ||
=== Layout | == [[File:Firesys Icons BubbleTransparent 2 white background.png|link=|24px]] Layout == | ||
==== Gelöschte Versionen | === [[Datei:Image.Vers.ShowDeletedVersions.32.png|link=|16px]] Gelöschte Versionen === | ||
Gelöschte Versionen können eingeblendet, aber nicht mehr bearbeitet oder wiederhergestellt werden. | Gelöschte Versionen können eingeblendet, aber nicht mehr bearbeitet oder wiederhergestellt werden. | ||
==== Dateiansicht | === [[Datei:Image.Vers.View.File.24.png|link=|16px]] Dateiansicht === | ||
Die Dateiansicht zeigt Ihnen die neueste Version aller Dateien der Publikation. Doppelklick auf eine Datei listet alle Versionen | Die Dateiansicht zeigt Ihnen die neueste Version aller Dateien der Publikation. Doppelklick auf eine Datei listet alle Versionen | ||
auf, die von dieser Datei erstellt wurden. | auf, die von dieser Datei erstellt wurden. | ||
==== Ordneransicht | === [[Datei:Image.Vers.View.Folder.16.png|link=|16px]] Ordneransicht === | ||
In der Ordneransicht werden Ihnen die Versionen in chronologischer Reihenfolge angezeigt. Doppelklick auf eine Version listet alle Dateien auf, die beim Erstellen dieser Version ebenfalls versioniert wurden. | In der Ordneransicht werden Ihnen die Versionen in chronologischer Reihenfolge angezeigt. Doppelklick auf eine Version listet alle Dateien auf, die beim Erstellen dieser Version ebenfalls versioniert wurden. | ||
=== Ansicht === | == [[File:Firesys Icons BubbleTransparent 3 white background.png|link=|24px]] Die Liste == | ||
In dieser Liste finden Sie eine Übersicht über alle Versionen Ihrer Dateien. Mit einem Klick auf den Pfeil links erweitern Sie das Objekt und blenden je nach Ansicht frühere Versionen oder weitere | |||
Dateien ein. | |||
== [[File:Firesys Icons BubbleTransparent 4 white background.png|link=|24px]] Ansicht - Suche & Hilfe == | |||
==== Alle erweitern / Alle reduzieren ==== | ==== [[Datei:Image.Common.Manager.AllItems.Expand.16.png|link=|16px]]/ [[Datei:Image.Common.Manager.AllItems.Reduce.16.png|link=|16px]] Alle erweitern / Alle reduzieren ==== | ||
Erweitert beziehungsweise reduziert alle Objekte in der Liste. Damit stehen Ihnen weitere Informationen zur Verfügung. | Erweitert beziehungsweise reduziert alle Objekte in der Liste. Damit stehen Ihnen weitere Informationen zur Verfügung. | ||
=== Suchen === | === [[Datei:Image-Common-SearchGlass.png|link=|16px]] Suchen === | ||
Öffnet das Suchfeld, um die Liste nach bestimmten Informationen zu durchsuchen. | Öffnet das Suchfeld, um die Liste nach bestimmten Informationen zu durchsuchen. | ||
=== Hilfe === | === [[Datei:Image-Help.png|link=|16px]] Hilfe === | ||
Öffnet den Hilfebereich, der Sie bei der Arbeit unterstützt. | Öffnet den Hilfebereich, der Sie bei der Arbeit unterstützt. | ||
=== | === [[Datei:Image.Common.Globe.16.png|link=|16px]] firesys-Hilfeportal öffnen === | ||
= | |||
=== | |||
Öffnet die Startseite des firesys-Hilfeportals, das Sie bei der Arbeit unterstützt. | |||
== Siehe auch == | == Siehe auch == | ||
[[Datei:Navigation_hoch.svg|link=]] [[Versionierungen|Die Versionierungsfunktionen von firesys in der Übersicht]] <br> | |||
[[Datei:Navigation_rechts.svg|link=]] [[Versionierungen_erstellen|Eine Versionierung erstellen]] <br> | |||
[[Datei:Navigation_rechts.svg|link=]] [[Dokumentvergleich|Der Dokumentvergleich]] <br> | |||
[[Datei:Navigation_rechts.svg|link=]] [[Einstellungen_in_Word - Versionieren|Die firesys-Einstellungen in Word für Versionierungen]] <br> | |||
{{WeitereInhalte}} | {{WeitereInhalte}} | ||
[[Kategorie:Word Versionierungen]] | |||
Aktuelle Version vom 18. November 2021, 13:33 Uhr
Der Versions-Manager zeigt Ihnen, wer welchen Inhalt wann eingegeben und geändert hat. Bei Bedarf können Sie frühere Versionen jederzeit wiederherstellen. Die Versionierung erfasst Ihr aktuelles Word-Dokument und die dazu gehörige externen Datenquellen.
Gut zu wissen
| |
|---|---|
Wann welche Dateien gesichert werden können Sie selbst in den firesys-Einstellungen „Dokumente versionieren“ festlegen. |
 Version
Version
 Dateivorschau
Dateivorschau
Öffnet die ältere Version einer Datei schreibgeschützt und nur zur Ansicht.
 Wiederherstellen
Wiederherstellen
Macht die ausgewählte Datei zur aktuellen Version. Der derzeitige Stand der Datei wird vorher versioniert.
 Löschen
Löschen
Löscht nicht mehr benötigte Dateien oder Versionen, um Speicherplatz zu sparen. Bitte verwenden Sie zum Löschen von Versionen ausschließlich diesen Knopf.
 Ordner öffnen
Ordner öffnen
Öffnet den Ordner im Datei-System, in dem die markierte Version abgelegt ist.
 Layout
Layout
 Gelöschte Versionen
Gelöschte Versionen
Gelöschte Versionen können eingeblendet, aber nicht mehr bearbeitet oder wiederhergestellt werden.
 Dateiansicht
Dateiansicht
Die Dateiansicht zeigt Ihnen die neueste Version aller Dateien der Publikation. Doppelklick auf eine Datei listet alle Versionen auf, die von dieser Datei erstellt wurden.
 Ordneransicht
Ordneransicht
In der Ordneransicht werden Ihnen die Versionen in chronologischer Reihenfolge angezeigt. Doppelklick auf eine Version listet alle Dateien auf, die beim Erstellen dieser Version ebenfalls versioniert wurden.
 Die Liste
Die Liste
In dieser Liste finden Sie eine Übersicht über alle Versionen Ihrer Dateien. Mit einem Klick auf den Pfeil links erweitern Sie das Objekt und blenden je nach Ansicht frühere Versionen oder weitere Dateien ein.
 Ansicht - Suche & Hilfe
Ansicht - Suche & Hilfe
 /
/  Alle erweitern / Alle reduzieren
Alle erweitern / Alle reduzieren
Erweitert beziehungsweise reduziert alle Objekte in der Liste. Damit stehen Ihnen weitere Informationen zur Verfügung.
 Suchen
Suchen
Öffnet das Suchfeld, um die Liste nach bestimmten Informationen zu durchsuchen.
 Hilfe
Hilfe
Öffnet den Hilfebereich, der Sie bei der Arbeit unterstützt.
 firesys-Hilfeportal öffnen
firesys-Hilfeportal öffnen
Öffnet die Startseite des firesys-Hilfeportals, das Sie bei der Arbeit unterstützt.
Siehe auch
![]() Die Versionierungsfunktionen von firesys in der Übersicht
Die Versionierungsfunktionen von firesys in der Übersicht
![]() Eine Versionierung erstellen
Eine Versionierung erstellen
![]() Der Dokumentvergleich
Der Dokumentvergleich
![]() Die firesys-Einstellungen in Word für Versionierungen
Die firesys-Einstellungen in Word für Versionierungen
Weitere Inhalte
→ Webseite
→ Kundenbereich
→ YouTube