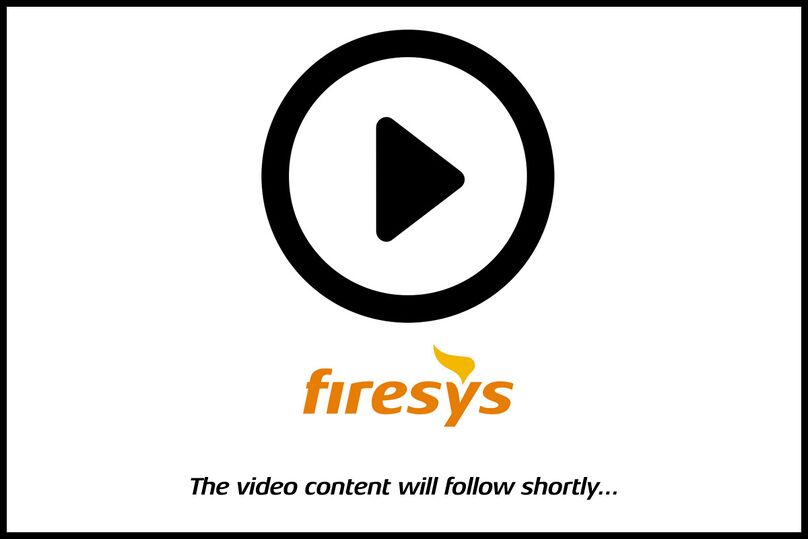Insert graphic into a table: Unterschied zwischen den Versionen
Keine Bearbeitungszusammenfassung |
Keine Bearbeitungszusammenfassung |
||
| (7 dazwischenliegende Versionen von 2 Benutzern werden nicht angezeigt) | |||
| Zeile 3: | Zeile 3: | ||
{{ | {{ | ||
Vorlage: | Vorlage:GoodtoKnow | ||
|Gutzuwissen = Diagrams which you have inserted with linkgraphics are not automatically updated when the file is updated, but can then be updated manually using the “Update graphic” or “Update all graphics” function. | |Gutzuwissen = Diagrams which you have inserted with linkgraphics are not automatically updated when the file is updated, but can then be updated manually using the “Update graphic” or “Update all graphics” function. | ||
| Zeile 17: | Zeile 17: | ||
<div class="mw-collapsible-content"> | <div class="mw-collapsible-content"> | ||
<ul> | <ul> | ||
<p align="left"> | <p align="left">To insert a graphic into a table: <br> | ||
<li> <p align="left">Point the cursor at the cell of the table where you want to insert the graphics.</li> | <li> <p align="left">Point the cursor at the cell of the table where you want to insert the graphics.</li> | ||
<li> <p align="left">In the “*Content” tab, click on the “Insert” menu in the “Graphic” group and select the menu item you require (“from file”, “from PowerPoint”, “from Excel” or “directly from Excel”). </li> | <li> <p align="left">In the “*Content” tab, click on the “Insert” menu in the “Graphic” group and select the menu item you require (“from file”, “from PowerPoint”, “from Excel” or “directly from Excel”). </li> | ||
| Zeile 31: | Zeile 31: | ||
[[Datei:Navigation_hoch.svg|link=]] [[Insert_graphics|Insert graphics]] <br> | [[Datei:Navigation_hoch.svg|link=]] [[Insert_graphics|Insert graphics]] <br> | ||
[[Datei:Navigation_rechts.svg|link=]] [[Insert_a_graphic|Insert a graphic]] <br> | [[Datei:Navigation_rechts.svg|link=]] [[Insert_a_graphic|Insert a graphic]] <br> | ||
[[Datei:Navigation_rechts.svg|link=]] [[Insert graphic into | [[Datei:Navigation_rechts.svg|link=]] [[Insert_a_graphic_into_body_text|Insert a graphic into body text]] <br> | ||
[[Datei:Navigation_rechts.svg|link=]] [[Insert_graphic_directly_from_Excel_(into_body_text)|Insert graphic directly from Excel (into body text)]] <br> | |||
[[Datei:Navigation_rechts.svg|link=]] [[Insert_graphic_from_PowerPoint/Excel_(into_body_text)|Insert graphic from PowerPoint/Excel (into body text)]] <br> | [[Datei:Navigation_rechts.svg|link=]] [[Insert_graphic_from_PowerPoint/Excel_(into_body_text)|Insert graphic from PowerPoint/Excel (into body text)]] <br> | ||
{{MoreContent}} | {{MoreContent}} | ||
[[Kategorie:English-Word Grafikinhalte-hinzufügen-Content]] | [[Kategorie:English-Word Grafikinhalte-hinzufügen-Content]] | ||
Aktuelle Version vom 13. Juni 2022, 14:51 Uhr
You can insert graphics in tables that are not refreshed when the table is updated. This can be useful, for example, if you want to display symbols, logos or other graphics in a table.
Good to know
| |
|---|---|
Diagrams which you have inserted with linkgraphics are not automatically updated when the file is updated, but can then be updated manually using the “Update graphic” or “Update all graphics” function. |
-
Point the cursor at the cell of the table where you want to insert the graphics.
-
In the “*Content” tab, click on the “Insert” menu in the “Graphic” group and select the menu item you require (“from file”, “from PowerPoint”, “from Excel” or “directly from Excel”).
-
Now follow the same steps as taken when inserting graphics into body text (see the instructions in the relevant section under “Insert graphic in text”)
To insert a graphic into a table:
See also
![]() Insert graphics
Insert graphics
![]() Insert a graphic
Insert a graphic
![]() Insert a graphic into body text
Insert a graphic into body text
![]() Insert graphic directly from Excel (into body text)
Insert graphic directly from Excel (into body text)
![]() Insert graphic from PowerPoint/Excel (into body text)
Insert graphic from PowerPoint/Excel (into body text)