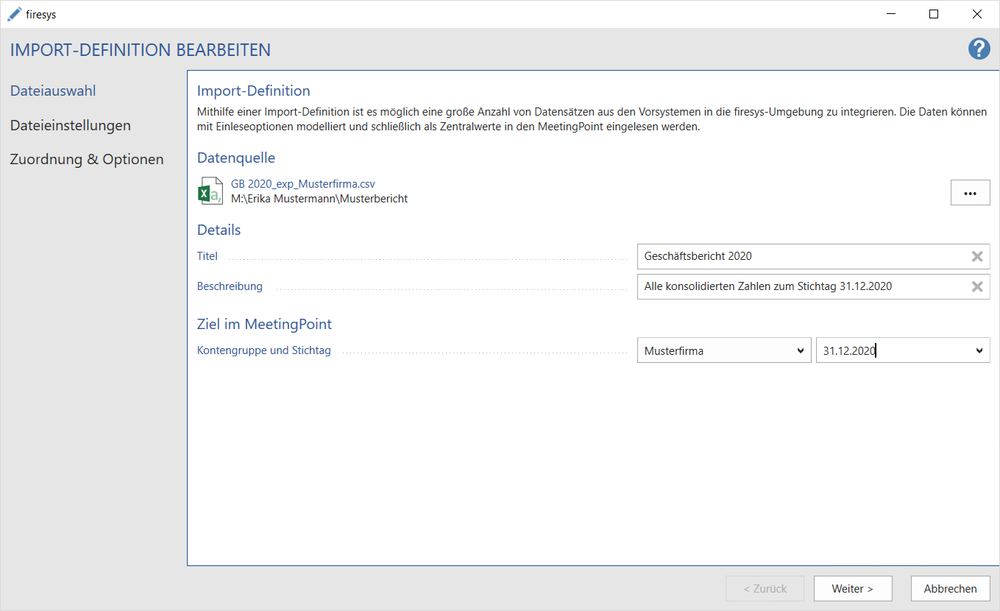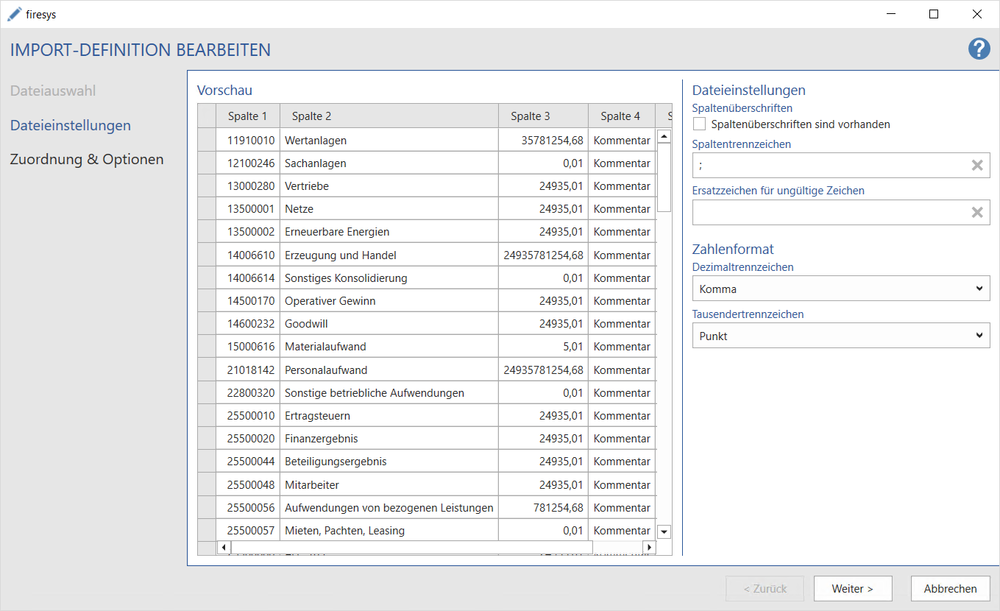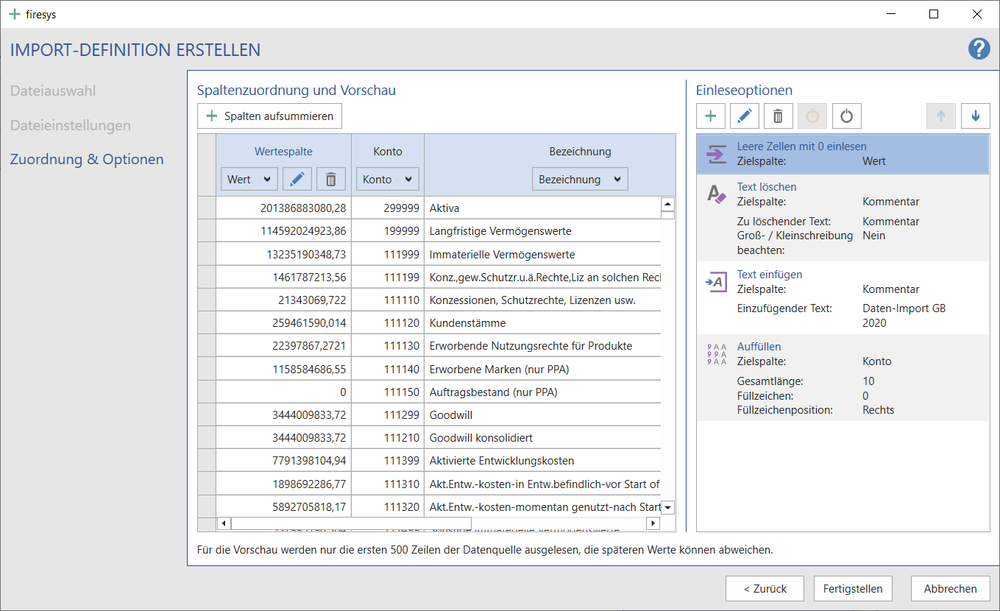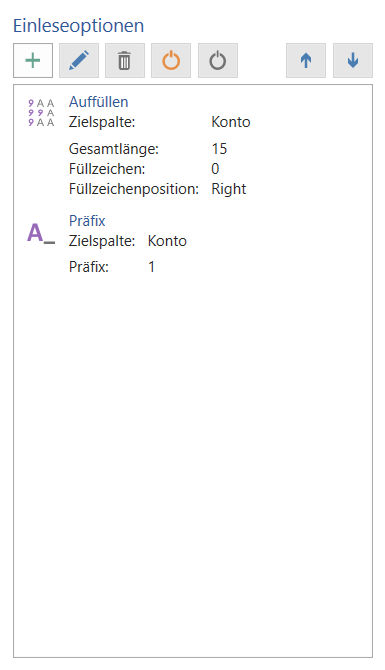Import-Definition erstellen: Unterschied zwischen den Versionen
Keine Bearbeitungszusammenfassung |
Keine Bearbeitungszusammenfassung |
||
| (59 dazwischenliegende Versionen von 3 Benutzern werden nicht angezeigt) | |||
| Zeile 1: | Zeile 1: | ||
Mithilfe des Daten-Import ist es möglich, eine große Anzahl von Datensätzen aus | Mithilfe des Daten-Import ist es möglich, rasch eine sehr große Anzahl von Datensätzen aus .csv- oder .txt-Quelldateien in die firesys-Umgebung zu integrieren. <br> | ||
Der Daten-Import liest die Datensätze aus, sie können individuell modelliert und anschließend in den firesys-MeetingPoint überführt werden. | |||
== Video: Import-Definition erstellen == | |||
Definieren Sie wie die Daten aus dem Vorsystem mithilfe von firesys "modelliert" in den MeetingPoint übertragen werden. | Definieren Sie wie die Daten aus dem Vorsystem mithilfe von firesys "modelliert" in den MeetingPoint übertragen werden. | ||
{{Vorlage:Video-Import-Definition_erstellen}} | |||
== Dateiauswahl == | == Dateiauswahl == | ||
[[Datei:Excel_Daten_Import_Import-Definition_Erstellen_Dateiauswahl.png|1000px|Die Standard-Ansicht des Excel-Daten-Managers|center]] | [[Datei:Excel_Daten_Import_Import-Definition_Erstellen_Dateiauswahl.png|1000px|Die Standard-Ansicht des Excel-Daten-Managers|center]] | ||
=== | === Datenquelle === | ||
Beim Klick auf den Auswahlknopf öffnet sich der Dateiauswahldialog indem | Beim Klick auf den Auswahlknopf öffnet sich der Dateiauswahldialog indem .csv- oder .txt-Dateien ausgewählt werden können. In diesem Schritt können Sie auch Exporte aus WeSustain (Link) oder Zahlen direkt aus Envoria (Link) einbinden.<br> | ||
=== | === Details === | ||
<b> Titel </b> <br> | |||
Der Titel dient zur optischen Unterscheidung der Import-Definitionen im Manager. Der Titel muss einzigartig sein und ist auf 150 Zeichen begrenzt. | Der Titel dient zur optischen Unterscheidung der Import-Definitionen im Manager. Der Titel muss einzigartig sein und ist auf 150 Zeichen begrenzt. | ||
<b> Beschreibung </b> <br> | |||
Die Beschreibung dient zur optischen Unterscheidung der Import-Definitionen im Manager. Die Beschreibung ist auf 255 Zeichen begrenzt. | Die Beschreibung dient zur optischen Unterscheidung der Import-Definitionen im Manager. Die Beschreibung ist auf 255 Zeichen begrenzt. | ||
=== Ziel im MeetingPoint === | === Ziel im MeetingPoint === | ||
<b> Kontengruppe </b> <br> | |||
Es muss eine bestehende Kontengruppe aus dem MeetingPoint ausgewählt werden, in die die Daten eingelesen werden. | Es muss eine bestehende Kontengruppe aus dem MeetingPoint ausgewählt werden, in die die Daten eingelesen werden. | ||
== | <b> Stichtag </b> <br> | ||
Es kann ein bestehender Stichtag aus dem MeetingPoint ausgewählt oder ein neuer Stichtag eingetragen werden. Zu diesem Stichtag werden beim Import alle Daten der Datenquelle eingelesen. | |||
== Dateieinstellungen == | |||
[[Datei:Excel_Daten_Import_Import-Definition_Erstellen_Datenparameter.png|1000px|Die Standard-Ansicht des Excel-Daten-Managers|center]] | [[Datei:Excel_Daten_Import_Import-Definition_Erstellen_Datenparameter.png|1000px|Die Standard-Ansicht des Excel-Daten-Managers|center]] | ||
=== | === Vorschau === | ||
Dies ist eine Ansicht auf die Datenstruktur der Import-Datei. | Dies ist eine Ansicht auf die Datenstruktur der Import-Datei. | ||
=== | === Dateieinstellungen === | ||
==== | <b> Kodierung </b> | ||
Konnte die Kodierung der Datenquelle nicht ermittelt werden, muss diese hier manuell festgelegt werden. | |||
Die unterstützten Kodierungen der .csv-Dateien finden Sie in der unteren Tabelle: | |||
{| class="wikitable" | |||
|- | |||
! style="text-align: left ; scope="col"| Kodierung | |||
! style="text-align: left ; scope="col"| Unterstützt | |||
|- | |||
! style="text-align: left ;scope="row"| UTF-8 | |||
| Die Kodierung wird unterstützt und automatisch erkannt. | |||
|- | |||
! style="text-align: left ; scope="row"| UTF-16 BE | |||
| Die Kodierung wird unterstützt und automatisch erkannt. | |||
|- | |||
! style="text-align: left ; scope="row"| UTF-16 LE | |||
| Die Kodierung wird unterstützt und automatisch erkannt. | |||
|- | |||
! style="text-align: left ; scope="row"| UTF-8 ohne BOM | |||
| Die Kodierung wird unterstützt aber nicht automatisch erkannt. | |||
|- | |||
! style="text-align: left ; scope="row"| ANSI Latin 1 | |||
| Die Kodierung wird unterstützt aber nicht automatisch erkannt. | |||
|- | |||
! style="text-align: left ; scope="row"| ANSI Cyrillic | |||
| Die Kodierung wird unterstützt aber nicht automatisch erkannt. | |||
|- | |||
! style="text-align: left ; scope="row"| 8859-1 Latin 1 | |||
| Die Kodierung wird unterstützt aber nicht automatisch erkannt. | |||
|- | |||
! style="text-align: left ; scope="row"| 8859-5 Cyrillic | |||
| Die Kodierung wird unterstützt aber nicht automatisch erkannt. | |||
|- | |||
! style="text-align: left ; scope="row"| 8859-15 Latin 9 | |||
| Die Kodierung wird unterstützt aber nicht automatisch erkannt. | |||
|- | |||
! style="text-align: left ; scope="row"| UTF-32 BE | |||
| Die Kodierung wird nicht unterstützt. | |||
|- | |||
! style="text-align: left ; scope="row"| UTF-32 LE | |||
| Die Kodierung wird nicht unterstützt. | |||
|- | |||
|} | |||
<b> Spaltenüberschriften </b> | |||
Ist die Option eingeschaltet, werden aus der ersten Zeile der Import-Datei die Überschriften ausgelesen.<br> | Ist die Option eingeschaltet, werden aus der ersten Zeile der Import-Datei die Überschriften ausgelesen.<br> | ||
Ist die Option ausgeschaltet, wird die erste Zeile der Import-Datei als Datensatz ausgelesen.<br> | Ist die Option ausgeschaltet, wird die erste Zeile der Import-Datei als Datensatz ausgelesen.<br> | ||
Die Spaltenüberschriften werden im Dialog mit Spalte 1 bis Spalte x dargestellt. | Die Spaltenüberschriften werden im Dialog mit Spalte 1 bis Spalte x dargestellt. | ||
<b> Spaltentrennzeichen </b> | |||
Das Trennzeichen mit dem die verschiedenen Spalten in den Import-Dateien erkannt werden. <br> | Das Trennzeichen mit dem die verschiedenen Spalten in den Import-Dateien erkannt werden. <br> | ||
Es kann nur ein Zeichen als | Es kann nur ein Zeichen als Trennzeichen ausgewählt werden. | ||
<b>Ersatzzeichen für ungültige Zeichen </b> | |||
Es kann ein einzelnes oder kein Zeichen ausgewählt werden, dass ungültige Zeichen der Import-Datei ersetzt. | Es kann ein einzelnes oder kein Zeichen ausgewählt werden, dass ungültige Zeichen der Import-Datei ersetzt. | ||
Die Voreinstellung der Option | Die Voreinstellung der Option „Ersatzzeichen für ungültige Zeichen“ ist der Parameter „Leerzeichen“.<br> | ||
Weitere Informationen zu den | Weitere Informationen zu den Ersatzzeichen finden Sie hier [[Die_Kontenmappe|→ Arbeit mit Zentralwerten]] | ||
=== Zahlenformat === | === Zahlenformat === | ||
<b> Dezimaltrennzeichen </b> | |||
Für das Tausendertrennzeichen stehen folgende Zeichen zur Auswahl: Keine, Punkt, Komma, Leerzeichen, Hochkomma | Für das Dezimaltrennzeichen stehen folgende Zeichen zur Auswahl: Keine, Punkt, Komma. | ||
<b> Tausendertrennzeichen </b> | |||
Für das Tausendertrennzeichen stehen folgende Zeichen zur Auswahl: Keine, Punkt, Komma, Leerzeichen, Hochkomma. | |||
== | == Zuordnung & Optionen == | ||
[[Datei:Excel_Daten_Import_Import-Definition_Erstellen_Optionen.png|1000px|Die Standard-Ansicht des Excel-Daten-Managers|center]] | [[Datei:Excel_Daten_Import_Import-Definition_Erstellen_Optionen.png|1000px|Die Standard-Ansicht des Excel-Daten-Managers|center]] | ||
=== | === Spaltenzuordnung und Vorschau === | ||
Der Bereich enthält die Live-Ansicht der Einleseoptionen.<br> | Der Bereich enthält die Live-Ansicht der Einleseoptionen.<br> | ||
Um die Daten in den firesys-MeetingPoint zu importieren müssen Spalten definiert werden. Es gibt vier Typen für die Datenspalten zur Auswahl: | Um die Daten in den firesys-MeetingPoint zu importieren müssen Spalten definiert werden. Es gibt vier Typen für die Datenspalten zur Auswahl: | ||
* Wert | |||
* Konto | * Konto | ||
* Bezeichnung | * Bezeichnung | ||
* | * Kommentar | ||
Die Spalten Wert, Konto und Bezeichnung sind für den Daten-Import zwingend erforderlich; die Spalte Kommentar ist optional. | |||
Die Spalten Konto | |||
Alle Spalten können nur einmal zugewiesen werden. | Alle Spalten können nur einmal zugewiesen werden. | ||
=== Spalten aufsummieren === | |||
Erstellt eine neue Spalte, in der mehrere vorhandene Spalten vertikal aufsummiert werden können, ohne die Datenquelle zu verändern. Dazu muss der neuen Summenspalte ein Name gegeben, sowie mindestens zwei vorhandene Spalten definiert werden, die als Summanden der neuen Spalte dienen. Dieser Summenspalte kann dann wie jeder anderen Spalte ein Typ zugewiesen werden (Konto / Bezeichnung / Wert / Kommentar). | |||
=== Einleseoptionen === | === Einleseoptionen === | ||
Es können zusätzliche Einleseoptionen erstellt werden, die beim Einlesen der Daten angewendet werden. Mithilfe dieser Optionen können | Es können zusätzliche Einleseoptionen erstellt werden, die beim Einlesen der Daten angewendet werden. Mithilfe dieser Optionen können die Daten modelliert und anschließend in den firesys-MeetingPoint überführt werden. | ||
[[Datei:Excel_Daten_Import_Import-Definition_Erstellen_Einlese-Optionen.png|Die Einlesoptionen des Daten-Import|center]] | |||
=== Optionen === | === Optionen === | ||
Wählen Sie aus verschiedenen Einleseoptionen und priorisieren Sie die Reihenfolge in der die Optionen angewendet werden sollen.<br> | |||
<b>[[Datei:Image-Common-Plus.48.png|link=|16px]] Hinzufügen </b> | |||
Öffnet einen Dialog zum Hinzufügen einer Einlese-Option. Die einzelnen Auswahlmöglichkeiten sind abhängig von der Auswahl der Zielspalten. | |||
<b>[[Datei:Image.Common.Edit.48.png|link=|16px]] Bearbeiten </b> | |||
Öffnet die ausgewählte Einleseoption zur Bearbeitung. | |||
<b>[[Datei:Image.Trans.Term.Delete.48.png|link=|16px]] Löschen </b> | |||
Löscht die ausgewählten Einleseoptionen. | |||
<b>[[Datei:Image.Cell.FileImport.ActivateOption.16.png|16px]] Aktivieren </b> | |||
Reaktiviert die ausgewählten deaktivierten Einleseoptionen. | |||
<b>[[Datei:Image.Cell.FileImport.DeactivateOption.16.png|16px]] Deaktivieren </b> | |||
Deaktiviert die ausgewählten Einleseoptionen, so dass diese nicht mehr angewendet werden. | |||
<b>[[Datei:Image.Common.Arrow.Up.16.png|16px]] Höher priorisieren </b> | |||
Priorisiert die ausgewählte Einleseoption nach oben, so dass sie früher angewendet werden soll. | |||
<b> [[Datei:Image-Common-ArrowDown.png|16px]] Niedriger priorisieren </b> | |||
Priorisiert die ausgewählte Einleseoption nach unten, so dass sie später angewendet wird. | |||
=== | === Einleseoptionen Detailansicht=== | ||
<b> [[Datei:Rz Fileimport Platzhalter auffüllen.png|link=|16px]] Auffüllen </b> | |||
Wählen Sie eine Zahl und ein Füllzeichen. Die Anzahl der Zeichen in der Spalte wird mit dem Füllzeichen auf diese Anzahl Zeichen erhöht. | |||
= | <b> [[Datei:Image.Cell.FileImport.Option.SkipEmpty.24.png|link=|16px]] Bei leeren Zellen, den Datensatz überspringen </b> | ||
Es werden beim Datei-Import Zeilen ohne Inhalt übersprungen. | |||
= | <b> [[Datei:Rz Fileimport Faktor.png|link=|16px]] Faktor </b> | ||
Multipliziert oder dividiert die importierten Werte mit einem bestimmten Faktor. | |||
= | <b> [[Datei:Rz Fileimport Filtern.png|link=|16px]] Filtern </b> | ||
Wenn Zeilen mit bestimmten Texten vom Importvorgang ausgeschlossen werden sollen, können diese nach bestimmten Parametern herausgefiltert werden. | |||
= | <b> [[Datei:Image.Cell.FileImport.Option.Grouping.24.png|link=|16px]] Gruppieren </b> | ||
Fasst alle Kontenwerte eines Kontos zusammen. | |||
= | <b> [[Datei:Image.Cell.FileImport.Option.FillEmptyCells.24.png|link=|16px]] Leere Zellen als 0 einlesen </b> | ||
Es werden beim Datei-Import Zellen ohne Werte mit einer "0" ergänzt und eingelesen. | |||
= | <b> [[Datei:Rz Fileimport Prefix.png|link=|16px]] Präfix </b> | ||
Der eingegebene Text wird vor dem ausgewählten Datensatz dargestellt. | |||
<b> [[Datei:Rz Fileimport Sufix.png|link=|16px]] Suffix </b> | |||
Der eingegebene Text wird nach dem ausgewählten Datensatz dargestellt. | |||
<b> [[Datei:Rz Fileimport Text einfügen.png|link=|16px]] Text einfügen </b> | |||
Die Option dient dazu, leere Zellen mit einem bestimmten Text aufzufüllen. | |||
<b> [[Datei:Rz Fileimport Text ersetzen.png|link=|16px]] Text ersetzen </b> | |||
Wählen Sie einen Text, der beim Daten-Import durch einen anderen Text ersetzt wird. | |||
<b> [[Datei:Rz Fileimport Text löschen.png|link=|16px]] Text löschen </b> | |||
Der konfigurierte Text/Zahl wird beim Daten-Import entfernt. | |||
== Siehe auch == | == Siehe auch == | ||
| Zeile 95: | Zeile 181: | ||
[[Datei:Navigation_hoch.svg|link=]] [[Übersicht_Daten-Import-Manager|Übersicht Daten-Import-Manager]] <br> | [[Datei:Navigation_hoch.svg|link=]] [[Übersicht_Daten-Import-Manager|Übersicht Daten-Import-Manager]] <br> | ||
[[Datei:Navigation_rechts.svg|link=]] [[ | [[Datei:Navigation_rechts.svg|link=]] [[Die_Oberfläche_des_Daten-Import-Managers|Die Oberfläche des Daten-Import-Managers]] <br> | ||
[[Datei:Navigation_rechts.svg|link=]] [[ | [[Datei:Navigation_rechts.svg|link=]] [[Die_Listenansicht_im_Daten-Import-Manager|Die Listenansicht im Daten-Import-Manager]] <br> | ||
{{WeitereInhalte}} | {{WeitereInhalte}} | ||
[[Kategorie:Excel | [[Kategorie:Excel DokumentImportDefinitionerstellen]] | ||
Aktuelle Version vom 27. Februar 2023, 13:27 Uhr
Mithilfe des Daten-Import ist es möglich, rasch eine sehr große Anzahl von Datensätzen aus .csv- oder .txt-Quelldateien in die firesys-Umgebung zu integrieren.
Der Daten-Import liest die Datensätze aus, sie können individuell modelliert und anschließend in den firesys-MeetingPoint überführt werden.
Video: Import-Definition erstellen
Definieren Sie wie die Daten aus dem Vorsystem mithilfe von firesys "modelliert" in den MeetingPoint übertragen werden.
So fügen Sie eine neue Import-Definition im Daten-Import-Manager hinzu:
-
Klicken Sie im Menüband „*Inhalt“ in der Gruppe „Daten-Import“ den Knopf „Daten-Import-Manager“.
→ Der Daten-Import-Manager öffnet sich. -
Wählen Sie in der Gruppe „Import-Definition” den Knopf „Erstellen“.
→ Ein Dialog erscheint. Sie befinden sich in der Dateiauswahl. -
Mit Klick auf „Weiter” gelangen Sie auf den Reiter „Dateieinstellungen”.
-
Im Bereich „Zahlenformat” wird das Dezimaltrennzeichen und das Tausendertrennzeichen der Import-Datei eingestellt.
-
Mit Klick auf „Weiter” gelangen Sie auf den Reiter „Zuordnung & Optionen”.
Konto
Bezeichnung
Wert
Kommentar
-
Die Spalten Konto, Bezeichnung und Wert sind für den Daten-Import zwingend erforderlich; die Spalte Kommentar ist optional. Alle Spalten können nur einmal zugewiesen werden.
-
Im Bereich „Einleseoptionen” können können zusätzliche Optionen erstellt werden, die beim Einlesen der Daten angewendet werden. Mithilfe dieser Optionen können die Daten modelliert und anschließend in den firesys-MeetingPoint überführt werden.
-
Im Video wird eine Option erstellt, dass die Kontenwerte beim Übertragen durch 1 Millionen dividiert werden sollen.
-
Es gibt weitere Optionen, die Auswahlmöglichkeiten sind abhängig von der „Zielspalte”.
-
Wenn Sie mit mehreren Einleseoptionen arbeiten möchten muss die Reihenfolge, in der die Optionen angewendet werden sollen, definiert werden.
-
Mit Klick auf „Fertig stellen” gelangen Sie in den Daten-Import-Manager.
→ Die erstellte Import-Definition steht Ihnen nun zur Verfügung.
Dateiauswahl: Im Dialog haben Sie die Möglichkeit eine Datenquelle auszuwählen, aus der die Daten eingelesen werden sollen. Im Bereich Details können der Import-Definition weitere Metainformationen hinzugefügt werden. Als Ziel für Ihre Daten kann ein bereits bestehender Stichtag im firesys-MeetingPoint genutzt oder ein neuer an dieser Stelle definiert werden.
Dateieinstellungen: Legen Sie fest, ob in der Import-Datei Spaltenüberschriften vorhanden sind. Ist dies der Fall, wird durch die Option die erste Zeile der Datei nicht mit übertragen. Desweiteren muss das Spaltentrennzeichen angegeben werden, damit firesys die Datensätze korrekt erkennen und übertragen kann.
Zuordnung & Optionen: Im Bereich „Spaltenzuordnung und Vorschau” müssen die Datensätze strukturiert werden. Der Bereich enthält die Live-Ansicht der Einleseoptionen. Um die Daten in den firesys-MeetingPoint zu importieren müssen die Spalten der Import-Datei definiert werden. Es gibt vier Typen für die Datenspalten zur Auswahl:
Dateiauswahl
Datenquelle
Beim Klick auf den Auswahlknopf öffnet sich der Dateiauswahldialog indem .csv- oder .txt-Dateien ausgewählt werden können. In diesem Schritt können Sie auch Exporte aus WeSustain (Link) oder Zahlen direkt aus Envoria (Link) einbinden.
Details
Titel
Der Titel dient zur optischen Unterscheidung der Import-Definitionen im Manager. Der Titel muss einzigartig sein und ist auf 150 Zeichen begrenzt.
Beschreibung
Die Beschreibung dient zur optischen Unterscheidung der Import-Definitionen im Manager. Die Beschreibung ist auf 255 Zeichen begrenzt.
Ziel im MeetingPoint
Kontengruppe
Es muss eine bestehende Kontengruppe aus dem MeetingPoint ausgewählt werden, in die die Daten eingelesen werden.
Stichtag
Es kann ein bestehender Stichtag aus dem MeetingPoint ausgewählt oder ein neuer Stichtag eingetragen werden. Zu diesem Stichtag werden beim Import alle Daten der Datenquelle eingelesen.
Dateieinstellungen
Vorschau
Dies ist eine Ansicht auf die Datenstruktur der Import-Datei.
Dateieinstellungen
Kodierung Konnte die Kodierung der Datenquelle nicht ermittelt werden, muss diese hier manuell festgelegt werden.
Die unterstützten Kodierungen der .csv-Dateien finden Sie in der unteren Tabelle:
| Kodierung | Unterstützt |
|---|---|
| UTF-8 | Die Kodierung wird unterstützt und automatisch erkannt. |
| UTF-16 BE | Die Kodierung wird unterstützt und automatisch erkannt. |
| UTF-16 LE | Die Kodierung wird unterstützt und automatisch erkannt. |
| UTF-8 ohne BOM | Die Kodierung wird unterstützt aber nicht automatisch erkannt. |
| ANSI Latin 1 | Die Kodierung wird unterstützt aber nicht automatisch erkannt. |
| ANSI Cyrillic | Die Kodierung wird unterstützt aber nicht automatisch erkannt. |
| 8859-1 Latin 1 | Die Kodierung wird unterstützt aber nicht automatisch erkannt. |
| 8859-5 Cyrillic | Die Kodierung wird unterstützt aber nicht automatisch erkannt. |
| 8859-15 Latin 9 | Die Kodierung wird unterstützt aber nicht automatisch erkannt. |
| UTF-32 BE | Die Kodierung wird nicht unterstützt. |
| UTF-32 LE | Die Kodierung wird nicht unterstützt. |
Spaltenüberschriften
Ist die Option eingeschaltet, werden aus der ersten Zeile der Import-Datei die Überschriften ausgelesen.
Ist die Option ausgeschaltet, wird die erste Zeile der Import-Datei als Datensatz ausgelesen.
Die Spaltenüberschriften werden im Dialog mit Spalte 1 bis Spalte x dargestellt.
Spaltentrennzeichen
Das Trennzeichen mit dem die verschiedenen Spalten in den Import-Dateien erkannt werden.
Es kann nur ein Zeichen als Trennzeichen ausgewählt werden.
Ersatzzeichen für ungültige Zeichen
Es kann ein einzelnes oder kein Zeichen ausgewählt werden, dass ungültige Zeichen der Import-Datei ersetzt.
Die Voreinstellung der Option „Ersatzzeichen für ungültige Zeichen“ ist der Parameter „Leerzeichen“.
Weitere Informationen zu den Ersatzzeichen finden Sie hier → Arbeit mit Zentralwerten
Zahlenformat
Dezimaltrennzeichen Für das Dezimaltrennzeichen stehen folgende Zeichen zur Auswahl: Keine, Punkt, Komma. Tausendertrennzeichen Für das Tausendertrennzeichen stehen folgende Zeichen zur Auswahl: Keine, Punkt, Komma, Leerzeichen, Hochkomma.
Zuordnung & Optionen
Spaltenzuordnung und Vorschau
Der Bereich enthält die Live-Ansicht der Einleseoptionen.
Um die Daten in den firesys-MeetingPoint zu importieren müssen Spalten definiert werden. Es gibt vier Typen für die Datenspalten zur Auswahl:
- Wert
- Konto
- Bezeichnung
- Kommentar
Die Spalten Wert, Konto und Bezeichnung sind für den Daten-Import zwingend erforderlich; die Spalte Kommentar ist optional. Alle Spalten können nur einmal zugewiesen werden.
Spalten aufsummieren
Erstellt eine neue Spalte, in der mehrere vorhandene Spalten vertikal aufsummiert werden können, ohne die Datenquelle zu verändern. Dazu muss der neuen Summenspalte ein Name gegeben, sowie mindestens zwei vorhandene Spalten definiert werden, die als Summanden der neuen Spalte dienen. Dieser Summenspalte kann dann wie jeder anderen Spalte ein Typ zugewiesen werden (Konto / Bezeichnung / Wert / Kommentar).
Einleseoptionen
Es können zusätzliche Einleseoptionen erstellt werden, die beim Einlesen der Daten angewendet werden. Mithilfe dieser Optionen können die Daten modelliert und anschließend in den firesys-MeetingPoint überführt werden.
Optionen
Wählen Sie aus verschiedenen Einleseoptionen und priorisieren Sie die Reihenfolge in der die Optionen angewendet werden sollen.
![]() Hinzufügen
Öffnet einen Dialog zum Hinzufügen einer Einlese-Option. Die einzelnen Auswahlmöglichkeiten sind abhängig von der Auswahl der Zielspalten.
Hinzufügen
Öffnet einen Dialog zum Hinzufügen einer Einlese-Option. Die einzelnen Auswahlmöglichkeiten sind abhängig von der Auswahl der Zielspalten.
![]() Bearbeiten
Öffnet die ausgewählte Einleseoption zur Bearbeitung.
Bearbeiten
Öffnet die ausgewählte Einleseoption zur Bearbeitung.
![]() Löschen
Löscht die ausgewählten Einleseoptionen.
Löschen
Löscht die ausgewählten Einleseoptionen.
![]() Aktivieren
Reaktiviert die ausgewählten deaktivierten Einleseoptionen.
Aktivieren
Reaktiviert die ausgewählten deaktivierten Einleseoptionen.
![]() Deaktivieren
Deaktiviert die ausgewählten Einleseoptionen, so dass diese nicht mehr angewendet werden.
Deaktivieren
Deaktiviert die ausgewählten Einleseoptionen, so dass diese nicht mehr angewendet werden.
![]() Höher priorisieren
Priorisiert die ausgewählte Einleseoption nach oben, so dass sie früher angewendet werden soll.
Höher priorisieren
Priorisiert die ausgewählte Einleseoption nach oben, so dass sie früher angewendet werden soll.
![]() Niedriger priorisieren
Priorisiert die ausgewählte Einleseoption nach unten, so dass sie später angewendet wird.
Niedriger priorisieren
Priorisiert die ausgewählte Einleseoption nach unten, so dass sie später angewendet wird.
Einleseoptionen Detailansicht
![]() Auffüllen
Wählen Sie eine Zahl und ein Füllzeichen. Die Anzahl der Zeichen in der Spalte wird mit dem Füllzeichen auf diese Anzahl Zeichen erhöht.
Auffüllen
Wählen Sie eine Zahl und ein Füllzeichen. Die Anzahl der Zeichen in der Spalte wird mit dem Füllzeichen auf diese Anzahl Zeichen erhöht.
![]() Bei leeren Zellen, den Datensatz überspringen
Es werden beim Datei-Import Zeilen ohne Inhalt übersprungen.
Bei leeren Zellen, den Datensatz überspringen
Es werden beim Datei-Import Zeilen ohne Inhalt übersprungen.
![]() Faktor
Multipliziert oder dividiert die importierten Werte mit einem bestimmten Faktor.
Faktor
Multipliziert oder dividiert die importierten Werte mit einem bestimmten Faktor.
![]() Filtern
Wenn Zeilen mit bestimmten Texten vom Importvorgang ausgeschlossen werden sollen, können diese nach bestimmten Parametern herausgefiltert werden.
Filtern
Wenn Zeilen mit bestimmten Texten vom Importvorgang ausgeschlossen werden sollen, können diese nach bestimmten Parametern herausgefiltert werden.
![]() Gruppieren
Fasst alle Kontenwerte eines Kontos zusammen.
Gruppieren
Fasst alle Kontenwerte eines Kontos zusammen.
![]() Leere Zellen als 0 einlesen
Es werden beim Datei-Import Zellen ohne Werte mit einer "0" ergänzt und eingelesen.
Leere Zellen als 0 einlesen
Es werden beim Datei-Import Zellen ohne Werte mit einer "0" ergänzt und eingelesen.
![]() Präfix
Der eingegebene Text wird vor dem ausgewählten Datensatz dargestellt.
Präfix
Der eingegebene Text wird vor dem ausgewählten Datensatz dargestellt.
![]() Suffix
Der eingegebene Text wird nach dem ausgewählten Datensatz dargestellt.
Suffix
Der eingegebene Text wird nach dem ausgewählten Datensatz dargestellt.
![]() Text einfügen
Die Option dient dazu, leere Zellen mit einem bestimmten Text aufzufüllen.
Text einfügen
Die Option dient dazu, leere Zellen mit einem bestimmten Text aufzufüllen.
![]() Text ersetzen
Wählen Sie einen Text, der beim Daten-Import durch einen anderen Text ersetzt wird.
Text ersetzen
Wählen Sie einen Text, der beim Daten-Import durch einen anderen Text ersetzt wird.
![]() Text löschen
Der konfigurierte Text/Zahl wird beim Daten-Import entfernt.
Text löschen
Der konfigurierte Text/Zahl wird beim Daten-Import entfernt.
Siehe auch
![]() Übersicht Daten-Import-Manager
Übersicht Daten-Import-Manager
![]() Die Oberfläche des Daten-Import-Managers
Die Oberfläche des Daten-Import-Managers
![]() Die Listenansicht im Daten-Import-Manager
Die Listenansicht im Daten-Import-Manager
Weitere Inhalte
→ Webseite
→ Kundenbereich
→ YouTube