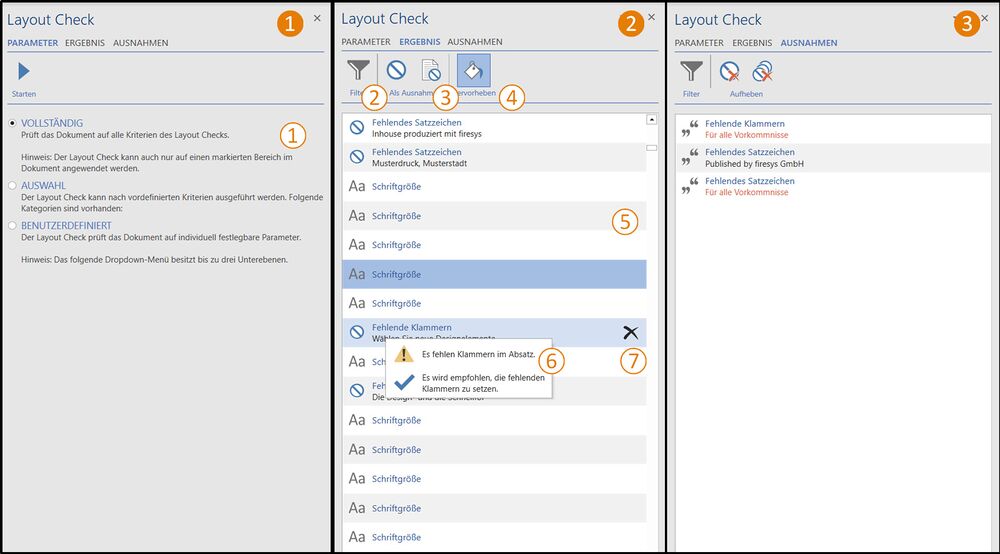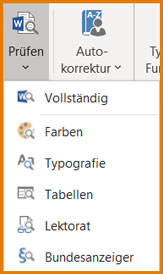Layout Check: Unterschied zwischen den Versionen
Keine Bearbeitungszusammenfassung |
Keine Bearbeitungszusammenfassung |
||
| (86 dazwischenliegende Versionen von 5 Benutzern werden nicht angezeigt) | |||
| Zeile 1: | Zeile 1: | ||
Eine falsche Schriftgröße, eine leichte Abweichung bei der Hintergrundfarbe einer Tabelle oder eine falsche Linienstärke. Der „Layout Check“ überprüft Ihre Dateien im Handumdrehen auf formale Gestaltungsprobleme und findet solche Probleme schneller und vor allem genauer, als das menschliche Auge das je könnte | Eine falsche Schriftgröße, eine leichte Abweichung bei der Hintergrundfarbe einer Tabelle oder eine falsche Linienstärke. Der „Layout Check“ überprüft Ihre Dateien im Handumdrehen auf formale Gestaltungsprobleme und findet solche Probleme schneller und vor allem genauer, als das menschliche Auge das je könnte. Zudem gibt er Ihnen gleich Hilfestellung bei der Korrektur Ihres Layouts. | ||
[[Datei:Menüband_Word_Veröffentlichen_Layout-und-Wording_Layout-Check.jpg|center|1200px]] | |||
== Die Funktionen == | |||
Öffnen Sie im Menüband „*Veröffentlichen“ in der Gruppe „Layout und Wording“ den Aufgabenbereich für den Layout Check über den Knopf „Layout Check“. | |||
Der Aufgabenbereich besteht aus drei Elementen: | |||
| Zeile 5: | Zeile 17: | ||
== Die | <b> [[Datei:Firesys Icons BubbleOrange 1 white background.png|link=|20px]] Parameter</b><br> | ||
Hier legen Sie fest, welche Elemente geprüft werden sollen und starten den Layout Check (im Bereich [[Datei:firesys_Icons_BubbleTransparent_1_white_background.png|20px|link=Layout_Check]] auf dem oben dargestellten Schaubild). Zur Auswahl stehen folgende Optionen: | |||
* „Vollständig“ führt eine vollständige Überprüfung aller Kategorien durch. | |||
* Unter „Auswahl“ wählen Sie aus folgenden Profilen für die Prüfung aus: Farben, Typografie, Tabellen, Lektorat, Bundesanzeiger. Weitere Informationen der einzelnen Profile finden Sie unter [[Layout_Check#Die_Layout_Check-Funktion_.E2.80.9EPr.C3.BCfen.E2.80.9C|Prüfen]] | |||
* Unter „Benutzerdefiniert“ wählen Sie selbst aus, was geprüft werden soll. | |||
Wenn Sie den Layout Check ausführen möchten klicken Sie im Anschluss auf „Starten“. Es erscheint ein Fortschrittsdialog, der Ihnen die Durchführung der gewählten Einstellung anzeigt. Anschließend wechselt der Arbeitsbereich auf das Element „Ergebnis“. | |||
<b>[[Datei:Firesys Icons BubbleOrange 2 white background.png|20px|link=]] Ergebnis </b><br> | |||
Zeigt nach der Prüfung alle Elemente in einer Listenansicht an, die nicht der Vorgabe entsprechen und somit fehlerhaft sein könnten. | |||
{{ | |||
Vorlage:Gutzuwissen | |||
|Gutzuwissen = Die Ergebnisse des Layout Checks sind nach dem Vorkommen im Dokument sortiert. Der erste festgestellte Fehler im Dokument wird ganz oben - der letzte Fehler im Dokument ganz unten in der Liste aufgeführt. | |||
}} | |||
Der Bericht, der jetzt erzeugt wird, enthält folgende Informationen: | |||
<b>[[Datei:Firesys Icons BubbleTransparent 2 white background.png|20px|link=]] Filter </b><br> | |||
[[Datei:Word Veröffentlichen LayoutCheck-Filter.jpg|mini|upright=1.5|Die Filteransicht des Layout Checks]] | |||
Filtert das Ergebnis auf folgende Elementtypen: | |||
[[Datei:Word Gestaltung LayoutCheck-Typografie.jpg|left|link=|center|15px|]]<b>Text:</b> Zeigt Ergebnisse zum Thema Text.<br> | |||
[[Datei:RxbtnNewTable 32.png|left|link=|center|15px|]]<b>Tabellen:</b> Zeigt Ergebnisse zum Thema Tabellen. | |||
<b>Filter für Satzzeichen / Autokorrektur:</b> Zeigt Ergebnisse zum Thema Satzzeichen/ Autokorrektur. | |||
<b>Allgemein-Filter:</b> Zeigt Ergebnisse, die das Dokument im Allgemeinen betreffen. | |||
[[Datei:Ausnahmen.png|left|link=|center|15px|]]<b>Ausnahme-Filter:</b> Zeigt die Ausnahmen, die zuvor definiert wurden. | |||
Der Filter beinhaltet eine Volltextsuche zum Durchsuchen der Ergebnisse. | |||
<b>[[Datei:Firesys Icons BubbleTransparent 3 white background.png|20px|link=]] Als Ausnahme </b><br> | |||
Wirklich gewollte Abweichungen vom definierten Standard können Sie als „Ausnahme“ definieren: | |||
Markieren Sie einen Eintrag im Listenbereich des Arbeitsbereich „Layout Check“ und klicken Sie anschließend im Menüband auf einen der Knöpfe: | |||
<b> Ausnahme für diesen Text </b><br> | |||
Nutzen Sie diese Schaltfläche um die betreffende Abweichung vom definierten Layout Standard für genau diesen Fall nicht mehr als Fehler zu kennzeichnen, sondern als Ausnahme zuzulassen. | |||
Beispiel: Sie erstellen am Ende Ihres Dokuments einen Index und wollen den in einer kleineren Schriftart darstellen als den übrigen Text. | |||
<b> Ausnahme für alle Vorkommnisse hinzufügen </b><br> | |||
Nutzen Sie diese Schaltfläche um die betreffende Abweichung vom definierten Layout Standard im ganzen Dokument nicht mehr als Fehler zu kennzeichnen, sondern als Ausnahme zuzulassen. | |||
Beispiel: Sie wollen einen Firmen- oder Markennamen (zum Beispiel MyCompany) in Großbuchstaben schreiben und deshalb aus Gründen guter Typografie einen Punkt kleiner setzen. Die nicht vorgesehene kleinere Schriftgröße wird dann immer als Ausnahme akzeptiert, wenn Sie in genau diesem Wort vorkommt. | |||
<b>[[Datei:Firesys Icons BubbleTransparent 4 white background.png|20px|link=]] Hervorheben </b><br> | |||
Hebt die Elemente, die der Layout Check gefunden hat, im Dokument farbig hervor. | |||
<b>[[Datei:Firesys Icons BubbleTransparent 5 white background.png|20px|link=]] Liste der Ergebnisse </b><br> | |||
Listet alle Elemente auf, die vom Layout Check bei der Prüfung erfasst wurden. Klicken Sie auf einen Eintrag, um an die betreffende Stelle im Dokument zu navigieren. Der Absatz wird dabei markiert. | |||
<b>[[Datei:Firesys Icons BubbleTransparent 6 white background.png|20px|link=]] Problem und Lösungsvorschlag </b><br> | |||
Zeigen Sie mit dem Mauszeiger auf ein Problem, erscheint ein Tooltip mit dem Problem und einem Lösungsvorschlag. | |||
<b>[[Datei:Firesys Icons BubbleTransparent 7 white background.png|20px|link=]] Fehler aus der Liste entfernen </b><br> | |||
Entfernt den Fehler aus der Liste, ohne das Problem zu beheben. | |||
<b>[[Datei:Firesys Icons BubbleOrange 3 white background.png|20px|link=]] Ausnahmen </b><br> | |||
Listet die zuvor definierten Ausnahmen auf. | |||
{{ | |||
Vorlage:GutzuwissenSmall | |||
|Gutzuwissen = Sie können den Layout Check auch für eine Auswahl im Bericht ausführen. | |||
}} | |||
== Die Kriterien des Layout Checks in der Übersicht == | |||
Beim Layout Check wird Ihr Dokument in den folgenden Kategorien untersucht: | Beim Layout Check wird Ihr Dokument in den folgenden Kategorien untersucht: | ||
[[Datei:Word Veröffentlichen LayoutCheck-Arbeitsbereich.jpg|mini|upright=1.5|Der Arbeitsbereich des Layout Checks]] | |||
{| | {| | ||
! rowspan="2" | [[Datei:Word Gestaltung LayoutCheck-Typografie.jpg|left|link=|center|80px|]] | ! rowspan="2" style="width: 10rem"| [[Datei:Word Gestaltung LayoutCheck-Typografie.jpg|left|link=|center|80px|]] | ||
! style="font-weight:bold;" style="width: | ! style="font-weight:bold;text-align:left;"| Text/Typographie | ||
|- | |||
| | |||
<!-- | |||
{| | |||
|style="text-align: left;"style="width: 20rem"|'''Menü im Layout Check''' | |||
|style="text-align: left;"style="width: 50rem"|'''Funktionsbeschreibung''' | |||
|style="text-align: left;"style="width: 10rem"|'''Set''' | |||
|- | |- | ||
|<p style="text-indent:15px;">Texte</p> | |||
| | |||
| | | | ||
|- | |||
|<p style="text-indent:30px;">'''Formate'''</p> | |||
| | |||
| | |||
|- | |||
|<p style="text-indent:45px;">Formate Text</p> | |||
|style="width: 50rem"|Listet alle Formate auf, die nicht im StyleGuide definiert sind. | |||
|style="width: 20rem"|Lektorat | |||
|- | |||
|<p style="text-indent:45px;">Grafik</p> | |||
|Listet alle Fundstellen auf, an denen das Format Grafik nicht für eine Grafik verwendet wird. | |||
|Lektorat | |||
|- | |||
|<p style="text-indent:45px;">Fehlende Anführungszeichen</p> | |||
|Listet alle Aufzählungen auf, bei der das Aufzählungszeichen manuell entfernt wird. | |||
|Lektorat | |||
|- | |||
|<p style="text-indent:45px;">Aufzählung ohne Text</p> | |||
|Listet alle Aufzählungen auf, die keinen Text enthalten. | |||
|Lektorat | |||
|- | |||
| | |||
| | |||
| | |||
|- | |||
|<p style="text-indent:30px;">'''Schriften'''</p> | |||
| | |||
| | |||
|- | |||
|<p style="text-indent:45px;">Schriften</p> | |||
|Listet alle Fundstellen mit abweichender Schriftart auf. | |||
|Typografie | |||
|- | |||
|<p style="text-indent:45px;">Schriftfarbe</p> | |||
|Listet alle Fundstellen mit abweichender Schriftfarbe auf. | |||
|Farben | |||
|- | |||
|<p style="text-indent:45px;">Schriftgröße</p> | |||
|Listet alle Fundstellen mit abweichender Schriftgröße auf. | |||
|Typografie | |||
|- | |||
|<p style="text-indent:45px;">Laufweite</p> | |||
|Listet alle Fundstellen mit abweichender Laufweite auf (mehr als +/- 0,15 pt.) | |||
|Typografie | |||
|- | |||
| | |||
| | |||
| | |||
|- | |||
|<p style="text-indent:30px;">'''Hervorhebung'''</p> | |||
| | |||
| | |||
|- | |||
|<p style="text-indent:45px;">Sonstige Hervorhebungen</p> | |||
|Listet alle Fundstellen auf, die mit der Funktion Texthervorhebungsfarbe hervorgehoben werden. | |||
|Lektorat | |||
|- | |||
| | |||
| | |||
| | |||
|- | |||
|<p style="text-indent:30px;">'''Schattierungen'''</p> | |||
| | |||
| | |||
|- | |||
|<p style="text-indent:45px;">Sonstige Schattierungen</p> | |||
|Listet alle Fundstellen auf, die schattiert werden (Farbeimer). | |||
|Lektorat | |||
|- | |||
|<p style="text-indent:45px;">Aktualisierte Verbindung</p> | |||
|Listet alle Fundstellen im Fließtext auf, die türkis hervorgehoben sind <br>(Option: Änderungen gegenüber der letzten Aktualisierung türkis hervorheben). | |||
|Lektorat | |||
|- | |||
|<p style="text-indent:45px;">Daten im Text</p> | |||
|Listet alle Fundstellen im Fließtext auf, die grün hervorgehoben sind <br>(Option: Hinterlegt Daten im Text grün, die aus Excel in den Fließtext eingefügt werden). | |||
|Lektorat | |||
|- | |||
|<p style="text-indent:45px;">Verlorene Verbindungen</p> | |||
|Listet alle Fundstellen im Fließtext auf, die blau hervorgehoben sind <br>(Option: Hinterlegt Daten im Text blau, die keine Verbindung mehr zu Excel haben). | |||
|Lektorat | |||
|- | |||
|<p style="text-indent:45px;">Fehlerhafte Verbindungen</p> | |||
|Listet alle Fundstellen im Fließtext auf, die magenta hervorgehoben sind (Dies können bspw. Excel-Fehler oder fehlerhafte Übersetzungen sein). | |||
|Lektorat | |||
|- | |||
|<p style="text-indent:45px;">Koppler</p> | |||
|Listet alle Fundstellen im Fließtext auf, die grün und blau hervorgehoben sind <br>(Option: Typografie-Funktionen farblich hervorheben). | |||
|Lektorat | |||
|- | |||
|<p style="text-indent:30px;">'''Absätze'''</p> | |||
| | |||
| | |||
|- | |||
|<p style="text-indent:45px;">Zeilenabstand</p> | |||
|Listet alle Fundstellen mit abweichendem Zeilenabstand auf. | |||
|Typografie | |||
|- | |||
|<p style="text-indent:45px;">Abstand vor</p> | |||
|Listet alle Fundstellen mit abweichendem Abstand davor auf. | |||
|Typografie | |||
|- | |||
|<p style="text-indent:45px;">Abstand nach</p> | |||
|Listet alle Fundstellen mit abweichendem Abstand danach auf. | |||
|Typografie | |||
|- | |||
|<p style="text-indent:45px;">Ausrichtung</p> | |||
|Listet alle Fundstellen mit abweichender Ausrichtung danach auf. | |||
|Typografie | |||
|- | |||
|<p style="text-indent:45px;">Rechter Einzug</p> | |||
|Listet alle Fundstellen mit abweichendem rechtem Einzug auf. | |||
|Typografie | |||
|- | |||
|<p style="text-indent:45px;">Linker Einzug</p> | |||
|Listet alle Fundstellen mit abweichendem linkem Einzug auf. | |||
|Typografie | |||
|- | |||
|<p style="text-indent:45px;">Sondereinzug</p> | |||
|Listet alle Fundstellen mit abweichendem Sondereinzug auf. | |||
|Typografie | |||
|- | |||
|<p style="text-indent:45px;">Spaltenabstand</p> | |||
|Listet alle Fundstellen auf mit abweichendem Spaltenzwischenraum (Nur im mehrspaltigem Layout). | |||
|Typografie | |||
|- | |||
|<p style="text-indent:45px;">Positionsrahmen</p> | |||
|Listet alle Fundstellen mit einem Positionsrahmen auf. | |||
|Typografie, inDesign | |||
|- | |||
|<p style="text-indent:45px;">Textbox</p> | |||
|Listet alle Fundstellen mit einer Textbox auf. | |||
|Typografie, inDesign | |||
|} | |||
--> | |||
* Formatvorlage | * Formatvorlage | ||
* Schriftart, -größe, -farbe, -stellung | * Schriftart, -größe, -farbe, -stellung | ||
| Zeile 35: | Zeile 277: | ||
<br> | <br> | ||
{| | {| | ||
! rowspan="2" | [[Datei: | ! rowspan="2" style="width: 10rem"| [[Datei:RxbtnNewTable 32.png|left|link=|center|80px|]] | ||
! style="font-weight:bold; | ! style="font-weight:bold;text-align:left;"| Tabellen | ||
|- | |- | ||
| | | | ||
| Zeile 57: | Zeile 299: | ||
<br> | <br> | ||
{| | {| | ||
! rowspan="2" | [[Datei: | ! rowspan="2" style="width: 10rem"| [[Datei:Grafiken.png|left|link=|center|80px|]] | ||
! style="font-weight:bold; | ! style="font-weight:bold;text-align:left;"| Grafiken | ||
|- | |- | ||
| | | | ||
* | * Strukturelle Überprüfung | ||
* | ** Grafikanzahl | ||
* | ** Grafikauflösung | ||
* | |||
* | |||
|- | |- | ||
| Zeile 74: | Zeile 314: | ||
|} | |} | ||
<br> | |||
{| | |||
! rowspan="2" style="width: 10rem"| [[Datei:Autokerrektur.png|left|link=|center|80px|]] | |||
! style="font-weight:bold;text-align:left;"| Satzzeichen/Autokorrektur | |||
|- | |||
| | |||
* Satzzeichen | |||
* Doppelte Zeichen | |||
* Plausiblität | |||
* Autokorrektur | |||
|- | |||
| | |||
|- | |||
| | |||
|} | |||
[[Datei: | <br> | ||
{| | |||
! rowspan="2" style="width: 10rem"| [[Datei:Blatt.png|left|link=|center|80px|]] | |||
! style="font-weight:bold;text-align:left;"| Dokument allgemein | |||
|- | |||
| | |||
* Steht die Ansicht auf abgeschlossen? | |||
* Enthält das Dokument noch Änderungsmarkierungen und Kommentare? | |||
* Sind Partikel verborgen? | |||
* Schriftinstallation | |||
* Spaltenbreite | |||
|- | |||
| | |||
|- | |||
| | |||
== | |} | ||
{| | |||
! rowspan="2" style="width: 10rem"| [[Datei:Ausnahmen.png|left|link=|center|80px|]] | |||
! style="font-weight:bold;text-align:left;"| Ausnahmen | |||
|- | |||
| | |||
* Die von Ihnen festgelegten Ausnahmen können als Parameter im Layout Check ausgewählt werden und kategorisiert werden nach: | |||
** Typ | |||
** Abschnitt | |||
|- | |||
| | |||
|- | |||
| | |||
|} | |||
<br> | |||
== | == Die Layout Check-Funktion „Prüfen“ == | ||
Sie können jederzeit, wenn Sie sich im Menüband „*Veröffentlichen“ befinden, mithilfe des Split-Buttons „Prüfen“ auf die voreingestellten Kriterien des Layout Checks zurückgreifen. Wählen Sie im Drop-Down-Menü die gewünschte Kategorie aus und anschließend wird der Layout Check sofort ausgeführt. | |||
[[Datei:Word_Veröffentlichen_Layout-und-Wording_Prüfen_dropdown.jpg|center|200px]] | |||
<!---Folgende Kriterien werden bei den voreingestellten Kategorien geprüft: | |||
* Vollständig: | |||
** Farben | |||
** Typografie | |||
** Tabellen | |||
** Lektorat | |||
* Farben: | |||
** Verwendete Schriftfarben | |||
** Tabellenhintergründe | |||
* Typografie: | |||
** Schriftart | |||
** Schriftgröße | |||
** Laufweite | |||
** Abstände | |||
** Einzüge | |||
* Tabellen: | |||
** Tabellenlinien | |||
** Tabellenbreiten | |||
** Spaltenbreiten | |||
* Lektorat: | |||
** Anwendung von Formatvorlagen in Tabellen und Text | |||
** Hervorhebungen | |||
** firesys-Hervorhebungen | |||
** Tabellenhintergründe | |||
** Fehlende Satzzeichen | |||
** Doppelte Satzzeichen | |||
** Doppelte Leerzeichen | |||
** Doppelte Anführungszeichen | |||
** Fehlende Klammern | |||
** Fehlende Aufzählungszeichen | |||
** Autokorrektur-Begriffe | |||
** Ansicht | |||
** Änderungen | |||
** Kommentare | |||
** Verborgene Partikel | |||
* Bundesanzeiger: | |||
** Spaltenanzahl in Tabellen | |||
** Grafikanzahl | |||
** Grafikauflösung | |||
--> | |||
== Video: Ein Dokument mit dem Layout Check überprüfen == | |||
Sie können mithilfe des Layout Check Ihr Dokument nach individuellen Kriterien auf Fehler überprüfen lassen. | |||
{{Vorlage:Video-Layout Check}} | |||
== Siehe auch == | == Siehe auch == | ||
| Zeile 162: | Zeile 447: | ||
[[Datei:Navigation_rechts.svg|link=]] [[Text_am_Raster_ausrichten|Einen Text am Raster ausrichten]] <br> | [[Datei:Navigation_rechts.svg|link=]] [[Text_am_Raster_ausrichten|Einen Text am Raster ausrichten]] <br> | ||
[[Datei:Navigation_rechts.svg|link=]] [[Die_Autokorrektur|Die Autokorrektur]] <br> | [[Datei:Navigation_rechts.svg|link=]] [[Die_Autokorrektur|Die Autokorrektur]] <br> | ||
[[Datei:Navigation_rechts.svg|link=]] [[ | [[Datei:Navigation_rechts.svg|link=]] [[Die_Laufweite_und_der_Wortabstand|Der Wortabstand und die Laufweite]] <br> | ||
{{WeitereInhalte}} | {{WeitereInhalte}} | ||
[[Kategorie:Layout-Funktionen-Content]] | |||
Aktuelle Version vom 26. April 2023, 07:00 Uhr
Eine falsche Schriftgröße, eine leichte Abweichung bei der Hintergrundfarbe einer Tabelle oder eine falsche Linienstärke. Der „Layout Check“ überprüft Ihre Dateien im Handumdrehen auf formale Gestaltungsprobleme und findet solche Probleme schneller und vor allem genauer, als das menschliche Auge das je könnte. Zudem gibt er Ihnen gleich Hilfestellung bei der Korrektur Ihres Layouts.
Die Funktionen
Öffnen Sie im Menüband „*Veröffentlichen“ in der Gruppe „Layout und Wording“ den Aufgabenbereich für den Layout Check über den Knopf „Layout Check“.
Der Aufgabenbereich besteht aus drei Elementen:
![]() Parameter
Parameter
Hier legen Sie fest, welche Elemente geprüft werden sollen und starten den Layout Check (im Bereich ![]() auf dem oben dargestellten Schaubild). Zur Auswahl stehen folgende Optionen:
auf dem oben dargestellten Schaubild). Zur Auswahl stehen folgende Optionen:
- „Vollständig“ führt eine vollständige Überprüfung aller Kategorien durch.
- Unter „Auswahl“ wählen Sie aus folgenden Profilen für die Prüfung aus: Farben, Typografie, Tabellen, Lektorat, Bundesanzeiger. Weitere Informationen der einzelnen Profile finden Sie unter Prüfen
- Unter „Benutzerdefiniert“ wählen Sie selbst aus, was geprüft werden soll.
Wenn Sie den Layout Check ausführen möchten klicken Sie im Anschluss auf „Starten“. Es erscheint ein Fortschrittsdialog, der Ihnen die Durchführung der gewählten Einstellung anzeigt. Anschließend wechselt der Arbeitsbereich auf das Element „Ergebnis“.
![]() Ergebnis
Ergebnis
Zeigt nach der Prüfung alle Elemente in einer Listenansicht an, die nicht der Vorgabe entsprechen und somit fehlerhaft sein könnten.
Gut zu wissen
| |
|---|---|
Die Ergebnisse des Layout Checks sind nach dem Vorkommen im Dokument sortiert. Der erste festgestellte Fehler im Dokument wird ganz oben - der letzte Fehler im Dokument ganz unten in der Liste aufgeführt. |
Der Bericht, der jetzt erzeugt wird, enthält folgende Informationen:
![]() Filter
Filter
Filtert das Ergebnis auf folgende Elementtypen:
Text: Zeigt Ergebnisse zum Thema Text.
Tabellen: Zeigt Ergebnisse zum Thema Tabellen.
Filter für Satzzeichen / Autokorrektur: Zeigt Ergebnisse zum Thema Satzzeichen/ Autokorrektur.
Allgemein-Filter: Zeigt Ergebnisse, die das Dokument im Allgemeinen betreffen.
Ausnahme-Filter: Zeigt die Ausnahmen, die zuvor definiert wurden.
Der Filter beinhaltet eine Volltextsuche zum Durchsuchen der Ergebnisse.
![]() Als Ausnahme
Als Ausnahme
Wirklich gewollte Abweichungen vom definierten Standard können Sie als „Ausnahme“ definieren: Markieren Sie einen Eintrag im Listenbereich des Arbeitsbereich „Layout Check“ und klicken Sie anschließend im Menüband auf einen der Knöpfe:
Ausnahme für diesen Text
Nutzen Sie diese Schaltfläche um die betreffende Abweichung vom definierten Layout Standard für genau diesen Fall nicht mehr als Fehler zu kennzeichnen, sondern als Ausnahme zuzulassen. Beispiel: Sie erstellen am Ende Ihres Dokuments einen Index und wollen den in einer kleineren Schriftart darstellen als den übrigen Text.
Ausnahme für alle Vorkommnisse hinzufügen
Nutzen Sie diese Schaltfläche um die betreffende Abweichung vom definierten Layout Standard im ganzen Dokument nicht mehr als Fehler zu kennzeichnen, sondern als Ausnahme zuzulassen.
Beispiel: Sie wollen einen Firmen- oder Markennamen (zum Beispiel MyCompany) in Großbuchstaben schreiben und deshalb aus Gründen guter Typografie einen Punkt kleiner setzen. Die nicht vorgesehene kleinere Schriftgröße wird dann immer als Ausnahme akzeptiert, wenn Sie in genau diesem Wort vorkommt.
![]() Hervorheben
Hervorheben
Hebt die Elemente, die der Layout Check gefunden hat, im Dokument farbig hervor.
![]() Liste der Ergebnisse
Liste der Ergebnisse
Listet alle Elemente auf, die vom Layout Check bei der Prüfung erfasst wurden. Klicken Sie auf einen Eintrag, um an die betreffende Stelle im Dokument zu navigieren. Der Absatz wird dabei markiert.
![]() Problem und Lösungsvorschlag
Problem und Lösungsvorschlag
Zeigen Sie mit dem Mauszeiger auf ein Problem, erscheint ein Tooltip mit dem Problem und einem Lösungsvorschlag.
![]() Fehler aus der Liste entfernen
Fehler aus der Liste entfernen
Entfernt den Fehler aus der Liste, ohne das Problem zu beheben.
![]() Ausnahmen
Ausnahmen
Listet die zuvor definierten Ausnahmen auf.
Gut zu wissen
| |
|---|---|
Sie können den Layout Check auch für eine Auswahl im Bericht ausführen. |
Die Kriterien des Layout Checks in der Übersicht
Beim Layout Check wird Ihr Dokument in den folgenden Kategorien untersucht:
 |
Text/Typographie |
|---|---|
| |
 |
Tabellen |
|---|---|
| |
 |
Grafiken |
|---|---|
| |
 |
Satzzeichen/Autokorrektur |
|---|---|
| |
 |
Dokument allgemein |
|---|---|
| |
 |
Ausnahmen |
|---|---|
| |
Die Layout Check-Funktion „Prüfen“
Sie können jederzeit, wenn Sie sich im Menüband „*Veröffentlichen“ befinden, mithilfe des Split-Buttons „Prüfen“ auf die voreingestellten Kriterien des Layout Checks zurückgreifen. Wählen Sie im Drop-Down-Menü die gewünschte Kategorie aus und anschließend wird der Layout Check sofort ausgeführt.
Video: Ein Dokument mit dem Layout Check überprüfen
Sie können mithilfe des Layout Check Ihr Dokument nach individuellen Kriterien auf Fehler überprüfen lassen.
So nutzen Sie den Layout Check in Word:
-
Öffnen Sie den Aufgabenbereich für den Layout Check über den Knopf „Layout Check“ in der Gruppe „Layout und Wording“ auf der Registerkarte „*Veröffentlichen“.
→ Der Layout Check-Aufgabenbereich öffnet sich und besteht aus drei Elementen (Parameter/Ergebnis/Ausnahmen). -
Wählen Sie in der Gruppe „Parameter“, was geprüft werden soll:
-
„Vollständig“ führt eine vollständige Überprüfung aller Kategorien durch.
-
„Unter „Auswahl“ wählen Sie aus folgenden Profilen für die Prüfung aus: Farben, Typografie, Tabellen, Lektorat, Bundesanzeiger.
-
„Vollständig“ führt eine vollständige Überprüfung aller Kategorien durch.
-
Unter „Benutzerdefiniert“ wählen Sie selbst aus, was geprüft werden soll.
-
Wenn Sie den Layout Check ausführen möchten klicken Sie im Anschluss auf „Starten“.
→ Der Layout Check wird durchgeführt.
Siehe auch
![]() Die firesys-Layoutfunktionen im Überblick
Die firesys-Layoutfunktionen im Überblick
![]() Einen Text am Raster ausrichten
Einen Text am Raster ausrichten
![]() Die Autokorrektur
Die Autokorrektur
![]() Der Wortabstand und die Laufweite
Der Wortabstand und die Laufweite
Weitere Inhalte
→ Webseite
→ Kundenbereich
→ YouTube