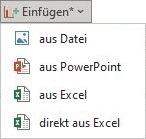Übersicht Grafiken einfügen: Unterschied zwischen den Versionen
Keine Bearbeitungszusammenfassung |
Keine Bearbeitungszusammenfassung |
||
| (24 dazwischenliegende Versionen von 5 Benutzern werden nicht angezeigt) | |||
| Zeile 1: | Zeile 1: | ||
{| class=" | Mit linkgraphics übernehmen und aktualisieren Sie Bild-Elemente aus unterschiedlichen Quellen. Es können Bilder aus Grafik-Programmen sein, oder Objekte, die dynamisch mit Excel oder PowerPoint verbunden sind. linkgraphics bietet Ihnen folgende Optionen: | ||
[[Datei:Word_Inhalt_Grafik_Einfügen.jpg|none|160px]] | |||
{| class="wikitable" | |||
|- | |- | ||
| | |[[Datei:Image.Graph.IsSetHidden.32_neu.png|left|link=|center|32px|]] | ||
|'''Eine Grafik aus einer Datei einfügen''' | |||
|Fügt eine beliebige Grafik-Datei (wie JPG, BMP, EPS, EMF, GIF, PNG, TIF)) als verbundenes firesys-Grafikobjekt im bestehenden Format in Ihr Word-Dokument ein. Weitere Informationen finden Sie unter [[#Grafik im Fließtext einfügen]]. | |||
| | |- | ||
|[[Datei:Image.Graph.IsThinkcell.24.png|left|link=|center|32px|]] | |||
| | |'''Eine Grafik aus PowerPoint einfügen''' | ||
|Fügt ein aus PowerPoint erstelltes Diagramm als verbundene Grafik im EMF-Format ein. Das Quellprogramm kann geschlossen bleiben und das Diagramm muss vorher nicht manuell als Grafik gespeichert werden. Weitere Informationen finden Sie unter [[#Grafik aus PowerPoint / Excel (im Fließtext) einfügen]]. | |||
|- | |||
|[[Datei:Image-Common-Filetype-xlsx.png|left|link=|center|32px|]] | |||
|'''Eine Grafik direkt aus Excel einfügen''' | |||
|Fügt das Diagramm, das Sie gerade in Excel markiert haben, als verbundene Grafik im EMF-Format ein. Weitere Informationen finden Sie unter [[#Grafik direkt aus Excel (im Fließtext) einfügen]]. | |||
|} | |} | ||
== Grafik im Fließtext einfügen == | |||
Sie können mit firesys an jeder Stelle im Fließtext Ihres Dokuments eine Grafik einfügen: | |||
{{Vorlage:Video-Grafik im Fließtext einfügen}} | |||
== Grafik in einer Tabelle einfügen == | |||
Sie können Grafiken in Tabellen einfügen, die beim Aktualisieren der Tabelle erhalten bleiben. Das ist zum Beispiel dann praktisch, wenn Sie Symbole, Logos oder andere grafische Elemente in einer Tabelle darstellen wollen. | |||
{{ | |||
Vorlage:Gutzuwissen | |||
|Gutzuwissen = Diagramme, die Sie mit linkgraphics eingefügt haben, werden beim Aktualisieren nicht automatisch aktualisiert, können aber anschließend mit der Funktion „Grafik aktualisieren“ bzw. alle Grafiken aktualisieren“ auf den neuesten Stand gebracht werden. | |||
}} | |||
So fügen Sie eine Grafik in eine Tabelle ein: <br> | |||
*Setzen Sie den Cursor in die Tabellenzelle, in der Sie die Grafik einfügen wollen. </li> | |||
*Klicken Sie auf der Registerkarte „*Inhalt“ in der Gruppe „Grafik“ auf das Menü „Einfügen …“ und wählen Sie den gewünschten Menüpunkt („aus Datei“, „aus PowerPoint“, „aus Excel“ oder „direkt aus Excel“). </li> | |||
*Führen Sie nun dieselben Schritte wie beim Einfügen einer Grafik im Fließtext durch (siehe die Anleitung hierzu im entsprechenden Artikel [[#Grafik im Fließtext einfügen]]) </li> | |||
== Grafik aus PowerPoint / Excel (im Fließtext) einfügen == | |||
- | Sie können Grafiken aus PowerPoint oder Excel im Fließtext Ihres Word-Dokuments an einer Stelle Ihrer Wahl einfügen: | ||
{{Vorlage:Video-Grafik_aus_PowerPoint}} | |||
<br> <br> | |||
{{ | |||
Vorlage:GutzuwissenSmall | |||
|Gutzuwissen = Vergeben Sie Titel auf den Folien in PowerPoint, um Ihre Grafiken in der Grafikauswahl noch schneller zu finden. | |||
}} | |||
== Grafik direkt aus Excel (im Fließtext) einfügen == | |||
Sie können mit firesys eine in Excel markierte Grafik direkt in Ihr Dokument einfügen: | |||
{{Vorlage:Video-Grafik_aus_Excel_einfügen}} | |||
== Siehe auch == | == Siehe auch == | ||
[[Datei:Navigation_rechts.svg|link=]] [[Übersicht_Grafik-Manager|Der Grafik-Manager]] <br> | [[Datei:Navigation_rechts.svg|link=]] [[Übersicht_Grafik-Manager|Der Grafik-Manager]] <br> | ||
[[Datei:Navigation_rechts.svg|link=]] [[ | [[Datei:Navigation_rechts.svg|link=]] [[Die_Arbeit_mit_blockierten_Grafiken|Die Arbeit mit blockierten Grafiken]] <br> | ||
[[Datei:Navigation_rechts.svg|link=]] [[Einstellungen_in_Word_-_Grafiken|Die firesys-Grafik-Einstellungen in Word]] <br> | [[Datei:Navigation_rechts.svg|link=]] [[Einstellungen_in_Word_-_Grafiken|Die firesys-Grafik-Einstellungen in Word]] <br> | ||
{{WeitereInhalte}} | {{WeitereInhalte}} | ||
[[Kategorie:Word Grafikinhalte-hinzufügen-Content]] | |||
Aktuelle Version vom 11. Januar 2024, 14:26 Uhr
Mit linkgraphics übernehmen und aktualisieren Sie Bild-Elemente aus unterschiedlichen Quellen. Es können Bilder aus Grafik-Programmen sein, oder Objekte, die dynamisch mit Excel oder PowerPoint verbunden sind. linkgraphics bietet Ihnen folgende Optionen:
| Eine Grafik aus einer Datei einfügen | Fügt eine beliebige Grafik-Datei (wie JPG, BMP, EPS, EMF, GIF, PNG, TIF)) als verbundenes firesys-Grafikobjekt im bestehenden Format in Ihr Word-Dokument ein. Weitere Informationen finden Sie unter #Grafik im Fließtext einfügen. | |
| Eine Grafik aus PowerPoint einfügen | Fügt ein aus PowerPoint erstelltes Diagramm als verbundene Grafik im EMF-Format ein. Das Quellprogramm kann geschlossen bleiben und das Diagramm muss vorher nicht manuell als Grafik gespeichert werden. Weitere Informationen finden Sie unter #Grafik aus PowerPoint / Excel (im Fließtext) einfügen. | |
| Eine Grafik direkt aus Excel einfügen | Fügt das Diagramm, das Sie gerade in Excel markiert haben, als verbundene Grafik im EMF-Format ein. Weitere Informationen finden Sie unter #Grafik direkt aus Excel (im Fließtext) einfügen. |
Grafik im Fließtext einfügen
Sie können mit firesys an jeder Stelle im Fließtext Ihres Dokuments eine Grafik einfügen:
Grafik in einer Tabelle einfügen
Sie können Grafiken in Tabellen einfügen, die beim Aktualisieren der Tabelle erhalten bleiben. Das ist zum Beispiel dann praktisch, wenn Sie Symbole, Logos oder andere grafische Elemente in einer Tabelle darstellen wollen.
Gut zu wissen
| |
|---|---|
Diagramme, die Sie mit linkgraphics eingefügt haben, werden beim Aktualisieren nicht automatisch aktualisiert, können aber anschließend mit der Funktion „Grafik aktualisieren“ bzw. alle Grafiken aktualisieren“ auf den neuesten Stand gebracht werden. |
So fügen Sie eine Grafik in eine Tabelle ein:
- Setzen Sie den Cursor in die Tabellenzelle, in der Sie die Grafik einfügen wollen.
- Klicken Sie auf der Registerkarte „*Inhalt“ in der Gruppe „Grafik“ auf das Menü „Einfügen …“ und wählen Sie den gewünschten Menüpunkt („aus Datei“, „aus PowerPoint“, „aus Excel“ oder „direkt aus Excel“).
- Führen Sie nun dieselben Schritte wie beim Einfügen einer Grafik im Fließtext durch (siehe die Anleitung hierzu im entsprechenden Artikel #Grafik im Fließtext einfügen)
Grafik aus PowerPoint / Excel (im Fließtext) einfügen
Sie können Grafiken aus PowerPoint oder Excel im Fließtext Ihres Word-Dokuments an einer Stelle Ihrer Wahl einfügen:
Gut zu wissen
| |
|---|---|
Vergeben Sie Titel auf den Folien in PowerPoint, um Ihre Grafiken in der Grafikauswahl noch schneller zu finden. |
Grafik direkt aus Excel (im Fließtext) einfügen
Sie können mit firesys eine in Excel markierte Grafik direkt in Ihr Dokument einfügen:
Siehe auch
![]() Der Grafik-Manager
Der Grafik-Manager
![]() Die Arbeit mit blockierten Grafiken
Die Arbeit mit blockierten Grafiken
![]() Die firesys-Grafik-Einstellungen in Word
Die firesys-Grafik-Einstellungen in Word
Weitere Inhalte
→ Webseite
→ Kundenbereich
→ YouTube