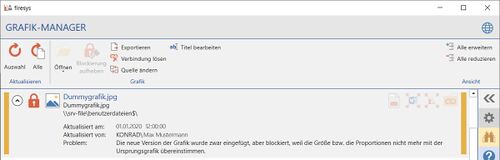Die Arbeit mit blockierten Grafiken
Zur Navigation springen
Zur Suche springen
Diese Funktion ermöglicht es Ihnen, die Blockierung einer Grafik in Ihrem Dokument aufzuheben, um diese anschließend wieder aktualisieren zu können. Aus Gründen der Datensicherheit werden Grafik-Objekte beim Aktualisieren gesperrt bzw. „blockiert“, wenn Größe oder Proportionen nicht mehr mit dem ursprünglichen Grafik-Objekt übereinstimmen.
Eine Grafik blockieren
- Fügen Sie eine Grafik in Ihr Word-Dokument ein.
- Wenn Sie nun im Anschluss beim Arbeiten in Ihrem Dokument die Grafikgröße bzw. die Proportionen (siehe den nachfolgenen Beispiel-Screenshot) verändern möchten, können Sie diese Anpassungen, wie in Word bekannt, jederzeit mithilfe der integrierten Bildgrößen-Funktion vornehmen:
- Zusätzlich erhält Ihre Grafik im Grafik-Mananger eine orange Hinweismarkierung und weißt darauf hin, das die Grafik den Status „Blockiert“ erhält.
Gut zu wissen
| |
|---|---|
Sie können mithilfe der Funktion „Blockierung aufheben“ in der Gruppe „Grafik“ im Grafik-Manager-Menüband die Blockierung jederzeit aufheben. |
- Wenn Sie nun diese Grafik auswählen und mit der Funktion „Aktualisieren“ im Menüband „Inhalt“ in der Gruppe „Grafik“ aktualisieren möchten, wird die Grafik nicht aktualisiert, da sie weiterhin blockiert ist (wenn Sie die Funktion „Blockierung aufheben“ vorher nicht ausgeführt haben). Zusätzlich erhält die Grafik eine schmale magenta-farbige Umrandung, die Ihnen einen visuellen Hinweis auf aktuell blockierte Grafiken anzeigt:
- Nun können Sie die Funktion „Aufheben“ im Menüband „*Inhalt“ in der Gruppe „Grafik“ ausführen.
- Ein Dialog erscheint. Klicken Sie hier auf „Ja“. Anschließend wird die Grafik in Ihrem Originalzustand wiederhergestellt.
Siehe auch
![]() Übersicht Grafiken in Word einfügen
Übersicht Grafiken in Word einfügen
![]() Der Grafik-Manager
Der Grafik-Manager
![]() Grafiken aktualisieren
Grafiken aktualisieren
![]() Die firesys-Grafik-Einstellungen in Word
Die firesys-Grafik-Einstellungen in Word
Weitere Inhalte
→ Webseite
→ Kundenbereich
→ YouTube