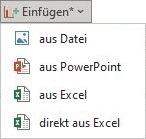Übersicht Grafiken einfügen
Mit linkgraphics übernehmen und aktualisieren Sie Bild-Elemente aus unterschiedlichen Quellen. Es können Bilder aus Grafik-Programmen sein, oder Objekte, die dynamisch mit Excel oder PowerPoint verbunden sind. linkgraphics bietet Ihnen folgende Optionen:
| Eine Grafik aus einer Datei einfügen | Fügt eine beliebige Grafik-Datei (wie JPG, BMP, EPS, EMF, GIF, PNG, TIF)) als verbundenes firesys-Grafikobjekt im bestehenden Format in Ihr Word-Dokument ein. Weitere Informationen finden Sie unter #Grafik im Fließtext einfügen. | |
| Eine Grafik aus PowerPoint einfügen | Fügt ein aus PowerPoint erstelltes Diagramm als verbundene Grafik im EMF-Format ein. Das Quellprogramm kann geschlossen bleiben und das Diagramm muss vorher nicht manuell als Grafik gespeichert werden. Weitere Informationen finden Sie unter #Grafik aus PowerPoint / Excel (im Fließtext) einfügen. | |
| Eine Grafik direkt aus Excel einfügen | Fügt das Diagramm, das Sie gerade in Excel markiert haben, als verbundene Grafik im EMF-Format ein. Weitere Informationen finden Sie unter #Grafik direkt aus Excel (im Fließtext) einfügen. |
Grafik im Fließtext einfügen
Sie können mit firesys an jeder Stelle im Fließtext Ihres Dokuments eine Grafik einfügen:
So fügen Sie eine Grafik aus einer Datei (im Fließtext) ein:
-
Setzen Sie den Cursor an die Stelle in Ihrem Word-Dokument, an der Sie die Grafik einfügen wollen.
-
Klicken Sie im Menüband „*Inhalt“ in der Gruppe „Grafik“ auf das Menü „Einfügen …“ und wählen Sie den Menüpunkt „aus Datei …“
-
Fügen Sie Grafiken hinzu, indem Sie auf den Knopf „Weitere Dateien“ klicken oder die Dateien direkt auf die entsprechende Schaltfläche ziehen.
-
Wählen Sie die Datei, die eingefügt werden soll und bestätigen Sie Ihre Auswahl mit Klick auf „OK“.
→ Die Grafik wird eingefügt.
Grafik in einer Tabelle einfügen
Sie können Grafiken in Tabellen einfügen, die beim Aktualisieren der Tabelle erhalten bleiben. Das ist zum Beispiel dann praktisch, wenn Sie Symbole, Logos oder andere grafische Elemente in einer Tabelle darstellen wollen.
Gut zu wissen
| |
|---|---|
Diagramme, die Sie mit linkgraphics eingefügt haben, werden beim Aktualisieren nicht automatisch aktualisiert, können aber anschließend mit der Funktion „Grafik aktualisieren“ bzw. alle Grafiken aktualisieren“ auf den neuesten Stand gebracht werden. |
So fügen Sie eine Grafik in eine Tabelle ein:
- Setzen Sie den Cursor in die Tabellenzelle, in der Sie die Grafik einfügen wollen.
- Klicken Sie auf der Registerkarte „*Inhalt“ in der Gruppe „Grafik“ auf das Menü „Einfügen …“ und wählen Sie den gewünschten Menüpunkt („aus Datei“, „aus PowerPoint“, „aus Excel“ oder „direkt aus Excel“).
- Führen Sie nun dieselben Schritte wie beim Einfügen einer Grafik im Fließtext durch (siehe die Anleitung hierzu im entsprechenden Artikel #Grafik im Fließtext einfügen)
Grafik aus PowerPoint / Excel (im Fließtext) einfügen
Sie können Grafiken aus PowerPoint oder Excel im Fließtext Ihres Word-Dokuments an einer Stelle Ihrer Wahl einfügen:
This is how you insert graphics from PowerPoint/Excel (into body text):
-
Place the cursor at the position in your Word document where you want to insert the graphic.
-
In the “*Content” tab, click on the “Insert” menu in the “Graphic” group and select “from PowerPoint...”.
→ The following dialog shows the already linked and open PowerPoint files: -
Files that are currently open on your desktop are displayed as “Open”.
-
Files that you have already used to import objects into your Word document are displayed as “Linked”.
-
You can add documents by clicking the “Additional files” button or dragging the files directly to the corresponding button.
-
Select the Excel file from which the data is to be inserted (“Data source”).
-
Select the graphics that you want to insert into your Word document. You can see a preview of the selected graphics in the right-hand window.
-
If you enable the “Including Microsoft Office graphics object” option, linkgraphics automatically imports the diagram’s automatically generated elements from the spreadsheet into the Word document.
-
If you disable this option, the elements are ignored as auxiliary graphics when imported.
-
Click “OK” to confirm your selection.
→ The graphic will be inserted.
Gut zu wissen
| |
|---|---|
Vergeben Sie Titel auf den Folien in PowerPoint, um Ihre Grafiken in der Grafikauswahl noch schneller zu finden. |
Grafik direkt aus Excel (im Fließtext) einfügen
Sie können mit firesys eine in Excel markierte Grafik direkt in Ihr Dokument einfügen:
-
Markieren Sie in Excel die Grafik, die Sie in Word als verbundenes Grafikobjekt übernehmen wollen.
-
Wechseln Sie zu Word und setzen Sie den Cursor an die Stelle, an der Sie die Grafik einfügen wollen.
-
Klicken Sie auf der Registerkarte „*Inhalt“ in der Gruppe „Grafik“ auf das Menü „Einfügen …“ und wählen Sie den Menüpunkt „direkt aus Excel“.
→Die Grafik wird eingefügt.
So fügen Sie eine Grafik direkt aus Excel ein:
Siehe auch
![]() Der Grafik-Manager
Der Grafik-Manager
![]() Die Arbeit mit blockierten Grafiken
Die Arbeit mit blockierten Grafiken
![]() Die firesys-Grafik-Einstellungen in Word
Die firesys-Grafik-Einstellungen in Word
Weitere Inhalte
→ Webseite
→ Kundenbereich
→ YouTube