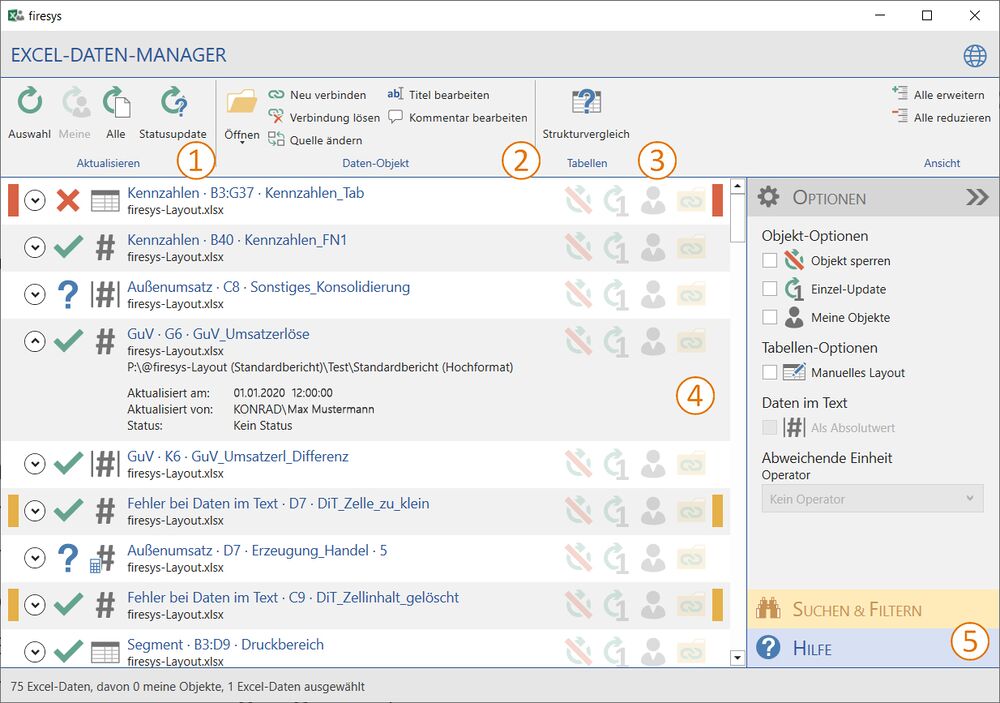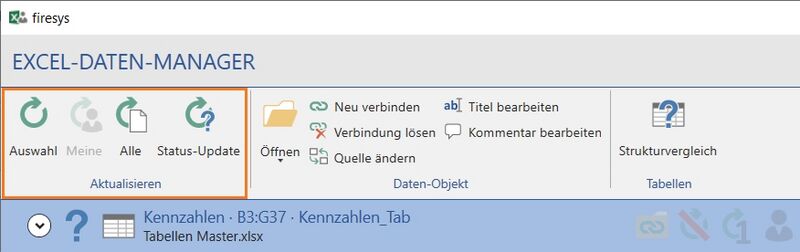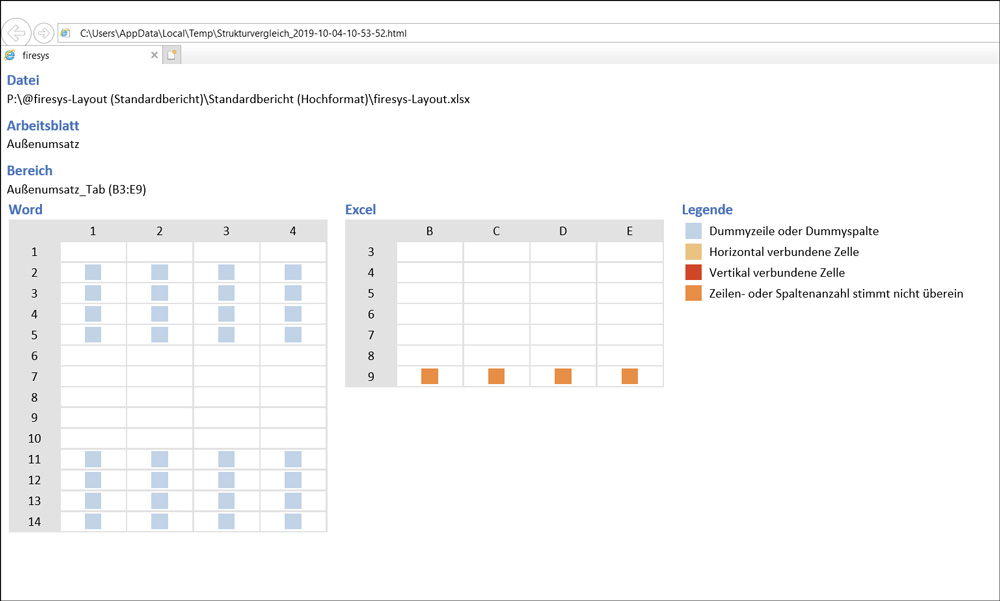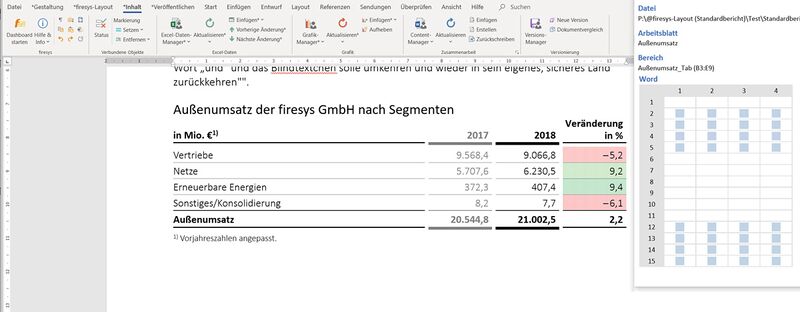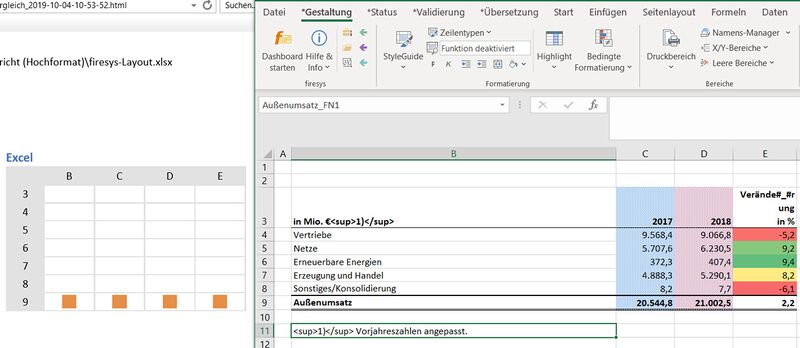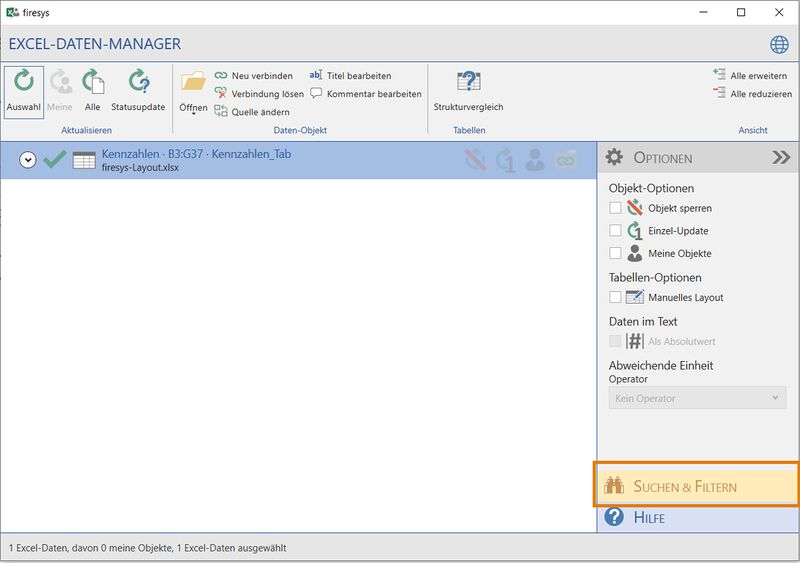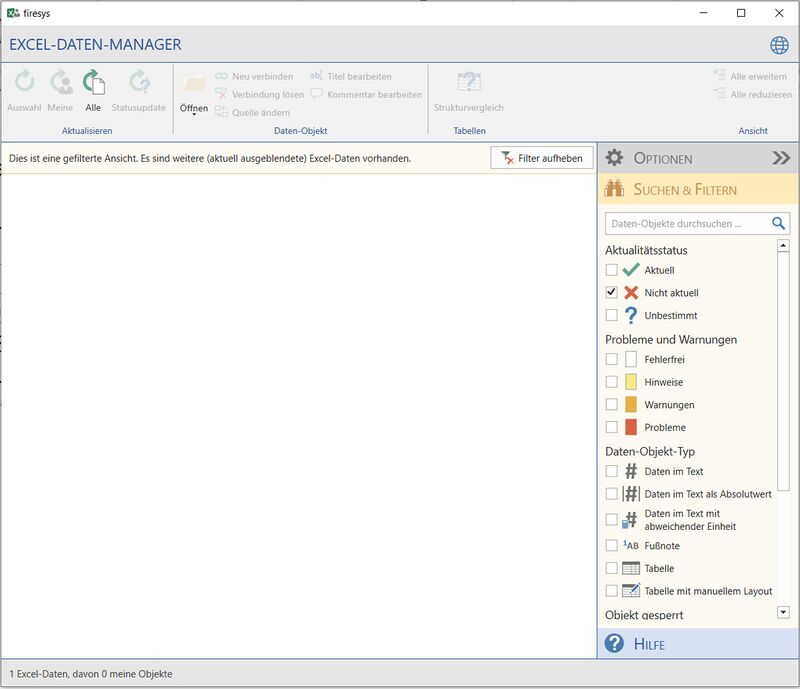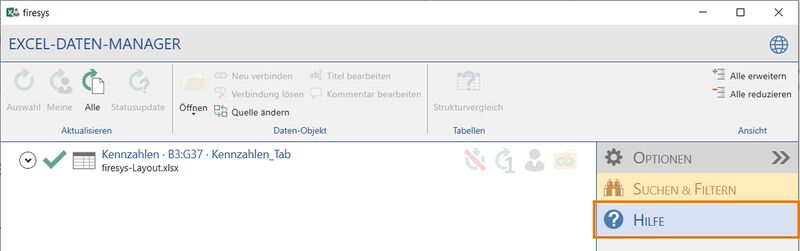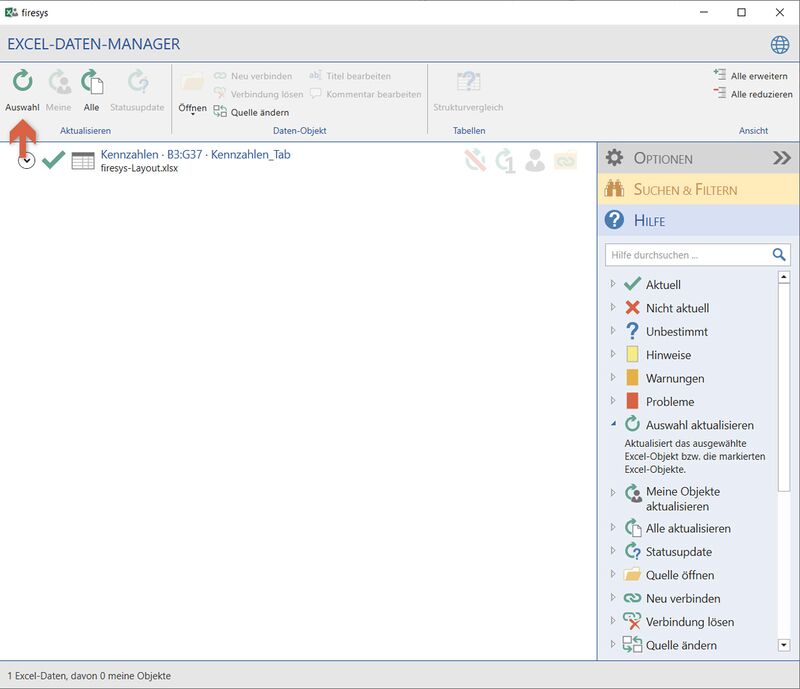Übersicht Excel-Daten-Manager: Unterschied zwischen den Versionen
Keine Bearbeitungszusammenfassung |
Keine Bearbeitungszusammenfassung |
||
| (20 dazwischenliegende Versionen von 5 Benutzern werden nicht angezeigt) | |||
| Zeile 1: | Zeile 1: | ||
== Oberfläche Excel-Daten-Manager == | |||
Der Excel-Daten-Manager ist die „Schaltzentrale“ für alle Daten, die aus Excel eingelesen und aktualisiert werden. Er ist unterteilt in einen Aktions- und einen Optionsbereich. Alles was mit dem Bearbeiten von Tabellen zu tun hat finden Sie im Arbeitsbereich „Aktionen“. Alles was mit Einstellungen zu tun hat finden Sie auf im Arbeitsbereich „Optionen“. | |||
{| class=" | |||
[[Datei:Word Inhalt Excel-Daten Excel-Daten-Manager.jpg|1000px|Die Standard-Ansicht des Excel-Daten-Managers|center]] | |||
{| class="wikitable" | |||
|- | |- | ||
| | |[[File:Firesys Icons BubbleTransparent 1 white background.png|link=|24px]] | ||
|'''Aktualisierungsfunktionen''' | |||
| | |Mit diesen Funktionen können Sie auf Knopfdruck Ihre verbundenen Excel-Daten aktualisieren, um stets korrekt gepflegte Werte in Ihrem Geschäftsbericht vorzufinden. Weitere Informationen finden Sie unter [[#Excel-Inhalte aktualisieren]] | ||
| | |- | ||
|[[File:Firesys Icons BubbleTransparent 2 white background.png|link=|24px]] | |||
| | |'''Daten-Objekt-Optionen''' | ||
|Die Daten-Objekt-Optionen im Excel-Daten-Manager unterstützen Sie bei der erweiterten Arbeit mit Ihren Excel-Daten. So können Sie z.B. schnell ein manuelles Layout für eine Excel-Tabelle festlegen. Weitere Informationen finden Sie unter [[#Daten-Objekt-Optionen im Excel-Daten-Manager]] | |||
|- | |||
|[[File:Firesys Icons BubbleTransparent 3 white background.png|link=|24px]] | |||
|'''Strukturvergleich''' | |||
|Öffnet ein Browser-Fenster, in dem die Strukturen vom Excel-Bereich und der Word-Tabelle verglichen werden. Weitere Informationen finden Sie unter [[#Strukturvergleich im Excel Daten-Manager]] | |||
|- | |||
|[[File:Firesys Icons BubbleTransparent 4 white background.png|link=|24px]] | |||
|'''Listenansicht''' | |||
|Hier erhalten Sie Informationen über alle mit dem Dokument verbundenen Excel-Objekte. Zum Beispiel navigieren Sie mit einem Doppelklick auf ein Objekt zu diesem Objekt und markieren es. Weitere Informationen finden Sie unter [[#Listenansicht]]. | |||
|- | |||
|[[File:Firesys Icons BubbleTransparent 5 white background.png|link=|24px]] | |||
|'''Filter & Hilfe-Funktion''' | |||
|Sie können sich die Arbeit mit dem Excel-Daten-Manager vereinfachen, indem Sie Filter zur strukturierten Anzeige von Informationen verwenden. Sollten Sie dennoch offene Fragen zu Funktionalitäten haben, hilft Ihnen das integrierte Hilfe-Menü weiter. Weitere Informationen finden Sie unter [[#Hilfe- & Suche-Funktion]] | |||
|} | |} | ||
== Excel-Inhalte aktualisieren == | |||
{{Vorlage:Excel-Inhalte aktualisieren}} | |||
== Daten-Objekt-Optionen im Excel-Daten-Manager == | |||
Der Excel-Daten-Manager bietet Ihnen eine schnelle Übersicht über alle verbundenen Excel-Objekte. Hier werden alle Status-Informationen in einem Listenbereich angezeigt. Der Excel-Daten-Manager enthält zusätzlich einen Menü-Bereich oberhalb des Listenbereichs und einen Seitenbereich mit weiteren Funktionen, in dem auch zusätzliche Hilfe-Inhalte angeboten werden. Bei der Arbeit mit firesys können Excel-Inhalte in verschiedenen Konfigurationen (den sogenannten Daten-Objekt-Optionen) mit Word verbunden werden. Diese Daten-Objekt-Beziehung definiert die strukturelle Ausrichtung der einzelnen Excel-Objekte (z.B. als verbundenes Tabellenelement oder Daten im Text-Objekt). Sie können bereits in der Listenansicht mithilfe von Symbolen einen Überblick über die Konfiguration der einzelnen Excel-Objekte enthalten. | |||
Im Beispielbild ist eine Maximalkonfiguration aller möglichen Variationen aufbereitet. Anschließend werden die einzelnen Symbole erklärt. | |||
[[Datei:Word Inhalt Excel-Daten-Manager Daten-Objekt-Optionen.jpg|center|1000px]] | |||
=== Daten-Objekt-Optionen im Menüband === | |||
{| | |||
|[[Datei:Image.Common.Manager.Open.24.png|16px|link=]] '''Quelle öffnen''' | |||
Öffnet die Excel-Quelldatei, zeigt das Arbeitsblatt an und markiert den Bereich, aus dem das Objekt stammt, das in der Liste markiert ist. | |||
|- | |- | ||
| | |'''Ordner öffnen''' | ||
Öffnet den Ordner in dem die Excel-Quelldatei abgelegt ist. | |||
|- | |||
|[[File:Image.Link.Reconnect.16.png|16px|link=]] '''Neu verbinden''' | |||
Ändert die Verbindung eines Objekts (zu einem anderen Tabellenblatt oder Datei) oder stellt eine unterbrochene Verbindung wieder her. | |||
|- | |||
|[[File:Image.Link.Unlink.16.png|16px|link=]] '''Verbindung lösen''' | |||
Hebt die Verbindung zur Excel-Quelle auf. Tabellen werden nicht mehr im Excel-Daten-Manager angezeigt und können somit auch nicht mehr aktualisiert werden. | |||
|} | |||
{{Vorlage:GutzuwissenSmall | |||
|Gutzuwissen = Daten im Text werden durch die Option „Verbindung lösen“ in normalen Text umgewandelt.}} | |||
{| | |||
|[[File:Image.Link.ChangeSource.24.png|16px|link=]] '''Quelle ändern''' | |||
Den Namen oder den Speicherort (Pfad) der Excel-Quelldatei ändern. | |||
|- | |||
|[[File:Image.Common.Manager.Title.Edit.16.png|16px|link=]] '''Titel bearbeiten''' | |||
Vergeben bzw. bearbeiten Sie den Titel des ausgewählten Objekts, um diesen besser im Excel-Daten-Manager oder der „Suche“ finden zu können. Vergebene Titel werden von toolsweb nach Excel übernommen. | |||
|- | |||
|[[File:Image.Common.Manager.Comment.Edit.16.png|16px|link=]] '''Kommentar bearbeiten''' | |||
Sie können zu Ihren Excel-Objekten „Kommentare“ schreiben, um diese besser im Excel-Daten-Manager oder der „Suche“ finden zu können. | |||
{{Vorlage:GutzuwissenSmall | |||
|Gutzuwissen = Sie können einen Kommentar oder einen Titel jederzeit wieder entfernen, indem Sie beim Bearbeiten den eingegeben Text löschen und auf „Ok“ klicken.}} | |||
=== Daten-Objekt-Optionen in der Listenansicht === | |||
{| | |||
! rowspan="2" style="width: 10rem"| [[Datei:Image.Link.Update.MyObject.32.png|left|link=|center|45px|]] | |||
! style="font-weight:bold; text-align:left;"|<span style="font-size:125%">Die Daten-Objekt-Optionen</span> | |||
< | |||
|- | |- | ||
| | | | ||
[[File:Image.Link.IsNoUpdate.16.png|16px|link=]] '''Objekt sperren''' | |||
Ein Listen-Objekt kann gesperrt werden und ist damit nicht aktualisierbar. | |||
[[File:Image.Link.IsSingleUpdate.16.png|16px|link=]] '''Einzel-Update''' | |||
Das ausgewählte Listen-Objekt wird beim Ausführen der Funktion „Alle aktualisieren“ ausgenommen und kann nur noch über die Funktion „Auswahl aktualisieren“ aktualisiert werden. | |||
[[File:Image.Link.IsMyObject.16.png|16px|link=]] '''Meine Objekte''' | |||
Das ausgewählte Listen-Objekt erhält den Status „Mein Objekt“. Objekte mit diesem Status können über die Funktion „Meine“ gesondert aktualisiert werden. | |||
[[File:Image.Link.IsRelative.24.png|16px|link=]] '''Relative Pfade''' | |||
Das ausgewählte Listen-Objekt erhält einen relativen Pfad, d.h. die Pfadangabe der verbundenen Excel-Arbeitsmappen bezieht sich auf einen Speicherort in Relation zum aktuellen Verzeichnis des Word-Dokuments. | |||
{{ | |||
Vorlage:Gutzuwissen | |||
|Gutzuwissen = Relative Pfade können in den firesys-Einstellungen im Reiter „Allgemein“ an- oder ausgeschaltet werden. | |||
}} | |||
|- | |||
| | |||
|- | |||
| | |||
|} | |} | ||
{{ | |||
Vorlage:GutzuwissenSmall | |||
|Gutzuwissen = Vermeiden Sie das parallele Arbeiten an Ihren Excel-Dokumenten während der Aktualisierung von Excel-Objekten. | |||
}} | |||
{| | |||
! rowspan="2" style="width: 10rem"| [[Datei:Tabelle.png|left|link=|center|45px|]] | |||
! style="font-weight:bold; text-align:left;"|<span style="font-size:125%">Die Tabellen-Optionen</span> | |||
|- | |||
| | |||
[[File:Image.Link.IsTable.32.png|16px|link=]] '''Tabelle''' | |||
Eine komplette Tabelle aus einer Excel-Datei befindet sich im Word-Dokument. | |||
[[File:Image.Link.IsTableManuallyFormatted.24.png|16px|link=]] '''Tabelle mit manuellem Layout''' | |||
Eine komplette Tabelle aus einer Excel-Datei befindet sich im Word-Dokument und wurde mit einem manuellen Layout versehen. | |||
[[File:Prozent Tabelle.32.png|16px|link=]] '''Tabelle mit manueller Skalierung''' | |||
Eine Tabelle aus einer Excel-Datei befindet sich im Word-Dokument und verfügt über eine manuelle Skalierung. Der Wert der Skalierung kann aus dem Symbol des Daten-Objekts abgelesen werden. | |||
[[File:Prozent Manuell Tabelle.32.png|16px|link=]] '''Tabelle mit manuellem Layout und Skalierung''' | |||
Eine Tabelle aus einer Excel-Datei befindet sich im Word-Dokument und wurde sowohl mit einem manuellen Layout versehen als auch mit einer manuellen Skalierung. | |||
| | |||
|- | |- | ||
| | |||
|} | |} | ||
--> | |||
{| | |||
! rowspan="2" style="width: 10rem"| [[Datei:Daten_Text.png|left|link=|center|45px|]] | |||
! style="font-weight:bold; text-align:left;"|<span style="font-size:125%"> Die Daten im Text-Optionen</span> | |||
|- | |||
| | |||
[[Datei:Image.Link.IsDitAbsolute.16.png|16px|link=]] '''Daten im Text''' | |||
Es werden Inhalte aus einer Excel-Zelle an der gewünschten Stelle im Word-Dokument angezeigt. | |||
[[Datei:Image.Link.IsDitAbsolute.16.png|16px|link=]] '''Daten im Text als Absolutwert ''' | |||
Es werden Inhalte aus einer Excel-Zelle an der gewünschten Stelle im Word-Dokument als Absolutwert angezeigt. Damit wird die Zahl als Reinzahl ohne Vorzeichen eingefügt. | |||
[[Datei:Daten im Text-Objekte, die bei der nächsten Aktualisierung als Absolutwert gesetzt werden.png|16px|link=]] '''Daten im Text-Objekte, die bei der nächsten Aktualisierung als Absolutwert gesetzt werden''' | |||
Es wurde für ein bereits vorhandenes Daten im Text-Objekt die Option „Als Absolutwert“ ausgewählt. Bei der nächsten Aktualisierung wird das Element als Absolutwert angezeigt. | |||
[[Datei:Daten im Text-Objekte, die bei der nächsten Aktualisierung nicht mehr als Absolutwert gesetzt werden.png|16px|link=]] '''Daten im Text-Objekte, die bei der nächsten Aktualisierung nicht mehr als Absolutwert gesetzt werden''' | |||
Für ein Daten im Text-Objekt wurde die Einstellung „Als Absolutwert“ entfernt - bei der nächsten Aktualisierung des Excel-Daten-Objekts wird das Daten im Text-Objekt als normales Daten im Text-Objekt angezeigt. | |||
[[Datei:Daten im Text-Objekte mit abweichender Einheit.png|16px|link=]] '''Daten im Text-Objekte mit abweichender Einheit''' | |||
Dieses Symbol weist auf ein Daten im Text-Objekt hin, für das eine abweichende Einheit definiert wurde. | |||
[[Datei:Daten im Text-Objekte, die bei der nächsten Aktualisierung mit abweichender Einheit gesetzt werden.png|16px|link=]] '''Daten im Text-Objekte, die bei der nächsten Aktualisierung mit abweichender Einheit gesetzt werden''' | |||
Dieses Symbol weist darauf hin, das für ein bereits bestehendes Daten im Text-Objekt eine abweichende Einheit hinzugefügt wurde. Bei der nächsten Aktualisierung wird das Element zu einem normalen Daten im Text-Objekt mit abweichender Einheit. | |||
[[Datei:Daten im Text-Objekte mit abweichender Einheit, die seit der letzten Aktualisierung bearbeitet wurden.png|16px|link=]] '''Daten im Text-Objekte mit abweichender Einheit, die seit der letzten Aktualisierung bearbeitet wurden''' | |||
Dieses Symbol weist darauf hin, das ein bereits vorhandenes Daten im Text-Objekt mit einer abweichenden Einheit seit der letzten Aktualisierung bearbeitet wurde. | |||
[[Datei:Daten im Text-Objekte mit abweichender Einheit, die bei der nächsten Aktualisierung nicht mehr mit abweichender Ein.png|16px|link=]] '''Daten im Text-Objekte mit abweichender Einheit, die bei der nächsten Aktualisierung nicht mehr mit abweichender Einheit gesetzt werden''' | |||
Dieses Symbol weist darauf hin, das ein bereits vorhandenes Daten im Text-Objekt mit einer abweichenden Einheit seit dem letzten Speichervorgang verändert wurde und die abweichende Einheit entfernt wurde. Bei der nächsten Aktualisierung wird dieses Element als reguläres Daten im Text-Objekt angezeigt. | |||
[[Datei:Daten im Text-Objekte als Absolutwerte mit abweichender Einheit.png|16px|link=]] '''Daten im Text-Objekte als Absolutwerte mit abweichender Einheit''' | |||
Dieses Symbol weist darauf hin, das ein Daten im Text-Objekt mit abweichender Einheit und als Absolutwert gesetzt wurde. | |||
[[Datei:Daten im Text-Objekte, die bei der nächsten Aktualisierung als Absolutwert mit abweichender Einheit gesetzt werden.png|16px|link=]] '''Daten im Text-Objekte, die bei der nächsten Aktualisierung als Absolutwert mit abweichender Einheit gesetzt werden''' | |||
Dieses Symbol weist darauf hin, das ein bestehendes Daten im Text-Objekt so verändert wurde, das es nun eine abweichender Einheit und einen Absolutwert enthält. Diese Änderung wird bei der nächsten Speicherung übernommen. | |||
[[Datei:Daten im Text-Objekte als Absolutwerte mit abweichender Einheit, die seit der letzten Aktualisierung bearbeitet wur.png|16px|link=]] '''Daten im Text-Objekte als Absolutwerte mit abweichender Einheit, die seit der letzten Aktualisierung bearbeitet wurden''' | |||
Dieses Symbol weist darauf hin, das ein bestehendes Daten im Text-Objekt mit Absolutwerten und einer abweichenden Einheit seit der letzten Speicherung verändert wurde. | |||
[[Datei:Daten im Text-Objekte mit abweichender Einheit, die bei der nächsten Aktualisierung nicht mehr als Absolutwerte mit.png|16px|link=]] '''Daten im Text-Objekte mit abweichender Einheit, die bei der nächsten Aktualisierung nicht mehr als Absolutwerte mit abweichender Einheit gesetzt werden''' | |||
Dieses Symbol weist darauf hin, das ein bereits vorhandenes Daten im Text-Objekt mit einer abweichenden Einheit und als Absolutwert seit dem letzten Speichervorgang verändert wurde und die abweichende Einheit und der Status „Absolutwert“ entfernt wurde. Bei der nächsten Aktualisierung wird dieses Element als reguläres Daten im Text-Objekt angezeigt. | |||
|- | |||
| | |||
|- | |||
| | |||
|} | |||
{| | |||
! rowspan="2" style="width: 10rem"| [[Datei:Abweichende_Einheit.png|left|link=|center|45px|]] | |||
! style="font-weight:bold; text-align:left;" |<span style="font-size:125%"> Abweichende Einheit</span> | |||
|- | |||
| | |||
[[File:Operator.png|16px|link=]] '''Operator''' | |||
Hier können Sie auswählen, welchen mathematischen Operator Sie für die Berechnung der abweichenden Einheit verwenden möchten. | |||
[[File:Faktor.jpg|16px|link=]] '''Faktor''' | |||
Es kann für jede Rechenart einer der vorgegebenen Faktoren - 1.000 (Tausend), 1.000.000 (eine Millionen) und 1.000.000.000 (eine Milliarde) - ausgewählt werden. | |||
[[File:Nachkommastelle.png|16px|link=]] '''Angezeigte Nachkommastellen''' | |||
Sie können festlegen, wieviele Nachkommastellen bei Ihrer Zahl angezeigt werden sollen. | |||
|- | |||
| | |||
|- | |||
| | |||
|} | |||
{{ | |||
Vorlage:GutzuwissenSmall | |||
|Gutzuwissen = Bei Divisionen wird das Ergebnis für Sie auf die angegebene Nachkommastelle gerundet. | |||
}} | |||
== Strukturvergleich im Excel Daten-Manager == | |||
Der Strukturvergleich ist ein Werkzeug von firesys, mit dem Sie Ihre in Word eingefügten Tabellenelemente aus Excel mit der Struktur der Quell-Tabelle vergleichen können. | |||
=== Funktion des Strukturvergleichs === | |||
Nachdem Sie auf den Knopf „Strukturvergleich“ geklickt haben, öffnet sich anschließend Ihr System-Standardbrowser und eine Informationsseite erscheint. | |||
[[Datei:Word_Inhalt_Strukturvergleich.jpg|center|frame|Eine Beispiel-Ansicht des Strukturvergleichs]] | |||
'''Datei''' | |||
Zeigt Ihnen den Pfad der verbundenen Excel-Datei, die das verknüpfte Tabellenelement enthält. | |||
'''Arbeitsblatt''' | |||
Zeigt Ihnen den Namen des Arbeitsblatt der Excel-Datei, auf dem sich das verknüpfte Tabellenelement befindet. | |||
'''Bereich''' | |||
Zeigt Ihnen den Namen des festgelegten Bereichs an, der die inhaltlichen Grenzen des Tabellenelements definiert. | |||
'''Word''' | |||
Eine schematische Darstellung der Tabellenstruktur. | |||
[[Datei:Word_Inhalt_Strukturvergleich-Word.jpg|center|800px]] | |||
Hier sehen Sie die Struktur der in Word dargestellten Tabelle. Die Zeile 1 und 6-10 sind die Tabellenzeilen mit Inhalt. Die blau markierten Zellen zeigen Ihnen an, dass diese Zeilen Dummyzeilen enthalten. Sie finden eine Legende rechts neben den Schaubildern mit Erklärungen zu den einzelnen angezeigten Farben. | |||
'''Excel''' | |||
Eine schematische Darstellung der Tabellenstruktur und ein Vergleich der Excel-Originaltabelle und der Word-Verknüpfung. | |||
[[Datei:Word_Inhalt_Strukturvergleich-Excel.jpg|center|800px]] | |||
Hier sehen Sie die Struktur der Tabelle in der Excel-Quelle. Die Tabelle beginnt auf dem Arbeitsblatt „Außenumsatz“ (wie weiter oben auf im Strukturvergleich bereits dargestellt) in der Zeile 3 und verwendet die Spalten B bis E. Da in diesem Falle in der in Word verknpüften Tabelle eine Zeile gelöscht wurde, erkennt der Strukturvergleich die Unterschiede automatisch. So wird die Zeile 9 mit orangen Hinweis-Markierungen hervorgehoben, die damit auf eine fehlende Zeile hindeutet. | |||
== Listenansicht == | |||
In der Listenansicht erhalten Sie Informationen über alle mit dem Dokument verbundenen Excel-Objekte. Mit Doppelklick auf ein Objekt navigieren Sie zu diesem Objekt und markieren es. Um im Word-Dokument weiterarbeiten zu können, müssen Sie den Excel-Daten-Manager schließen. Um mehrere Objekte auf einmal zu bearbeiten, markieren Sie diese mit gedrückter Umschalt- oder Steuerungstaste. | |||
; Aktualitätsstatus | |||
:; [[File:Image-Common-Manager-Status-UpToDate.png|link=|24px]] Aktuell | |||
:; [[File:Image-Common-Manager-Status-Outdated.png|link=|24px]] Nicht aktuell | |||
:; [[File:Image-Common-Manager-Status-Unknown.png|link=|24px]] Unbestimmt (führen Sie ein Status-Update aus) | |||
=== Gelbe vertikale Markierung: Layout-Warnungen=== | |||
Weist auf Layout-Schwierigkeiten zwischen der Excel-Quelle und dem Word-Dokument hin (z.B. manuell angepasste Zellenbreiten in Tabellen in Word, fehlerhafte Zuweisungen von Zeilentypen in Excel, fehlende Schriftarten für bedingte Formatierungen oder durchkreuzte Zellen mit Inhalt auf Ihrem Rechner oder es wurden Inhalte in durchkreuzten Zellen in Excel gefunden) | |||
<br> <br> | |||
[[File:EMD hellgelb.png|thumb|center|700px|Gelbe vertikale Markierung: Layout-Warnungen]] | |||
=== Orange vertikale Markierung: Inhaltliche Warnungen === | |||
Weist auf Fehler innerhalb der Excel-Quelle hin (z.B. Validierungsproblem mit toolsvalidation, Division durch Null, fehlender Bezug oder fehlende languagewords Übersetzung). | |||
<br> <br> | |||
[[File:EMD gelb.png|center|thumb|700px|Orange vertikale Markierung: Inhaltliche Warnungen]] | |||
=== Rote vertikale Markierung: Probleme === | |||
Weist auf Objekte hin, die nicht aktualisiert werden konnten, weil ein Problem aufgetreten ist. Das Problem und ein Lösungsvorschlag werden angezeigt, wenn Sie das Objekt erweitern. <br> <br> | |||
[[File:EMD rot.png|center|thumb|700px|Rote vertikale Markierung: Probleme]] | |||
=== Weitere Informationen === | |||
Mit einem Klick auf den Pfeil links erweitern Sie das Objekt und blenden zusätzliche Informationen ein (siehe auch Punkt „[[#Ansicht|Ansicht]]“). Im Bereich Problem / Lösungsvorschlag wird ggf. erläutert, warum ein Objekt beim letzten Aktualisierungs-Durchgang nicht aktualisiert werden konnte. Ebenso finden Sie hier die Status-Informationen von toolsvalidation]. | |||
== Hilfe- & Suche-Funktion == | |||
{{Vorlage:Die Hilfe- & Suche-Funktion in firesys-Managern}} | |||
== Siehe auch == | == Siehe auch == | ||
[[Datei:Navigation_hoch.svg|link=]] [[Inhalte_aus_Excel_in_Word_einfügen|Alle Excel-Funktionen in Word in der Übersicht]] <br> | |||
[[Datei:Navigation_hoch.svg|link=]] [[Inhalte_aus_Excel_in_Word_einfügen| | [[Datei:Navigation_rechts.svg|link=]] [[Excel-Inhalte_einfügen|Excel-Inhalte einfügen]] <br> | ||
[[Datei:Navigation_rechts.svg|link=]] [[Excel-Inhalte_einfügen|Excel-Inhalte einfügen]] <br> | [[Datei:Navigation_rechts.svg|link=]] [[Übersicht_toolsxbrl|Ein Dokument mit XBRL-Inhalten erweitern]] <br> | ||
[[Datei:Navigation_rechts.svg|link=]] [[ | [[Datei:Navigation_rechts.svg|link=]] [[Die_Änderungsanzeige_in_Excel|Die Änderungsanzeige in Excel]] <br> | ||
[[Datei:Navigation_rechts.svg|link=]] [[Einstellungen_in_Word_-_Daten_aus_Excel|Die firesys-Einstellungen in Word für Daten aus Excel]] <br> | [[Datei:Navigation_rechts.svg|link=]] [[Einstellungen_in_Word_-_Daten_aus_Excel|Die firesys-Einstellungen in Word für Daten aus Excel]] <br> | ||
{{WeitereInhalte}} | {{WeitereInhalte}} | ||
[[Kategorie:Word Excelinhalte-Excel-Daten-Manager]] | |||
Aktuelle Version vom 16. August 2024, 14:12 Uhr
Oberfläche Excel-Daten-Manager
Der Excel-Daten-Manager ist die „Schaltzentrale“ für alle Daten, die aus Excel eingelesen und aktualisiert werden. Er ist unterteilt in einen Aktions- und einen Optionsbereich. Alles was mit dem Bearbeiten von Tabellen zu tun hat finden Sie im Arbeitsbereich „Aktionen“. Alles was mit Einstellungen zu tun hat finden Sie auf im Arbeitsbereich „Optionen“.
| Aktualisierungsfunktionen | Mit diesen Funktionen können Sie auf Knopfdruck Ihre verbundenen Excel-Daten aktualisieren, um stets korrekt gepflegte Werte in Ihrem Geschäftsbericht vorzufinden. Weitere Informationen finden Sie unter #Excel-Inhalte aktualisieren | |
| Daten-Objekt-Optionen | Die Daten-Objekt-Optionen im Excel-Daten-Manager unterstützen Sie bei der erweiterten Arbeit mit Ihren Excel-Daten. So können Sie z.B. schnell ein manuelles Layout für eine Excel-Tabelle festlegen. Weitere Informationen finden Sie unter #Daten-Objekt-Optionen im Excel-Daten-Manager | |
| Strukturvergleich | Öffnet ein Browser-Fenster, in dem die Strukturen vom Excel-Bereich und der Word-Tabelle verglichen werden. Weitere Informationen finden Sie unter #Strukturvergleich im Excel Daten-Manager | |
| Listenansicht | Hier erhalten Sie Informationen über alle mit dem Dokument verbundenen Excel-Objekte. Zum Beispiel navigieren Sie mit einem Doppelklick auf ein Objekt zu diesem Objekt und markieren es. Weitere Informationen finden Sie unter #Listenansicht. | |
| Filter & Hilfe-Funktion | Sie können sich die Arbeit mit dem Excel-Daten-Manager vereinfachen, indem Sie Filter zur strukturierten Anzeige von Informationen verwenden. Sollten Sie dennoch offene Fragen zu Funktionalitäten haben, hilft Ihnen das integrierte Hilfe-Menü weiter. Weitere Informationen finden Sie unter #Hilfe- & Suche-Funktion |
Excel-Inhalte aktualisieren
Um sicherzustellen, dass die verknüpften Excel-Objekte in Ihrem Word-Dokument immer auf dem neuesten Stand sind, können Sie die Aktualisierungsfunktionen verwenden, um vorhandene Excel-Objekte schnell zu aktualisieren. Sie können wählen, ob Sie nur ein Objekt, alle aktuell markierten Objekte oder alle Objekte, die im Excel-Datenmanager verknüpft sind, aktualisieren möchten.
Übersicht Aktualisierungsfunktionen
![]() Auswahl aktualisieren
Auswahl aktualisieren
Prüft und aktualisiert das ausgewählte Objekt bzw. die in der Liste markierten Objekte. Dabei werden die verbundenen Excel-Objekte auf inhaltliche und strukturelle Änderungen überprüft und, falls Änderungen seit der letzten Aktualisierung aufgetreten sind, die Daten in Ihrem Word-Dokument aktualisiert.
![]() Meine Objekte aktualisieren
Meine Objekte aktualisieren
Aktualisiert alle Objekte, die Sie als „Meine Objekte“ gekennzeichnet haben.
![]() Alle aktualisieren
Alle aktualisieren
Prüft und aktualisiert alle in Ihrem Dokument enthaltenen Excel-Objekte und erstellt einen Aktualisierungsbericht, der auch darauf hinweist, wenn beim Aktualisieren Probleme aufgetreten sind.
Gut zu wissen
| |
|---|---|
Vermeiden Sie das parallele Arbeiten an Ihren Excel-Dokumenten während der Aktualisierung von Excel-Objekten. |
![]() Status-Update
Status-Update
Prüft, ob die ausgewählten Excel-Objekte (und Objekte, die auf dieses Objekt verweisen) aktuell sind und aktualisiert die Information in der Liste. Die Excel-Objekte werden dabei nicht aktualisiert.
Video: Auswahl aktualisieren
Es gibt insgesamt drei verschiedene Möglichkeiten, Excel-Inhalte in firesys zu aktualiseren. So aktualisieren mithilfe von firesys verknüpfte Excel-Objekte:
-
Option 1: Mithilfe der „Aktualisieren“-Funktion im Menüband (in diesem Video dargestellt)
-
Markieren Sie ein verknüpftes Excel-Objekt, das Sie aktualisieren möchten mit dem Mauszeiger.
-
Klicken Sie im Menüband „*Inhalt“ in der Gruppe „Excel-Daten-Manager“ auf den Knopf „Aktualisieren“.
→ Ein Fortschrittsdialog erscheint.
Hinweis: Im Split-Button ist zusätzlich die Funktion „Alle Excel-Objekte aktualisieren“ verfügbar.
→ Das Excel-Objekt wurde aktualisiert. -
Option 2: Mithilfe des kontextsensitiven Menüs in firesys
-
Markieren Sie ein verknüpftes Excel-Objekt, das Sie aktualisieren möchten mit dem Mauszeiger.
-
Machen Sie im Bereich des Objektes einen Rechtsklick.
→ Das kontextsensitive Menü erscheint. -
Wählen Sie die Funktion „Aktualisieren“ aus.
→ Es erscheint ein Fortschrittsdialog.
→ Das Excel-Objekt wurde aktualisiert. -
Option 3: Mithilfe des Menübandes im Excel-Daten-Mananger
-
Markieren Sie ein verknüpftes Excel-Objekt, das Sie aktualisieren möchten mit dem Mauszeiger.
-
Klicken Sie im Menüband „*Inhalt“ in der Gruppe „Excel-Daten-Manager“ auf den Knopf „Excel-Daten-Manager“.
→ Der Excel-Daten-Manager öffnet sich. Im Menüband „Aktualisieren“ befinden sich die Aktualisierungsfunktionen -
Wählen Sie, ob Sie nur das ausgewählte, oder alle verknüpften Excel-Objekte aktualisieren möchten.
→ Es erscheint ein Fortschrittsdialog.
→ Das oder die Excel-Objekt(e) wurde aktualisiert.
Video: Sprache auswählen
So ändern Sie die Sprache in der Excel-Datei und ändern Sie in Word:
-
Klicken Sie in Excel auf der Registerkarte „*Übersetzung“ in der Gruppe „Wörterbuch“ auf den Knopf „Sprache wählen“.
-
Wählen Sie im Drop-Down-Menü die gewünschte Zielsprache aus.
→ Die Daten in der Excel-Datei werden in Echtzeit übersetzt. -
Speichern Sie Ihre Excel-Datei und öffnen Sie das Word-Dokument, in der sich die übersetzten Daten befinden.
-
Klicken Sie in Word auf der Registerkarte „*Veröffentlichen“.
-
Wählen Sie in der Gruppe „Sprache und Zahlenformat“ im Drop-Down-Menü die gewünschte Zielsprache aus.
-
Markieren Sie anschließend alle Excel-Daten im Text, deren Sprache geändert werden soll.
-
Klicken Sie auf der Registerkarte „*Inhalt“ in der Gruppe „Excel-Daten“ auf den Knopf „Aktualisieren“.
→ Ihre Daten werden übersetzt.
Hinweis: Das für die Zielsprache eingestellte Zahlenformat wird ebenfalls angewendet.
Daten-Objekt-Optionen im Excel-Daten-Manager
Der Excel-Daten-Manager bietet Ihnen eine schnelle Übersicht über alle verbundenen Excel-Objekte. Hier werden alle Status-Informationen in einem Listenbereich angezeigt. Der Excel-Daten-Manager enthält zusätzlich einen Menü-Bereich oberhalb des Listenbereichs und einen Seitenbereich mit weiteren Funktionen, in dem auch zusätzliche Hilfe-Inhalte angeboten werden. Bei der Arbeit mit firesys können Excel-Inhalte in verschiedenen Konfigurationen (den sogenannten Daten-Objekt-Optionen) mit Word verbunden werden. Diese Daten-Objekt-Beziehung definiert die strukturelle Ausrichtung der einzelnen Excel-Objekte (z.B. als verbundenes Tabellenelement oder Daten im Text-Objekt). Sie können bereits in der Listenansicht mithilfe von Symbolen einen Überblick über die Konfiguration der einzelnen Excel-Objekte enthalten.
Im Beispielbild ist eine Maximalkonfiguration aller möglichen Variationen aufbereitet. Anschließend werden die einzelnen Symbole erklärt.
Daten-Objekt-Optionen im Menüband
Öffnet die Excel-Quelldatei, zeigt das Arbeitsblatt an und markiert den Bereich, aus dem das Objekt stammt, das in der Liste markiert ist. |
| Ordner öffnen
Öffnet den Ordner in dem die Excel-Quelldatei abgelegt ist. |
Ändert die Verbindung eines Objekts (zu einem anderen Tabellenblatt oder Datei) oder stellt eine unterbrochene Verbindung wieder her. |
Hebt die Verbindung zur Excel-Quelle auf. Tabellen werden nicht mehr im Excel-Daten-Manager angezeigt und können somit auch nicht mehr aktualisiert werden. |
Gut zu wissen
| |
|---|---|
Daten im Text werden durch die Option „Verbindung lösen“ in normalen Text umgewandelt. |
Den Namen oder den Speicherort (Pfad) der Excel-Quelldatei ändern. | ||||||||||||||||||||||||||||||||
Vergeben bzw. bearbeiten Sie den Titel des ausgewählten Objekts, um diesen besser im Excel-Daten-Manager oder der „Suche“ finden zu können. Vergebene Titel werden von toolsweb nach Excel übernommen. | ||||||||||||||||||||||||||||||||
Sie können zu Ihren Excel-Objekten „Kommentare“ schreiben, um diese besser im Excel-Daten-Manager oder der „Suche“ finden zu können.
Daten-Objekt-Optionen in der Listenansicht
Strukturvergleich im Excel Daten-ManagerDer Strukturvergleich ist ein Werkzeug von firesys, mit dem Sie Ihre in Word eingefügten Tabellenelemente aus Excel mit der Struktur der Quell-Tabelle vergleichen können. Funktion des StrukturvergleichsNachdem Sie auf den Knopf „Strukturvergleich“ geklickt haben, öffnet sich anschließend Ihr System-Standardbrowser und eine Informationsseite erscheint.
Datei Zeigt Ihnen den Pfad der verbundenen Excel-Datei, die das verknüpfte Tabellenelement enthält. Arbeitsblatt Zeigt Ihnen den Namen des Arbeitsblatt der Excel-Datei, auf dem sich das verknüpfte Tabellenelement befindet. Bereich Zeigt Ihnen den Namen des festgelegten Bereichs an, der die inhaltlichen Grenzen des Tabellenelements definiert. Word Eine schematische Darstellung der Tabellenstruktur.
Excel Eine schematische Darstellung der Tabellenstruktur und ein Vergleich der Excel-Originaltabelle und der Word-Verknüpfung.
ListenansichtIn der Listenansicht erhalten Sie Informationen über alle mit dem Dokument verbundenen Excel-Objekte. Mit Doppelklick auf ein Objekt navigieren Sie zu diesem Objekt und markieren es. Um im Word-Dokument weiterarbeiten zu können, müssen Sie den Excel-Daten-Manager schließen. Um mehrere Objekte auf einmal zu bearbeiten, markieren Sie diese mit gedrückter Umschalt- oder Steuerungstaste.
Gelbe vertikale Markierung: Layout-WarnungenWeist auf Layout-Schwierigkeiten zwischen der Excel-Quelle und dem Word-Dokument hin (z.B. manuell angepasste Zellenbreiten in Tabellen in Word, fehlerhafte Zuweisungen von Zeilentypen in Excel, fehlende Schriftarten für bedingte Formatierungen oder durchkreuzte Zellen mit Inhalt auf Ihrem Rechner oder es wurden Inhalte in durchkreuzten Zellen in Excel gefunden)
Orange vertikale Markierung: Inhaltliche WarnungenWeist auf Fehler innerhalb der Excel-Quelle hin (z.B. Validierungsproblem mit toolsvalidation, Division durch Null, fehlender Bezug oder fehlende languagewords Übersetzung).
Rote vertikale Markierung: ProblemeWeist auf Objekte hin, die nicht aktualisiert werden konnten, weil ein Problem aufgetreten ist. Das Problem und ein Lösungsvorschlag werden angezeigt, wenn Sie das Objekt erweitern. Weitere InformationenMit einem Klick auf den Pfeil links erweitern Sie das Objekt und blenden zusätzliche Informationen ein (siehe auch Punkt „Ansicht“). Im Bereich Problem / Lösungsvorschlag wird ggf. erläutert, warum ein Objekt beim letzten Aktualisierungs-Durchgang nicht aktualisiert werden konnte. Ebenso finden Sie hier die Status-Informationen von toolsvalidation]. Hilfe- & Suche-FunktionSie können sich die Arbeit mit den firesys-Managern vereinfachen, indem Sie Filter zur strukturierten Anzeige von Informationen verwenden. Sollten Sie dennoch offene Fragen zu Funktionalitäten haben, hilft Ihnen das integrierte Hilfe-Menü weiter. In diesem Artikel wird stellvetretend für den Content-, und Grafik-Manager die Oberfläche des Excel-Daten-Managers als Darstellungsgrundlage verwendet. Die Suchen & Filtern-FunktionSie finden im rechten, ausklappbaren Arbeitsbereich die Suchen & Filtern-Funktion.
Die Hilfe-FunktionSollten Sie eine Frage zu einer Funktionalität der firesys-Manager haben, können Sie jederzeit das integrierte Hilfemenü verwenden.
Video: Die Hilfe- und Suche-Funktion in den Managern
Die Erklärung der einzelnen Schritte im Detail
So nutzen Sie die Hilfe- und Suche-Funktion in den firesys-Managern:
Hinweis: Die Hilfe- und Suche-Funktion wird exemplarisch für alle Manager anhand des Excel-Daten-Managers gezeigt. Siehe auch
Weitere Inhalte→ Webseite |