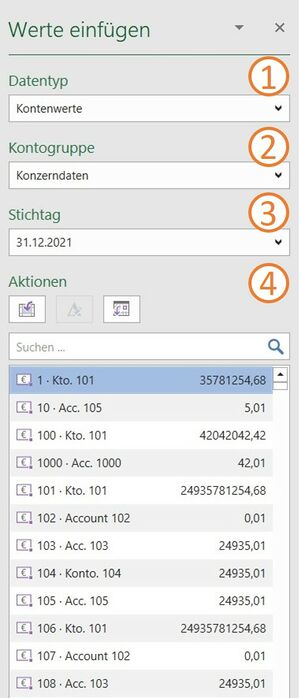Kontenwerte einfügen: Unterschied zwischen den Versionen
Keine Bearbeitungszusammenfassung |
Keine Bearbeitungszusammenfassung |
||
| (35 dazwischenliegende Versionen von 3 Benutzern werden nicht angezeigt) | |||
| Zeile 1: | Zeile 1: | ||
Bei der Arbeit in firesys mit Zahlenwerten in Excel können die sogenannten Kontenwerte verwendet werden. Ein Kontenwert stellt einen | Bei der Arbeit in firesys mit Zahlenwerten in Excel können die sogenannten Kontenwerte verwendet werden. Ein Kontenwert stellt einen Wert mit einer eindeutigen Bezeichnung zu einem Stichtag dar. Dieser kann über den Daten-Import oder eine Kontenmappe an den an Excel angebundenen firesys-MeetingPoint übertragen werden. | ||
Er kann anschließend von allen anderen Excel-Arbeitsmappen verwendet werden, z.B. für eine dateiübergreifende Validierung. Über den Knopf "Zentralwerte-Verlauf" können Sie sich zudem den Verlauf Ihrer Kontenwerte anzeigen lassen. | |||
[[Datei:Menüband_Excel_Inhalt_Zentralwerte_Einfügen.jpg|center|1200px]] | |||
| Zeile 33: | Zeile 17: | ||
== Die Beschreibung der einzelnen Komponenten bei der Arbeit mit manuellen Werten == | == Die Beschreibung der einzelnen Komponenten bei der Arbeit mit manuellen Werten == | ||
→ [[ | → [[Glossar|Glossar]] | ||
=== Die schematische Darstellung === | === Die schematische Darstellung === | ||
[[Datei: | [[Datei:Excel Inhalt Zentralwerte Einfügen.jpg|800px|center|link=]] | ||
Das erste Schaubild verdeutlicht Ihnen den Zusammenhang der einzelnen Komponenten, die zur Erstellung eines Kontenwertes benötigt werden: | Das erste Schaubild verdeutlicht Ihnen den Zusammenhang der einzelnen Komponenten, die zur Erstellung eines Kontenwertes benötigt werden: | ||
Über die Funktion „Hinzufügen“ in der Gruppe „Verwaltung“ im Zentralwert-Manager können Sie (falls noch nicht vorhanden) eine Kontengruppe erstellen, die als zentrale Verwaltungseinheit aller Kontenwerte benötigt wird. Mithilfe der Funktion „Kontomappe erstellen“ (im Menüband „*Inhalt“ in der Gruppe „Daten-Import“) können Sie eine Kontomappe erstellen, die auf die zuvor erstellte Kontengruppe referenziert. In dieser Kontomappe (ein sich neu öffnendes Excel-Arbeitsblatt) können Sie die einzelnen Bestandteile der einzelnen Kontenwerte festlegen. Dabei ist wichtig, dass für jeden einzelnen Kontenwert eine eindeutige Kombination aus zugewiesenem Konto und Stichtag verwendet werden muss. Alle Kontenwerte können mit der Funktion „Kontomappe übertragen“ (im Menüband „*Inhalt“ in der Gruppe „Daten-Import“) anschließend in den firesys-MeetingPoint übertragen werden. | |||
Alternativ können Sie Kontenwerte auch über den Daten-Import in den MeetingPoint übertragen. Über die Funktion "Erstellen" im Daten-Import-Manager (im Menüband "*Inhalt" in der Gruppe "Daten-Import") können Sie eine Import-Definition erstellen, mit der es möglich ist eine große Anzahl von Datensätzen aus Vorsystemen in die firesys-Umgebung zu integrieren. Wählen Sie in der Import-Definition eine Datenquelle, aus der Sie Ihre Kontenwerte beziehen möchten. Wichtig ist, dass Sie der Import-Definition einen Titel sowie eine Kontengruppe und einen Stichtag zuweisen. Die Daten können mithilfe von Einleseoptionen konfiguriert und werden am Ende als Zentralwerte in den MeetingPoint eingelesen. | |||
[[Datei: | [[Datei:Excel Inhalt Zentralwerte Einfügen weitere-Arbeit.jpg|800px|center|link=]] | ||
Das zweite Schaubild verdeutlicht Ihnen den Zusammenhang der weiteren Arbeit mit Kontenwerten, nachdem die Kontenwerte im Zentralwert-Manager erstellt wurden: | Das zweite Schaubild verdeutlicht Ihnen den Zusammenhang der weiteren Arbeit mit Kontenwerten, nachdem die Kontenwerte im Zentralwert-Manager erstellt wurden: | ||
Mithilfe der Funktion | Mithilfe der Funktion „Kontomappe übertragen“ (im Menüband „*Inhalt“ in der Gruppe „Daten-Import“) können Sie alle Kontenwerte in den firesys-MeetingPoint übertragen. Alternativ können Sie Kontenwerte auch über den Daten-Import-Manager in der Gruppe "Daten-Import" übertragen. Der firesys-MeetingPoint dient dabei als zentrale Organisationseinheit und Sammelpunkt aller Zentralwerte. Anschließend können die im MeetingPoint vorhandenen Kontenwerte durch die Verwendung Funktion „Einfügen“ (im Menüband „*Inhalt“ in der Gruppe „Zentralwerte“) in einer beliebigen Zelle eingefügt werden, die nicht gesperrt ist, bzw. einen anderen Zentralwert enthält. | ||
| Zeile 57: | Zeile 43: | ||
Vorlage:Gutzuwissen | Vorlage:Gutzuwissen | ||
|Gutzuwissen = Kontenwerte können (müssen aber nicht) verschiedene Zahlenwerte zu unterschiedlichen Stichtagen enthalten. Ein Kontenwert und der dazugehörige Stichtag bilden aber stets eine eindeutige | |Gutzuwissen = Kontenwerte können (müssen aber nicht) verschiedene Zahlenwerte zu unterschiedlichen Stichtagen enthalten. Ein Kontenwert und der dazugehörige Stichtag bilden aber stets eine eindeutige Information ab. | ||
}} | }} | ||
| Zeile 63: | Zeile 49: | ||
== Erstellen und Einfügen eines Kontenwertes == | == Erstellen und Einfügen eines Kontenwertes == | ||
[[Datei: Excel Inhalt Zentralwerte Einfügen Zentralwert Werte einfügen.jpg |mini|upright=1.0|Der Arbeitsbereich "Werte einfügen"]] | |||
=== Arbeitsbereich Werte einfügen=== | |||
===[[File:Firesys Icons BubbleTransparent 1 white background.png|link=|24px]] Datentyp=== | |||
Hier können Sie zwischen Senderwerten, Manuellen Werten, Kontenwerten sowie Kontenberechnungen und Kontenaggregaten auswählen. | |||
=== [[File:Firesys Icons BubbleTransparent 2 white background.png|link=|24px]] Kontogruppe === | |||
An dieser Stelle können eine Kontogruppe auswählen. | |||
===[[File:Firesys Icons BubbleTransparent 3 white background.png|link=|24px]] Stichtag === | |||
Hier können Sie für Werte in einer Kontogruppe den Stichtag auswählen. | |||
=== [[File:Firesys Icons BubbleTransparent 4 white background.png|link=|24px]] Aktionen === | |||
<b> [[Datei:Image.Cell.ProgrammableSheet.InsertValue.16.png|16px]] Ausgewählten Wert einfügen </b> <br> | |||
Fügt einen Wert in die ausgewählte Zelle ein. | |||
[[Datei: | <b> [[Datei:Image.Cell.EditFakeValue.32.png|16px]]Rundungsassistent öffnen </b> <br> | ||
Öffnet den Rundungsassistenten zum Bearbeiten und Kontenberechnungen und Kotenaggregaten. | |||
<b> [[Datei:Image.Cell.ProgrammableSheet.InsertKeyDate.16.png|16px]] Stichtag einfügen </b> <br> | |||
Fügt den oben ausgewählten Stichtag in die ausgewählte Zelle ein. | |||
===Kontowerte erstellen=== | |||
{{Vorlage:Video- Kontowerte erstellen}} | |||
===Import-Definition erstellen=== | |||
{{Vorlage:Video-Import-Definition_erstellen}} | |||
===Kontowerte einfügen=== | |||
{{Vorlage:Video-Tabellenassistent - Kontowerte einfügen}} | |||
== Zusätzliche Funktionen == | == Zusätzliche Funktionen == | ||
=== Zentralwerte / Senderzellen auswählen === | === [[Datei:Image.Cell.Type.TargetCell.32.png|16px]] Zentralwerte / [[Datei:Image.Cell.Type.ExcelValue.24.png|16px]] Senderzellen auswählen === | ||
[[Datei: | [[Datei:Excel_Werte-einfügen_BlattInspektor.jpg|mini|upright=2.0|Der Kopfbereich des Blatt-Inspektors]] | ||
Es ist möglich, alle Zentralwerte bzw. Senderzellen auf Ihrem Arbeitsblatt automatisch auszuwählen. Hierfür können Sie den Blatt-Inspektor öffnen und im Kopf-Bereich in der Gruppe „Zentralwerte auswählen“ mithilfe der beiden Symbole entweder alle Zentralwerte, die Informationen aus dem MeetingPoint beziehen, bzw. alle Senderwerte, die Informationen an den MeetingPoint übermitteln markiert anzeigen lassen. | Es ist möglich, alle Zentralwerte bzw. Senderzellen auf Ihrem Arbeitsblatt automatisch auszuwählen. Hierfür können Sie den Blatt-Inspektor öffnen und im Kopf-Bereich in der Gruppe „Zentralwerte auswählen“ mithilfe der beiden Symbole entweder alle Zentralwerte, die Informationen aus dem MeetingPoint beziehen, bzw. alle Senderwerte, die Informationen an den MeetingPoint übermitteln markiert anzeigen lassen. | ||
| Zeile 121: | Zeile 104: | ||
{{ | {{ | ||
Vorlage: | Vorlage:GutzuwissenSmall | ||
|Gutzuwissen = Es können immer nur entweder alle Senderwerte, oder alle Zentralwerte markiert werden. Eine paralelle Hervorhebung beider Wertetypen ist nicht möglich. | |Gutzuwissen = Es können immer nur entweder alle Senderwerte, oder alle Zentralwerte markiert werden. Eine paralelle Hervorhebung beider Wertetypen ist nicht möglich. | ||
| Zeile 127: | Zeile 110: | ||
}} | }} | ||
{{Vorlage:Video-Zentralwerte_hervorheben}} | |||
== Siehe auch == | == Siehe auch == | ||
[[Datei:Navigation_hoch.svg|link=]] [[Werte_in_Excel_einfügen|Werte | [[Datei:Navigation_hoch.svg|link=]] [[Werte_in_Excel_einfügen|Werte in Excel]] <br> | ||
[[Datei:Navigation_rechts.svg|link=]] [[Senderwerte_einfügen|Senderwerte einfügen]] <br> | [[Datei:Navigation_rechts.svg|link=]] [[Senderwerte_einfügen|Senderwerte einfügen]] <br> | ||
[[Datei:Navigation_rechts.svg|link=]] [[Manuelle_Werte_einfügen|Manuelle Werte einfügen]] <br> | [[Datei:Navigation_rechts.svg|link=]] [[Manuelle_Werte_einfügen|Manuelle Werte einfügen]] <br> | ||
[[Datei:Navigation_rechts.svg|link=]] [[ | [[Datei:Navigation_rechts.svg|link=]] [[Kontenberechnung_oder_Kontenaggregat_einfügen|Kontenberechnung oder Kontenaggregat einfügen]] <br> | ||
[[Datei:Navigation_rechts.svg|link=]] [[Werte_synchronisieren und lösen|Werte synchronisieren und lösen]] <br> | [[Datei:Navigation_rechts.svg|link=]] [[Werte_synchronisieren und lösen|Werte synchronisieren und lösen]] <br> | ||
{{WeitereInhalte}} | {{WeitereInhalte}} | ||
[[Kategorie:Excel Werte einfügen]] | [[Kategorie:Excel Werte einfügen]] | ||
Aktuelle Version vom 18. November 2021, 14:25 Uhr
Bei der Arbeit in firesys mit Zahlenwerten in Excel können die sogenannten Kontenwerte verwendet werden. Ein Kontenwert stellt einen Wert mit einer eindeutigen Bezeichnung zu einem Stichtag dar. Dieser kann über den Daten-Import oder eine Kontenmappe an den an Excel angebundenen firesys-MeetingPoint übertragen werden. Er kann anschließend von allen anderen Excel-Arbeitsmappen verwendet werden, z.B. für eine dateiübergreifende Validierung. Über den Knopf "Zentralwerte-Verlauf" können Sie sich zudem den Verlauf Ihrer Kontenwerte anzeigen lassen.
Definition
| |
|---|---|
Ein Kontenwert ist ein Datensatz im firesys-MeetingPoint, der einen Zahlenwert, eine Bezeichnung, ein zugehöriges Konto und einen Stichtag enthalten muss - und einen optionalen Freitext enthalten kann. |
Die Beschreibung der einzelnen Komponenten bei der Arbeit mit manuellen Werten
→ Glossar
Die schematische Darstellung
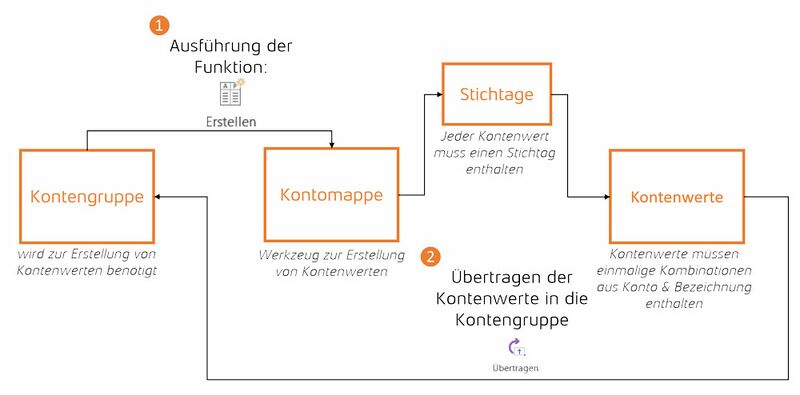
Das erste Schaubild verdeutlicht Ihnen den Zusammenhang der einzelnen Komponenten, die zur Erstellung eines Kontenwertes benötigt werden:
Über die Funktion „Hinzufügen“ in der Gruppe „Verwaltung“ im Zentralwert-Manager können Sie (falls noch nicht vorhanden) eine Kontengruppe erstellen, die als zentrale Verwaltungseinheit aller Kontenwerte benötigt wird. Mithilfe der Funktion „Kontomappe erstellen“ (im Menüband „*Inhalt“ in der Gruppe „Daten-Import“) können Sie eine Kontomappe erstellen, die auf die zuvor erstellte Kontengruppe referenziert. In dieser Kontomappe (ein sich neu öffnendes Excel-Arbeitsblatt) können Sie die einzelnen Bestandteile der einzelnen Kontenwerte festlegen. Dabei ist wichtig, dass für jeden einzelnen Kontenwert eine eindeutige Kombination aus zugewiesenem Konto und Stichtag verwendet werden muss. Alle Kontenwerte können mit der Funktion „Kontomappe übertragen“ (im Menüband „*Inhalt“ in der Gruppe „Daten-Import“) anschließend in den firesys-MeetingPoint übertragen werden.
Alternativ können Sie Kontenwerte auch über den Daten-Import in den MeetingPoint übertragen. Über die Funktion "Erstellen" im Daten-Import-Manager (im Menüband "*Inhalt" in der Gruppe "Daten-Import") können Sie eine Import-Definition erstellen, mit der es möglich ist eine große Anzahl von Datensätzen aus Vorsystemen in die firesys-Umgebung zu integrieren. Wählen Sie in der Import-Definition eine Datenquelle, aus der Sie Ihre Kontenwerte beziehen möchten. Wichtig ist, dass Sie der Import-Definition einen Titel sowie eine Kontengruppe und einen Stichtag zuweisen. Die Daten können mithilfe von Einleseoptionen konfiguriert und werden am Ende als Zentralwerte in den MeetingPoint eingelesen.
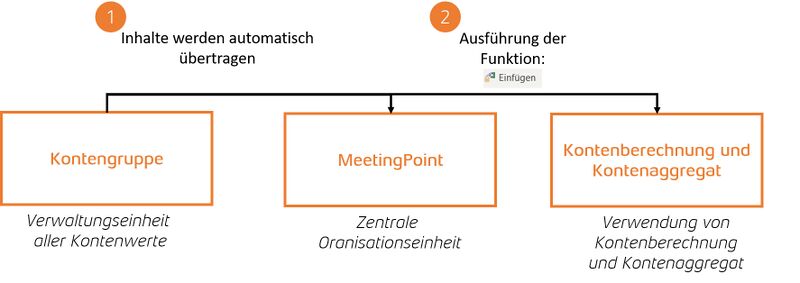
Das zweite Schaubild verdeutlicht Ihnen den Zusammenhang der weiteren Arbeit mit Kontenwerten, nachdem die Kontenwerte im Zentralwert-Manager erstellt wurden:
Mithilfe der Funktion „Kontomappe übertragen“ (im Menüband „*Inhalt“ in der Gruppe „Daten-Import“) können Sie alle Kontenwerte in den firesys-MeetingPoint übertragen. Alternativ können Sie Kontenwerte auch über den Daten-Import-Manager in der Gruppe "Daten-Import" übertragen. Der firesys-MeetingPoint dient dabei als zentrale Organisationseinheit und Sammelpunkt aller Zentralwerte. Anschließend können die im MeetingPoint vorhandenen Kontenwerte durch die Verwendung Funktion „Einfügen“ (im Menüband „*Inhalt“ in der Gruppe „Zentralwerte“) in einer beliebigen Zelle eingefügt werden, die nicht gesperrt ist, bzw. einen anderen Zentralwert enthält.
Gut zu wissen
| |
|---|---|
Kontenwerte können (müssen aber nicht) verschiedene Zahlenwerte zu unterschiedlichen Stichtagen enthalten. Ein Kontenwert und der dazugehörige Stichtag bilden aber stets eine eindeutige Information ab. |
Erstellen und Einfügen eines Kontenwertes
Arbeitsbereich Werte einfügen
 Datentyp
Datentyp
Hier können Sie zwischen Senderwerten, Manuellen Werten, Kontenwerten sowie Kontenberechnungen und Kontenaggregaten auswählen.
 Kontogruppe
Kontogruppe
An dieser Stelle können eine Kontogruppe auswählen.
 Stichtag
Stichtag
Hier können Sie für Werte in einer Kontogruppe den Stichtag auswählen.
 Aktionen
Aktionen
![]() Ausgewählten Wert einfügen
Ausgewählten Wert einfügen
Fügt einen Wert in die ausgewählte Zelle ein.
![]() Rundungsassistent öffnen
Rundungsassistent öffnen
Öffnet den Rundungsassistenten zum Bearbeiten und Kontenberechnungen und Kotenaggregaten.
![]() Stichtag einfügen
Stichtag einfügen
Fügt den oben ausgewählten Stichtag in die ausgewählte Zelle ein.
Kontowerte erstellen
So erstellen Sie einen Kontenwert:
-
Öffnen Sie dazu eine Excel-Arbeitsmappe und aktiveren Sie firesys.
Hinweis: Es wird vorausgesetzt, dass ein kompatibler MeetingPoint bereits angebunden wurde. -
Klicken Sie Sie im Menüband „*Inhalt“ in der Gruppe „Zentralwerte“ auf "Zentralwert-Manager".
→ Der Zentralwert-Manager öffnet sich. -
Klicken Sie in der Gruppe „Verwaltung“ auf den Knopf „Hinzufügen“.
→ Ein Auswahl-Dialog öffnet sich. -
Wählen Sie die Option „Kontengruppe“ aus und geben Sie anschließend im Eingabedialog den gewünschten Namen ein.
-
Schließen Sie anschließend den Zentralwert-Manager und klicken in der Gruppe „Kontomappe“ auf den Knopf „Erstellen“.
→ Es öffnet sich ein Dialog. -
Wählen Sie die Kontenmappe, in die die Kontenwerte geschrieben werden sollen, ob Sie eine neue Kontomappe erstellt werden soll, und ob eine bereits vorhandene aus dem MeetingPoint geladen werden soll.
-
Es öffnet sich ein neues Excel-Arbeitsblatt, in dem Sie die Bestandteile der einzelnen Kontenwerte definieren können.
-
Mithilfe der Funktion „Übertragen“ (in der Gruppe „Kontomappe“) können Sie alle in der Kontomappe vorhandenen Kontenwerte in den MeetingPoint übertragen.
→ Sie haben einen Kontenwert erstellt.
Import-Definition erstellen
So fügen Sie eine neue Import-Definition im Daten-Import-Manager hinzu:
-
Klicken Sie im Menüband „*Inhalt“ in der Gruppe „Daten-Import“ den Knopf „Daten-Import-Manager“.
→ Der Daten-Import-Manager öffnet sich. -
Wählen Sie in der Gruppe „Import-Definition” den Knopf „Erstellen“.
→ Ein Dialog erscheint. Sie befinden sich in der Dateiauswahl. -
Mit Klick auf „Weiter” gelangen Sie auf den Reiter „Dateieinstellungen”.
-
Im Bereich „Zahlenformat” wird das Dezimaltrennzeichen und das Tausendertrennzeichen der Import-Datei eingestellt.
-
Mit Klick auf „Weiter” gelangen Sie auf den Reiter „Zuordnung & Optionen”.
Konto
Bezeichnung
Wert
Kommentar
-
Die Spalten Konto, Bezeichnung und Wert sind für den Daten-Import zwingend erforderlich; die Spalte Kommentar ist optional. Alle Spalten können nur einmal zugewiesen werden.
-
Im Bereich „Einleseoptionen” können können zusätzliche Optionen erstellt werden, die beim Einlesen der Daten angewendet werden. Mithilfe dieser Optionen können die Daten modelliert und anschließend in den firesys-MeetingPoint überführt werden.
-
Im Video wird eine Option erstellt, dass die Kontenwerte beim Übertragen durch 1 Millionen dividiert werden sollen.
-
Es gibt weitere Optionen, die Auswahlmöglichkeiten sind abhängig von der „Zielspalte”.
-
Wenn Sie mit mehreren Einleseoptionen arbeiten möchten muss die Reihenfolge, in der die Optionen angewendet werden sollen, definiert werden.
-
Mit Klick auf „Fertig stellen” gelangen Sie in den Daten-Import-Manager.
→ Die erstellte Import-Definition steht Ihnen nun zur Verfügung.
Dateiauswahl: Im Dialog haben Sie die Möglichkeit eine Datenquelle auszuwählen, aus der die Daten eingelesen werden sollen. Im Bereich Details können der Import-Definition weitere Metainformationen hinzugefügt werden. Als Ziel für Ihre Daten kann ein bereits bestehender Stichtag im firesys-MeetingPoint genutzt oder ein neuer an dieser Stelle definiert werden.
Dateieinstellungen: Legen Sie fest, ob in der Import-Datei Spaltenüberschriften vorhanden sind. Ist dies der Fall, wird durch die Option die erste Zeile der Datei nicht mit übertragen. Desweiteren muss das Spaltentrennzeichen angegeben werden, damit firesys die Datensätze korrekt erkennen und übertragen kann.
Zuordnung & Optionen: Im Bereich „Spaltenzuordnung und Vorschau” müssen die Datensätze strukturiert werden. Der Bereich enthält die Live-Ansicht der Einleseoptionen. Um die Daten in den firesys-MeetingPoint zu importieren müssen die Spalten der Import-Datei definiert werden. Es gibt vier Typen für die Datenspalten zur Auswahl:
Kontowerte einfügen
So fügen Sie einen Kontenwert ein:
-
Öffnen Sie dazu die Excel-Arbeitsmappe, in der der Kontenwert eingefügt werden soll.
-
Wählen Sie die gewünschte Zelle aus.
-
Klicken Sie im Menüband „*Inhalt“ in der Gruppe „Zentralwerte“ auf den Knopf „Einfügen“.
→ Es öffnet sich der „Einfügen“-Arbeitsbereich. -
Wählen Sie im Drop-Down-Menü im Bereich „Datentyp“ den Wertetyp „Kontenwerte“ aus
-
Wählen Sie im Listenbereich den gewünschten Kontenwert aus und klicken Sie im Bereich „Aktionen“ auf den linken Knopf „Ausgewählten Wert einfügen“.
→ Der Kontowert wird eingefügt.
Zusätzliche Funktionen
 Zentralwerte /
Zentralwerte /  Senderzellen auswählen
Senderzellen auswählen
Es ist möglich, alle Zentralwerte bzw. Senderzellen auf Ihrem Arbeitsblatt automatisch auszuwählen. Hierfür können Sie den Blatt-Inspektor öffnen und im Kopf-Bereich in der Gruppe „Zentralwerte auswählen“ mithilfe der beiden Symbole entweder alle Zentralwerte, die Informationen aus dem MeetingPoint beziehen, bzw. alle Senderwerte, die Informationen an den MeetingPoint übermitteln markiert anzeigen lassen.
Gut zu wissen
| |
|---|---|
Es können immer nur entweder alle Senderwerte, oder alle Zentralwerte markiert werden. Eine paralelle Hervorhebung beider Wertetypen ist nicht möglich. |
So heben Sie einen Zentralwerte auf Ihrem Arbeitsblatt hervor:
-
Öffnen Sie dazu eine Excel-Arbeitsmappe und aktiveren Sie firesys.
Hinweis: Es wird vorausgesetzt, dass ein kompatibler MeetingPoint bereits angebunden wurde. -
Öffnen Sie Sie im Menüband „*Status“ in der Gruppe „Information„ den Blatt-Inspektor.
-
Klicken Sie im Arbeitsbereich in der Gruppe „Zentralwerte auswählen“ auf einen der beiden Knöpfe.
→ Beim Klick auf das linke Symbol (Zentralwerte auswählen) werden Ihnen alle Excel-Zellen farbig hervorgehoben, die Informationen aus dem MeetingPoint erhalten.
→ Beim Klick auf das rechte Symbol (Senderzellen auswählen) werden Ihnen alle Excel-Zellen farbig hervorgehoben, die Informationen an den MeetingPoint senden.
Siehe auch
![]() Werte in Excel
Werte in Excel
![]() Senderwerte einfügen
Senderwerte einfügen
![]() Manuelle Werte einfügen
Manuelle Werte einfügen
![]() Kontenberechnung oder Kontenaggregat einfügen
Kontenberechnung oder Kontenaggregat einfügen
![]() Werte synchronisieren und lösen
Werte synchronisieren und lösen
Weitere Inhalte
→ Webseite
→ Kundenbereich
→ YouTube