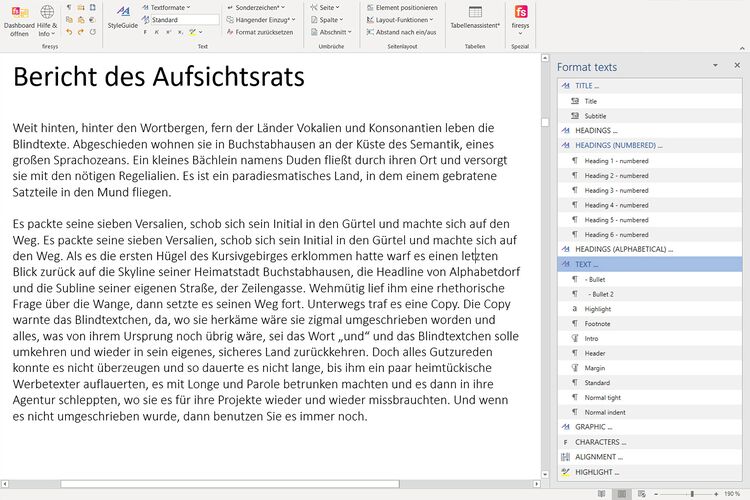Der StyleGuide in Word: Unterschied zwischen den Versionen
Keine Bearbeitungszusammenfassung |
Keine Bearbeitungszusammenfassung |
||
| (12 dazwischenliegende Versionen von 4 Benutzern werden nicht angezeigt) | |||
| Zeile 1: | Zeile 1: | ||
<!-- | |||
{| class="toptextcells" style="padding: 5px; border:none; background:#FFFFFF; width:100%; border-spacing:10px;" | |||
|- | |||
|colspan="3"| | |||
{| style="background:#FFFFFF; width:100%; border-collapse:collapse;" | |||
| | |||
|style="width:100%; padding: 3px; text-align: center;"| <div style="font-size:150%; line-height:120%;">Wieder ab dem 10.12.2020 um 16 Uhr verfügbar.</div> | |||
|} | |||
|} | |||
--> | |||
<!--T:1--> | |||
Der StyleGuide stellt Ihnen die Textformate, die nach den Gestaltungsvorgaben speziell für Ihre Publikation entwickelt wurden, in einem separaten Aufgabenbereich zur Verfügung. | |||
<!--T:2--> | |||
[[Datei:Menüband_Word_Gestaltung_Text_StyleGuide.jpg|center|1200px]] | |||
== Funktion == <!--T:3--> | |||
<!--T:4--> | |||
Sie können den StyleGuide aufrufen, indem Sie im Reiter „*Gestaltung“ in der Gruppe „Text“ auf den Knopf „StyleGuide“ klicken. | Sie können den StyleGuide aufrufen, indem Sie im Reiter „*Gestaltung“ in der Gruppe „Text“ auf den Knopf „StyleGuide“ klicken. | ||
<!--T:5--> | |||
Anschließend öffnet sich ein zusätzlicher Arbeitsbereich auf der rechten Seite Ihres Word-Dokuments. Hier erhalten Sie eine Listenansicht der in firesys vorhandenen Formatvorlagen, die bei der Gestaltung von Textbereichen helfen. | Anschließend öffnet sich ein zusätzlicher Arbeitsbereich auf der rechten Seite Ihres Word-Dokuments. Hier erhalten Sie eine Listenansicht der in firesys vorhandenen Formatvorlagen, die bei der Gestaltung von Textbereichen helfen. | ||
<!--T:9--> | |||
[[Datei:Word_Gestaltung_StyleGuide-komplett.jpg|center|750px]] | |||
<!--T:10--> | |||
Anschließend können Sie die gewünschten Texte oder Absätze in Ihrem Dokument markieren und mit einem Doppelklick auf die gewünschte Formatierung im StyleGuide Änderungen am ausgewählten Text vornehmen. | |||
<!--T:11--> | |||
{{Video-StyleGuideWord}} | |||
<!--T:6--> | |||
{{ | {{ | ||
Vorlage:Gutzuwissen | Vorlage:Gutzuwissen | ||
<!--T:7--> | |||
|Gutzuwissen = Sie können die Position des Arbeitsbereichs anpassen - So können Sie sich z.B. den Arbeitsbereich auch direkt neben Ihrer Tabelle platzieren oder auf einem zweiten Bildschirm anzeigen lassen. | |Gutzuwissen = Sie können die Position des Arbeitsbereichs anpassen - So können Sie sich z.B. den Arbeitsbereich auch direkt neben Ihrer Tabelle platzieren oder auf einem zweiten Bildschirm anzeigen lassen. | ||
<!--T:8--> | |||
}} | }} | ||
== Siehe auch == | == Siehe auch == <!--T:12--> | ||
<!--T:13--> | |||
[[Datei:Navigation_hoch.svg|link=]] [[Textformatierung_in_Word|Alle Formatierungsoptionen in Word]] <br> | [[Datei:Navigation_hoch.svg|link=]] [[Textformatierung_in_Word|Alle Formatierungsoptionen in Word]] <br> | ||
[[Datei:Navigation_rechts.svg|link=]] [[Texte_hervorheben|Text hervorheben]] <br> | [[Datei:Navigation_rechts.svg|link=]] [[Texte_hervorheben|Text hervorheben]] <br> | ||
| Zeile 52: | Zeile 63: | ||
[[Datei:Navigation_rechts.svg|link=]] [[Seitenlayout|Das Seitenlayout in firesys]] <br> | [[Datei:Navigation_rechts.svg|link=]] [[Seitenlayout|Das Seitenlayout in firesys]] <br> | ||
<!--T:14--> | |||
{{WeitereInhalte}} | {{WeitereInhalte}} | ||
[[Kategorie:Textformatierung-Funktionen]] | [[Kategorie:Textformatierung-Funktionen]] | ||
Aktuelle Version vom 26. April 2023, 13:38 Uhr
Der StyleGuide stellt Ihnen die Textformate, die nach den Gestaltungsvorgaben speziell für Ihre Publikation entwickelt wurden, in einem separaten Aufgabenbereich zur Verfügung.
Funktion
Sie können den StyleGuide aufrufen, indem Sie im Reiter „*Gestaltung“ in der Gruppe „Text“ auf den Knopf „StyleGuide“ klicken.
Anschließend öffnet sich ein zusätzlicher Arbeitsbereich auf der rechten Seite Ihres Word-Dokuments. Hier erhalten Sie eine Listenansicht der in firesys vorhandenen Formatvorlagen, die bei der Gestaltung von Textbereichen helfen.
Anschließend können Sie die gewünschten Texte oder Absätze in Ihrem Dokument markieren und mit einem Doppelklick auf die gewünschte Formatierung im StyleGuide Änderungen am ausgewählten Text vornehmen.
Um Ihrem Textbereich in Word Formatvorlagen mit Hilfe des StyleGuides zuzuweisen, gehen Sie wie folgt vor:
-
Klicken Sie in Word im Menüband „Gestaltung“ in der Gruppe „Text“ auf den Knopf „StyleGuide“.
→ Es öffnet sich auf der rechten Seite ein Arbeitsbereich. -
Markieren Sie einen Textbereich in Word, dem Sie eine Formatvorlage zuweisen wollen.
-
Doppelklicken Sie im StyleGuide-Arbeitsbereich auf die gewünschte Formatvorlage.
→ Dem markierten Textbereich wird die ausgewählte Formatvorlage zugewiesen.
Gut zu wissen
| |
|---|---|
Sie können die Position des Arbeitsbereichs anpassen - So können Sie sich z.B. den Arbeitsbereich auch direkt neben Ihrer Tabelle platzieren oder auf einem zweiten Bildschirm anzeigen lassen. |
Siehe auch
![]() Alle Formatierungsoptionen in Word
Alle Formatierungsoptionen in Word
![]() Text hervorheben
Text hervorheben
![]() Sonderzeichen in firesys verwenden
Sonderzeichen in firesys verwenden
![]() Die Umbrüche in firesys
Die Umbrüche in firesys
![]() Das Seitenlayout in firesys
Das Seitenlayout in firesys
Weitere Inhalte
→ Webseite
→ Kundenbereich
→ YouTube