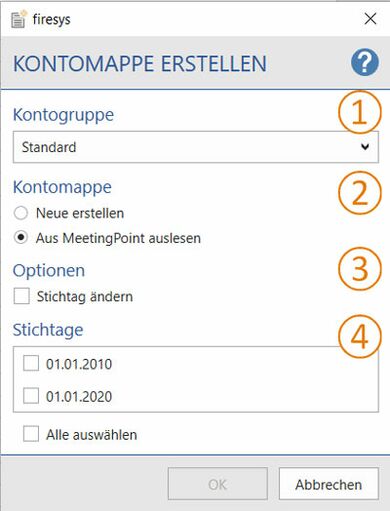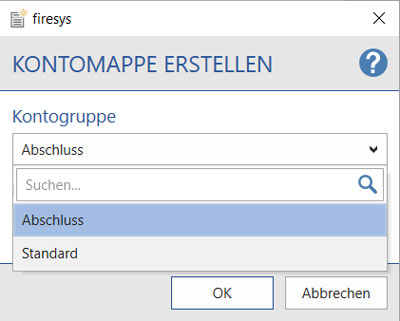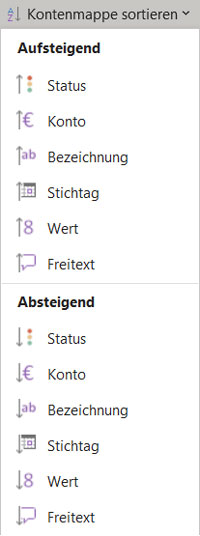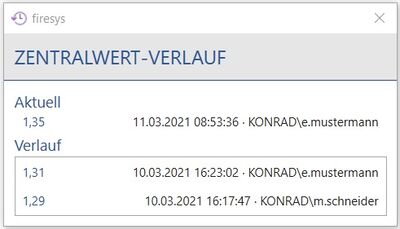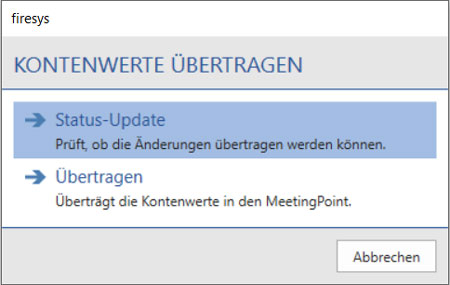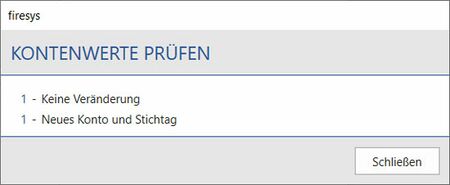Die Kontenmappe: Unterschied zwischen den Versionen
Keine Bearbeitungszusammenfassung |
Keine Bearbeitungszusammenfassung |
||
| (4 dazwischenliegende Versionen von 2 Benutzern werden nicht angezeigt) | |||
| Zeile 2: | Zeile 2: | ||
[[Datei:Menüband_Excel_Inhalt_Daten-Import_Kontomappe-erstellen.jpg|center|1200px]] | |||
| Zeile 24: | Zeile 23: | ||
Hier könnnen Sie auswählen, ob Sie der zuvor ausgewählten Kontogruppe weitere Kontowerte zuweisen wollen. Wenn Sie diese Auswahl mit „Ok“ bestätigen, öffnet sich ein neues Excel-Dokument mit einer leeren Kontomappe. | Hier könnnen Sie auswählen, ob Sie der zuvor ausgewählten Kontogruppe weitere Kontowerte zuweisen wollen. Wenn Sie diese Auswahl mit „Ok“ bestätigen, öffnet sich ein neues Excel-Dokument mit einer leeren Kontomappe. | ||
{{Vorlage:Video- Kontowerte erstellen}} | |||
==== Aus dem MeetingPoint auslesen ==== | ==== Aus dem MeetingPoint auslesen ==== | ||
| Zeile 33: | Zeile 35: | ||
==== Stichtag ändern ==== | ==== Stichtag ändern ==== | ||
Wenn Sie einen Stichtag eines Kontowerts der zuvor ausgewählten Kontogruppe ändern wollen, können Sie diese Option auswählen. Wenn Sie diese Auswahl mit „Ok“ bestätigen, öffnet sich ein Excel-Dokument, das alle Einträge dieses Kontowert enthält. Hier fehlt der Eintrag in der Spalte „Stichtag“, den Sie nun neu eingeben können. Um diesen neuen Stichtag zu übernehmen, klicken Sie im Menüband „* | Wenn Sie einen Stichtag eines Kontowerts der zuvor ausgewählten Kontogruppe ändern wollen, können Sie diese Option auswählen. Wenn Sie diese Auswahl mit „Ok“ bestätigen, öffnet sich ein Excel-Dokument, das alle Einträge dieses Kontowert enthält. Hier fehlt der Eintrag in der Spalte „Stichtag“, den Sie nun neu eingeben können. Um diesen neuen Stichtag zu übernehmen, klicken Sie im Menüband auf den Reiter „*Inhalt“ in der Gruppe „Daten-Import“ auf den Knopf „Kontomappe übertragen“ bzw. „Statusupdate“, um zu prüfen, ob die vorgenommenen Änderungen übertragen werden können. | ||
=== [[File:Firesys Icons BubbleTransparent 4 white background.png|link=|24px]] Stichtage === | === [[File:Firesys Icons BubbleTransparent 4 white background.png|link=|24px]] Stichtage === | ||
In diesem Listenbereich werden Ihnen alle vorhandenen Stichtage aus der zuvor im Drop-Down-Menü ausgewählten Kontogruppe angezeigt. Sie können die einzelnen Stichtage auswählen oder mit der Funktion „Alle auswählen“ die komplette Liste markieren und anschließend mit einem Klick auf „Ok“ ein neues Excel-Dokument öffnen. In diesem Dokument werden die den zuvor ausgewählten Stichtagen zugehörigen Kontowerte angezeigt - und Sie können diesen Kontowerten einen neuen Status, einen neuen Werte und/oder einen Freitext zuweisen.Um | In diesem Listenbereich werden Ihnen alle vorhandenen Stichtage aus der zuvor im Drop-Down-Menü ausgewählten Kontogruppe angezeigt. Sie können die einzelnen Stichtage auswählen oder mit der Funktion „Alle auswählen“ die komplette Liste markieren und anschließend mit einem Klick auf „Ok“ ein neues Excel-Dokument öffnen. In diesem Dokument werden die den zuvor ausgewählten Stichtagen zugehörigen Kontowerte angezeigt - und Sie können diesen Kontowerten einen neuen Status, einen neuen Werte und/oder einen Freitext zuweisen. Um diese neuen Inhalte zu übernehmen, klicken Sie im Menüband auf den Reiter „*Inhalt“ in der Gruppe „Daten-Import“ auf den Knopf „Kontenmappe übertragen“ bzw. „Statusupdate“, um zu prüfen, ob die vorgenommenen Änderungen übertragen werden können. | ||
<!--[[Datei:Excel_Validierung-Kontenmappe.jpg|center]]--> | <!--[[Datei:Excel_Validierung-Kontenmappe.jpg|center]]--> | ||
| Zeile 63: | Zeile 65: | ||
== [[Datei: | == [[Datei:RxbtnDeleteEmptyRow 16.png|link=|16px]] Zeilen löschen == | ||
Sie können die Inhalte Ihrer Kontenmappe löschen. Markieren Sie die gewünschte Zeilen in Ihrer Kontomappe und drücken Sie auf „Zeilen löschen“. Dabei ist auch eine Mehrfach-Auswahl möglich. | Sie können die Inhalte Ihrer Kontenmappe löschen. Markieren Sie die gewünschte Zeilen in Ihrer Kontomappe und drücken Sie auf „Zeilen löschen“. Dabei ist auch eine Mehrfach-Auswahl möglich. | ||
| Zeile 91: | Zeile 93: | ||
[[Datei:Excel | [[Datei:Excel Validierung Kontenwerte-übertragen Auswahl.jpg|center|450px]] | ||
Aktuelle Version vom 18. November 2021, 14:20 Uhr
Nutzen Sie die firesys Kontomappe um Daten aus ihrer Konsolidierungssoftware bequem in firesys einzubinden und über mehrere Dateien hinweg zu validieren. Die Kontomappe stellt eine komfortable Möglichkeit dar eine Vielzahl für Validierungen vorgesehene Daten für alle firesys-Nutzer im MeetingPoint zur Verfügung zu stellen. Basierend auf einer Excel-Datei gelingt so spielend die Verknüpfung von Daten aus dem Konsolidierungssystem in die firesys-Welt.
Eine Kontomappe erstellen
Erstellen Sie zunächst im Menüband „*Inhalt“ in der Gruppe „Daten-Import“ mithilfe der Funktion „Kontomappe erstellen“ eine Kontomappe. Dabei erscheint folgender Dialog:
 Kontogruppe
Kontogruppe
Im Drop-Down-Menü werden Ihnen alle Kontengruppen, die zuvor im Zentralwert-Manager erstellt wurden, angezeigt.
 Kontomappe
Kontomappe
Neue erstellen
Hier könnnen Sie auswählen, ob Sie der zuvor ausgewählten Kontogruppe weitere Kontowerte zuweisen wollen. Wenn Sie diese Auswahl mit „Ok“ bestätigen, öffnet sich ein neues Excel-Dokument mit einer leeren Kontomappe.
So erstellen Sie einen Kontenwert:
-
Öffnen Sie dazu eine Excel-Arbeitsmappe und aktiveren Sie firesys.
Hinweis: Es wird vorausgesetzt, dass ein kompatibler MeetingPoint bereits angebunden wurde. -
Klicken Sie Sie im Menüband „*Inhalt“ in der Gruppe „Zentralwerte“ auf "Zentralwert-Manager".
→ Der Zentralwert-Manager öffnet sich. -
Klicken Sie in der Gruppe „Verwaltung“ auf den Knopf „Hinzufügen“.
→ Ein Auswahl-Dialog öffnet sich. -
Wählen Sie die Option „Kontengruppe“ aus und geben Sie anschließend im Eingabedialog den gewünschten Namen ein.
-
Schließen Sie anschließend den Zentralwert-Manager und klicken in der Gruppe „Kontomappe“ auf den Knopf „Erstellen“.
→ Es öffnet sich ein Dialog. -
Wählen Sie die Kontenmappe, in die die Kontenwerte geschrieben werden sollen, ob Sie eine neue Kontomappe erstellt werden soll, und ob eine bereits vorhandene aus dem MeetingPoint geladen werden soll.
-
Es öffnet sich ein neues Excel-Arbeitsblatt, in dem Sie die Bestandteile der einzelnen Kontenwerte definieren können.
-
Mithilfe der Funktion „Übertragen“ (in der Gruppe „Kontomappe“) können Sie alle in der Kontomappe vorhandenen Kontenwerte in den MeetingPoint übertragen.
→ Sie haben einen Kontenwert erstellt.
Aus dem MeetingPoint auslesen
Sollten Sie im Drop-Down unter „Kontogruppe“ eine Kontomappe ausegewählt haben, die bereits Kontenwerte enthält, können Sie die Funktion „Aus dem MeetingPoint auslesen“ aktivieren. Der Dialog erweitert sich auf das rechts dargestellte Maximalbeispiel.
 Optionen
Optionen
Stichtag ändern
Wenn Sie einen Stichtag eines Kontowerts der zuvor ausgewählten Kontogruppe ändern wollen, können Sie diese Option auswählen. Wenn Sie diese Auswahl mit „Ok“ bestätigen, öffnet sich ein Excel-Dokument, das alle Einträge dieses Kontowert enthält. Hier fehlt der Eintrag in der Spalte „Stichtag“, den Sie nun neu eingeben können. Um diesen neuen Stichtag zu übernehmen, klicken Sie im Menüband auf den Reiter „*Inhalt“ in der Gruppe „Daten-Import“ auf den Knopf „Kontomappe übertragen“ bzw. „Statusupdate“, um zu prüfen, ob die vorgenommenen Änderungen übertragen werden können.
 Stichtage
Stichtage
In diesem Listenbereich werden Ihnen alle vorhandenen Stichtage aus der zuvor im Drop-Down-Menü ausgewählten Kontogruppe angezeigt. Sie können die einzelnen Stichtage auswählen oder mit der Funktion „Alle auswählen“ die komplette Liste markieren und anschließend mit einem Klick auf „Ok“ ein neues Excel-Dokument öffnen. In diesem Dokument werden die den zuvor ausgewählten Stichtagen zugehörigen Kontowerte angezeigt - und Sie können diesen Kontowerten einen neuen Status, einen neuen Werte und/oder einen Freitext zuweisen. Um diese neuen Inhalte zu übernehmen, klicken Sie im Menüband auf den Reiter „*Inhalt“ in der Gruppe „Daten-Import“ auf den Knopf „Kontenmappe übertragen“ bzw. „Statusupdate“, um zu prüfen, ob die vorgenommenen Änderungen übertragen werden können.
Gut zu wissen
| |
|---|---|
Kontenwerte, welche bereits in den MeetingPoint übertragen wurden, können einzeln im Zentralwert-Manager oder zu mehreren über eine neue Kontomappe aktualisiert werden. |
 Kontomappen sortieren
Kontomappen sortieren
Sie können die Inhalte Ihre Kontomappen jederzeit nach Ihren individuellen Vorlieben sortieren. Dabei bietet firesys Ihnen die Möglichkeit, aufsteigend oder absteigend nach rechts aufgelisteten Beispielen zu sortieren.
Gut zu wissen
| |
|---|---|
Sie können die Funktion „Kontenmappe sortieren“ und „Zeilen löschen“ nur in einer geöffneten Kontenmappe verwenden. |
 Zeilen löschen
Zeilen löschen
Sie können die Inhalte Ihrer Kontenmappe löschen. Markieren Sie die gewünschte Zeilen in Ihrer Kontomappe und drücken Sie auf „Zeilen löschen“. Dabei ist auch eine Mehrfach-Auswahl möglich.
 Der Zentralwert-Verlauf
Der Zentralwert-Verlauf
Sie können eine Zelle in Ihrer Kontomappe auswählen und mithilfe der Funktion „Zentralwert-Verlauf“ einen Verlaufsdialog aufrufen. Dabei wird Ihnen von der ausgewählten Zelle angezeigt, welche Zahlenwerte diese Zelle bereits enthielt. Zusätzlich wird das Änderungsdatum und ein Hinweis, welche Person die Änderungen vorgenommen hat, angezeigt.
Kontenwerte archivieren und ggf. wiederherstellen
→ Zum Hauptartikel des Zentralwert-Managers
Um einen bestimmen Stand der Kontenwerte zu archivieren, können Sie die Funktion „Archivmappe erstellen“ im Zentralwert-Manager verwenden.
 Kontomappe übertragen
Kontomappe übertragen
Sie können mit firesys mithilfe der Funktion „Kontomappe übertragen“ Konten-/Zentralwerte aus der Kontonmappe in Ihrem MeetingPoint übertragen.
Gut zu wissen
| |
|---|---|
Die Funktion „Kontomappe übertragen“ kann nur auf einer Kontenmappe ausgeführt werden. |
Nachdem Sie eine Kontonmappe erstellt haben, können Sie Inhalte hinzufügen. Sie müssen dabei in die Felder „Konto“ / „Bezeichnung“ / „Stichtag“ und „Wert“ Informationen eintragen. Anschließend können Sie mit einem Klick auf die Funktion „Kontomappe übertragen“ alle in der Kontomappe vorhandenen Einträge in den MeetingPoint übertragen. Dabei gibt es zwei verschiedene Auswahlmöglichkeiten:
Übertragen
Die vorhandenen Konten-/Zentralwerte werden in den MeetingPoint übertragen.
Status-Update
Es wird überprüft, welche Änderungen im MeetingPoint vorgenommen werden, wenn die aktuell in der Kontomappe befindlichen Werte übertragen werden. Sie erhalten anschließend einen Ergebnisbericht, der Ihnen anzeigt, welche Änderungen beim Ausführen der Funktion „Übertragen“ zu erwarten sind.
Besonderheiten beim Umgang mit Sonderzeichen
Beim Arbeiten mit firesys muss beachtet werden, dass sowohl beim File-Import, als auch beim Import von Kontenmappen einige Sonderzeichen automatisch ersetzt werden. Diese Informationen werden im MeetingPoint abgelegt - und hier könnte es zu strukturellen Schwierigkeiten mit den unten genannten Sonderzeichen kommen:
| ASCII-Code | Sonderzeichen |
|---|---|
| ALT + 033 | ! |
| ALT + 034 | " |
| ALT + 035 | # |
| ALT + 039 | ' |
| ALT + 042 | * |
| ALT + 047 | / |
| ALT + 058 | : |
| ALT + 060 | < |
| ALT + 062 | > |
| ALT + 063 | ? |
| ALT + 091 | [ |
| ALT + 092 | \ |
| ALT + 093 | ] |
| ALT + 0124 | | |
| ALT + 0132 | „ |
| ALT + 0147 | “ |
| ALT + 0148 | ” |
Zusätzlich werden die folgenden Zeichen (die sogenannten control characters) entfernt:
| ASCII-Code | Beschreibung |
|---|---|
| ALT + 000 | Das Nullzeichen fordert das Gerät auf, nichts zu tun. (Null) |
| ALT + 001 | Leitet eine Kopfzeile ein. (Start of Heading) |
| ALT + 002 | Beendet die Kopfzeile und markiert den Beginn einer Nachricht. (Start of Text) |
| ALT + 003 | Zeigt das Ende der Nachricht an. (End of Text) |
| ALT + 004 | Markiert das Ende der kompletten Übertragung. (End of Transmission) |
| ALT + 005 | Eine Anfrage, die eine Rückmeldung fordert. (Enquiry) |
| ALT + 006 | Gibt eine positive Antwort auf eine Anfrage. (Acknowledge) |
| ALT + 007 | Löst ein Tonsignal aus. (Bell) |
| ALT + 008 | Lässt den Cursor einen Schritt zurück bewegen. (Backspace) |
| ALT + 009 | Ein horizontaler Tabulator, der den Cursor innerhalb einer Zeile zur nächsten vordefinierten Position bewegt. (Horizontal Tab) |
| ALT + 010 | Führt dazu, dass der Cursor in die nächste Zeile springt. (Line Feed) |
| ALT + 011 | Der vertikale Tabulator lässt den Cursor zu einer vordefinierten Zeile springen. (Vertical Tab) |
| ALT + 012 | Fordert einen Seitenumbruch. (Form Feed) |
| ALT + 013 | Setzt den Cursor zurück an die erste Position der Zeile. (Carriage Return) |
| ALT + 014 | Schaltet auf eine besondere Darstellung um. (Shift Out) |
| ALT + 015 | Schaltet die Darstellung zurück auf den normalen Zustand. (Shift In) |
| ALT + 016 | Die Bedeutung der nachfolgenden Zeichen wird verändert. (Data Link Escape) |
| ALT + 017 | Steuerzeichen, die abhängig vom verwendeten Gerät vergeben werden, um spezifische Funktionen auszulösen. (Device Control) |
| ALT + 018 | Steuerzeichen |
| ALT + 019 | Steuerzeichen |
| ALT + 020 | Steuerzeichen |
| ALT + 021 | Negative Antwort auf eine Anfrage. (Negative Acknowledge) |
| ALT + 022 | Synchronisiert eine Datenübertragung, auch wenn keine Signale übertragen werden. (Synchronous Idle) |
| ALT + 023 | Markiert das Ende eines Übertragungsblockes. (End of Transmission Block) |
| ALT + 024 | Macht klar, dass eine Übertragung fehlerhaft war und die Daten verworfen werden müssen. (Cancel) |
| ALT + 025 | Zeigt das Ende des Speichermediums an. (End of Medium) |
| ALT + 026 | Ersatz für ein fehlerhaftes Zeichen. (Substitute) |
| ALT + 027 | Leitet eine Escape-Sequenz ein und gibt den folgenden Zeichen somit eine gesonderte Bedeutung. (Escape) |
| ALT + 028 | Markiert die Trennung von logischen Datenblöcken und ist hierarchisch geordnet: File als größte, Unit als kleinste Einheit. (File Separator, Group Separator, Record Separator, Unit Separator) |
| ALT + 029 | Steuerzeichen |
| ALT + 030 | Steuerzeichen |
| ALT + 031 | Steuerzeichen |
Siehe auch
![]() Daten Import
Daten Import
![]() Übersicht Daten-Import-Manager
Übersicht Daten-Import-Manager
Weitere Inhalte
→ Webseite
→ Kundenbereich
→ YouTube