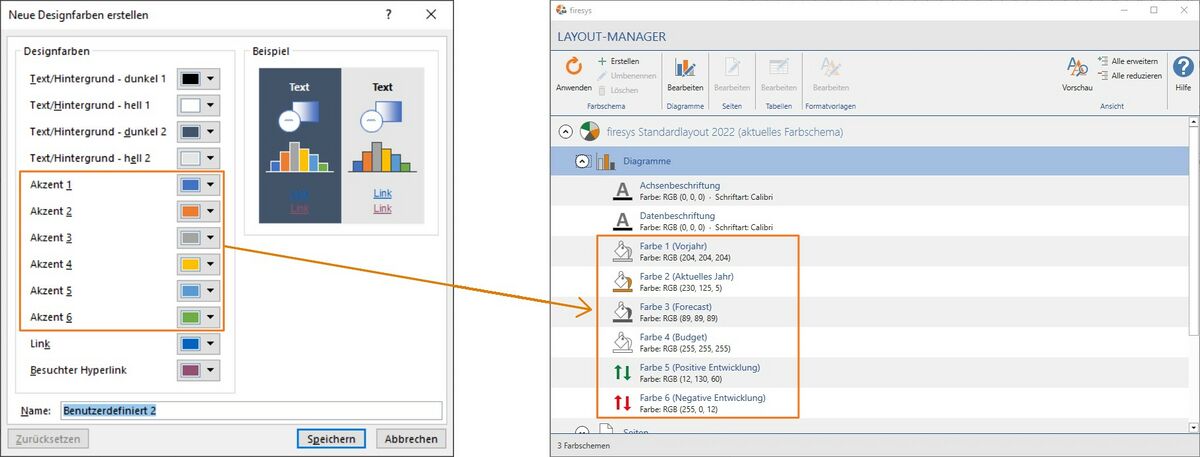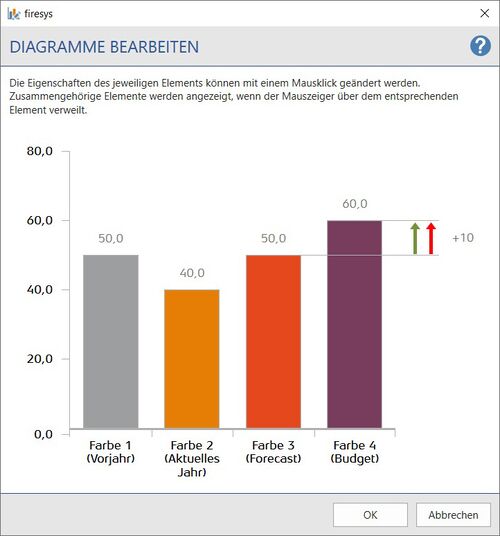Diagramme bearbeiten: Unterschied zwischen den Versionen
Keine Bearbeitungszusammenfassung |
Keine Bearbeitungszusammenfassung |
||
| (15 dazwischenliegende Versionen von 3 Benutzern werden nicht angezeigt) | |||
| Zeile 1: | Zeile 1: | ||
__NOTOC__ | __NOTOC__ | ||
Passen Sie Diagramme Ihrem Corporate-Design an. Dabei haben Sie die Möglichkeit Ihre Diagramme individuell zu gestalten. Diese umfassen u.a. Achsen- und Datenbeschriftungen sowie das Einfärben der einzelnen Diagramm-Elemente. | |||
== Funktion== | |||
== | Um die Vorteile des Layout-Managers bei der Gestaltung von Grafiken nutzen zu können, müssen Sie bei der Erstellung von Grafiken in Excel ein paar Punkte beachten. <br> | ||
Der Layout-Manager greift auf eine bestimmte Farbpalette in Excel zu und wandelt diese Farben in die von Ihnen im Layout-Manager gewählten Farben in Word um. Der Vorteil ist, dass Sie sich um die Gestaltung in Excel keine Gedanken machen müssen. | |||
Erstellen Sie initial eine Grafik in Excel, wird Excel automatisch die Farbpalette verwenden, auf die der Layout-Manager zugreift. Dabei werden beim Übertrag in Word jeweils die Akzente 1 - 6 in Excel mit den Farben 1 - 6 im Layout-Manager ersetzt. Ihre Grafik wird also wahrscheinlich in Excel andere Farben haben als später in Word. | |||
Möchten Sie, dass Ihre Grafiken und Diagramme in Excel so dargestellt werden, wie sie später in Word umgewandelt werden, müssen Sie die gewählten Farben im Layout Manager den Akzenten in Excel anpassen. Sie haben zwei Möglichkeiten: | |||
* Sie können in Excel die Akzente anpassen (siehe [[Diagramme_bearbeiten#Akzente_in_Excel_anpassen|Akzente anpassen]]) und so an den Layout-Manager angleichen. | |||
* Sie können die Farben im Layout-Manager den gewählten Farben in Excel anpassen (siehe [[Diagramme_bearbeiten#Diagramme anpassen|Diagramme anpassen]]). <br><br> | |||
[[Datei:Layout-Manager Diagramme Farben.jpg|1200px|center]] | |||
==Diagramme anpassen== | |||
[[Datei:Word Screenshots firesys-Layout Layout-Manager Diagramme bearbeiten.jpg|500px|right]] | [[Datei:Word Screenshots firesys-Layout Layout-Manager Diagramme bearbeiten.jpg|500px|right]] | ||
| Zeile 13: | Zeile 25: | ||
<b>Farbe der einzelnen Datentypen</b> <br> | <b>Farbe der einzelnen Datentypen</b> <br> | ||
Wählen Sie hier eine Farbe für die einzelnen Datentypen (Vorjahr, Aktuelles Jahr, Forecast, Budget) aus. | Wählen Sie hier eine Farbe für die einzelnen Datentypen (Vorjahr, Aktuelles Jahr, Forecast, Budget, positive/negative Entwicklung sind dabei nur Vorschläge und müssen nicht mit Ihrer Grafik übereinstimmen) aus. Sie können Farben für insgesamt sechs Datentypen definieren. | ||
Zusammengehörige Elemente werden im Dialog „Diagramme bearbeiten“ angezeigt, wenn Sie den Mauszeiger über das entsprechende Element halten. | <b>Zusammengehörige Elemente</b> <br> | ||
Zusammengehörige Elemente werden im Dialog „Diagramme bearbeiten“ angezeigt, wenn Sie den Mauszeiger über das entsprechende Element halten. Mit Klicken auf das jeweilige Element öffnet sich ein Bearbeitungsdialog, wo sie zwischen einer Vielzahl von Farben auswählen können. Bei der Auswahl der Farben haben Sie die Möglichkeit entweder eine benutzerdefinierte Farbe mithilfe von RGB-Werten zu definieren oder eine Farbe aus der Office-Farbpalette zu wählen. | |||
Im Layout-Manager werden Ihnen, bei Klick auf das Pfeilsymbol neben Diagramm, alle Diagramm-Elemente in der Liste angezeigt. Wenn Sie eines der Listenelemente auswählen und anschließend auf Bearbeiten klicken, wird Ihnen die Position des entsprechenden Elements durch einen roten Pfeil markiert. | Im Layout-Manager werden Ihnen, bei Klick auf das Pfeilsymbol neben Diagramm, alle Diagramm-Elemente in der Liste angezeigt. Wenn Sie eines der Listenelemente auswählen und anschließend auf Bearbeiten klicken, wird Ihnen die Position des entsprechenden Elements durch einen roten Pfeil markiert. | ||
<br> | |||
<br> | |||
<br> | |||
<br> | |||
<br> | |||
<br> | |||
<br> | |||
<br> | |||
<br> | |||
<br> | |||
<br> | |||
<br> | |||
==Video: Diagramme bearbeiten == | |||
{{Vorlage:Video-firesys-Layout-Diagramme bearbeiten}} | |||
=== Akzente in Excel anpassen === | |||
Um die Akzente (=Farben) in Excel an die Farben im Layout-Manager anzugleichen, gehen Sie wie folgt vor: | |||
<ol> | |||
<li> <p align="left"> Klicken Sie in der Registerkarte "Seitenlayout" in der Gruppe "Design" auf "Farben". <br> → Es öffnet sich ein Drop-Down-Menü, indem verschiedene Farboptionen angezeigt werden. </li> | |||
<li> <p align="left"> Klicken Sie auf "Farben anpassen". <br> → Es öffnet sich das Fenster "Neue Designfarben erstellen".</li> | |||
<li> <p align="left"> Passen Sie die Akzente 1 - 6 an. Auf diese greift der Layout-Manager beim Umwandeln der Farben zu. </li> | |||
<li> <p align="left"> Vergeben Sie einen Namen. </li> | |||
<li> <p align="left"> Klicken Sie auf "Speichern". <br> → Die von Ihnen gewählten Farben werden automatisch auf Ihr Diagramm in Excel angewendet. Wenn die Akzente 1 - 6 den gewählten Farben 1 - 6 im Layout-Manager entsprechen, entsprechen die Farben des Diagramms in Excel denen in Word. </li> | |||
</ol> | |||
= | |||
== Siehe auch == | == Siehe auch == | ||
[[Datei:Navigation_hoch.svg|link=]] [[ | [[Datei:Navigation_hoch.svg|link=]] [[Übersicht_Premiumlayout|Übersicht Premiumlayout]] <br> | ||
[[Datei:Navigation_rechts.svg|link=]] [[Sonstige_Funktionen|Sonstige Funktionen]] <br> | [[Datei:Navigation_rechts.svg|link=]] [[Sonstige_Funktionen|Sonstige Funktionen]] <br> | ||
[[Datei:Navigation_rechts.svg|link=]] [[ | [[Datei:Navigation_rechts.svg|link=]] [[Formatvorlagen_bearbeiten|Formatvorlagen bearbeiten]] <br> | ||
[[Datei:Navigation_rechts.svg|link=]] [[Tabellen_bearbeiten|Tabellen bearbeiten]] <br> | |||
{{WeitereInhalte}} | {{WeitereInhalte}} | ||
[[Kategorie:Diagramme bearbeiten]] | [[Kategorie:Diagramme bearbeiten]] | ||
Aktuelle Version vom 29. Juni 2023, 12:25 Uhr
Passen Sie Diagramme Ihrem Corporate-Design an. Dabei haben Sie die Möglichkeit Ihre Diagramme individuell zu gestalten. Diese umfassen u.a. Achsen- und Datenbeschriftungen sowie das Einfärben der einzelnen Diagramm-Elemente.
Funktion
Um die Vorteile des Layout-Managers bei der Gestaltung von Grafiken nutzen zu können, müssen Sie bei der Erstellung von Grafiken in Excel ein paar Punkte beachten.
Der Layout-Manager greift auf eine bestimmte Farbpalette in Excel zu und wandelt diese Farben in die von Ihnen im Layout-Manager gewählten Farben in Word um. Der Vorteil ist, dass Sie sich um die Gestaltung in Excel keine Gedanken machen müssen.
Erstellen Sie initial eine Grafik in Excel, wird Excel automatisch die Farbpalette verwenden, auf die der Layout-Manager zugreift. Dabei werden beim Übertrag in Word jeweils die Akzente 1 - 6 in Excel mit den Farben 1 - 6 im Layout-Manager ersetzt. Ihre Grafik wird also wahrscheinlich in Excel andere Farben haben als später in Word.
Möchten Sie, dass Ihre Grafiken und Diagramme in Excel so dargestellt werden, wie sie später in Word umgewandelt werden, müssen Sie die gewählten Farben im Layout Manager den Akzenten in Excel anpassen. Sie haben zwei Möglichkeiten:
- Sie können in Excel die Akzente anpassen (siehe Akzente anpassen) und so an den Layout-Manager angleichen.
- Sie können die Farben im Layout-Manager den gewählten Farben in Excel anpassen (siehe Diagramme anpassen).
Diagramme anpassen
Sie können Ihre Diagramme mit folgenden Parametern anpassen.
Achsen- und Datenbeschriftung
Hier können sowohl Schriftfarbe und Schriftart Ihren individuellen Wünschen angepasst werden.
Farbe der einzelnen Datentypen
Wählen Sie hier eine Farbe für die einzelnen Datentypen (Vorjahr, Aktuelles Jahr, Forecast, Budget, positive/negative Entwicklung sind dabei nur Vorschläge und müssen nicht mit Ihrer Grafik übereinstimmen) aus. Sie können Farben für insgesamt sechs Datentypen definieren.
Zusammengehörige Elemente
Zusammengehörige Elemente werden im Dialog „Diagramme bearbeiten“ angezeigt, wenn Sie den Mauszeiger über das entsprechende Element halten. Mit Klicken auf das jeweilige Element öffnet sich ein Bearbeitungsdialog, wo sie zwischen einer Vielzahl von Farben auswählen können. Bei der Auswahl der Farben haben Sie die Möglichkeit entweder eine benutzerdefinierte Farbe mithilfe von RGB-Werten zu definieren oder eine Farbe aus der Office-Farbpalette zu wählen.
Im Layout-Manager werden Ihnen, bei Klick auf das Pfeilsymbol neben Diagramm, alle Diagramm-Elemente in der Liste angezeigt. Wenn Sie eines der Listenelemente auswählen und anschließend auf Bearbeiten klicken, wird Ihnen die Position des entsprechenden Elements durch einen roten Pfeil markiert.
Video: Diagramme bearbeiten
Um Ihre Diagramme in Ihrem Corporate Design zu gestalten, gehen Sie wie folgt vor:
-
Klicken Sie in der Registerkarte „*Premiumlayout“ in der Gruppe „Premiumlayout“ auf den Knopf „Layout-Manager“.
→ Der Layout-Manager öffnet sich. -
Wählen Sie im Layout-Manager das Farbschema aus, welches Sie anpassen möchten und klicken Sie links auf das Pfeil-Symbol.
-
Klicken Sie auf „Diagramme“.
→ In der Gruppe „Diagramme“ ist der „Bearbeiten“-Knopf nun auswählbar. -
Klicken Sie auf den "Bearbeiten"-Knopf.
→ Das Bearbeitungsfenster öffnet sich. -
Wählen Sie die Elemente aus, die Sie anpassen möchten.
-
Folgende Dinge sind einzeln veränderbar:
-
Schriftart und -farbe der Achsenbeschriftung
-
Schriftart und -farbe der Datenbeschriftung
-
Farbe der einzelnen Datentypen (Vorjahr, Aktuelles Jahr, Forecast, Budget)
-
Farbe der einzelnen Pfeile (Positive Entwicklung und Negative Entwicklung)
Hinweis: Sie können benutzerdefinierte Farben über die RGB-Werte einstellen oder über die Office-Farbpalette auswählen. Wechseln Sie zwischen diesen beiden Optionen, indem Sie im Dialog "Farbe auswählen" den Haken vor „Benutzerdefinierte Farbe“ setzen.
-
-
Klicken Sie auf "OK", um Ihre Einstellungen zu bestätigen.
→ Die vorgenommenen Einstellungen werden in den Layout-Manager übernommen. Um die Änderungen in das Dokument zu übernehmen, muss das Layout angewendet werden (siehe Farbschema anwenden).
Akzente in Excel anpassen
Um die Akzente (=Farben) in Excel an die Farben im Layout-Manager anzugleichen, gehen Sie wie folgt vor:
-
Klicken Sie in der Registerkarte "Seitenlayout" in der Gruppe "Design" auf "Farben".
→ Es öffnet sich ein Drop-Down-Menü, indem verschiedene Farboptionen angezeigt werden. -
Klicken Sie auf "Farben anpassen".
→ Es öffnet sich das Fenster "Neue Designfarben erstellen". -
Passen Sie die Akzente 1 - 6 an. Auf diese greift der Layout-Manager beim Umwandeln der Farben zu.
-
Vergeben Sie einen Namen.
-
Klicken Sie auf "Speichern".
→ Die von Ihnen gewählten Farben werden automatisch auf Ihr Diagramm in Excel angewendet. Wenn die Akzente 1 - 6 den gewählten Farben 1 - 6 im Layout-Manager entsprechen, entsprechen die Farben des Diagramms in Excel denen in Word.
Siehe auch
![]() Übersicht Premiumlayout
Übersicht Premiumlayout
![]() Sonstige Funktionen
Sonstige Funktionen
![]() Formatvorlagen bearbeiten
Formatvorlagen bearbeiten
![]() Tabellen bearbeiten
Tabellen bearbeiten
Weitere Inhalte
→ Webseite
→ Kundenbereich
→ YouTube