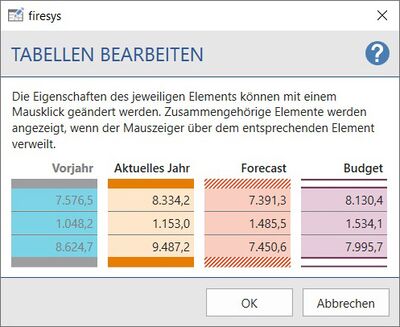Tabellen bearbeiten
Passen Sie Tabellen Ihrem Corporate-Design an. Die Spaltenhervorhebung, die Schriftart, -farbe und -größe sowie die Balkenfarbe sind für alle Highlight-Varianten (Vorjahr, Aktuelles Jahr, Forecast und Budget) einstellbar. Sie haben die Möglichkeit eine Farbe aus der Office-Farbpalette auszuwählen oder selbst eine Farbe über RGB-Werte zu definieren.
Funktionen
Bei Klicken auf das jeweilige Element öffnet sich ein Bearbeitungsdialog, wo sie zwischen einer Vielzahl von Farben auswählen können. Bei der Auswahl der Farben haben Sie die Möglichkeit entweder eine benutzerdefinierte Farbe mithilfe von RGB-Werten zu definieren oder eine Farbe aus der Office-Farbpalette zu wählen. Zusammengehörige Elemente werden im Dialog „Tabellen bearbeiten“ angezeigt, wenn Sie den Mauszeiger über das entsprechende Element halten.
Im Layout-Manager werden Ihnen, bei Klick auf das Pfeilsymbol neben Tabellen, alle Tabellen-Elemente in der Liste angezeigt. Wenn Sie eines der Listenelemente auswählen und anschließend auf Bearbeiten klicken, wird Ihnen die Position des entsprechenden Elements durch einen roten Pfeil markiert.
Video: Tabellen bearbeiten
Um eine Tabellen mithilfe des Layout-Managers zu bearbeiten, gehen Sie wie folgt vor:
-
Klicken Sie in der Registerkarte „*Premiumlayout“ in der Gruppe „Premiumlayout“ auf den Knopf „Layout-Manager“.
→ Der Layout-Manager öffnet sich. -
Wählen Sie im Layout-Manager das Farbschema aus, welches Sie anpassen möchten und klicken Sie links auf das Pfeil-Symbol.
-
Klicken Sie auf „Tabellen“.
→ In der Gruppe „Tabellen“ ist der „Bearbeiten“-Knopf nun auswählbar. -
Klicken Sie auf den „Bearbeiten“-Knopf.
→ Das Bearbeitungsfenster öffnet sich. -
Wählen Sie die Elemente aus, die Sie anpassen möchten. Folgende Dinge sind einzeln für alle Highlight-Varianten veränderbar:
-
Spaltenhervorhebungen
-
Balkenfarbe (oben und unten)
-
Schriftfarbe, -größe und -art
-
Zellenhintergrundfarbe
Hinweis: Zusammengehörige Elemente werden im Dialog „Tabellen bearbeiten“ angezeigt, wenn Sie den Mauszeiger über das entsprechende Element halten.
Beachten Sie zudem, dass Sie sowohl benutzerdefinierte Farben über die RGB-Werte einstellen als auch über die Office-Farbpalette auswählen können. Wechseln Sie zwischen diesen beiden Optionen mit dem Knopf „Benutzerdefinierte Farbe“ in der unteren, linken Ecke. -
-
Klicken Sie auf "OK".
→ Sie haben eine Tabelle im Layout-Manager bearbeitet. Um die Änderungen in das Dokument zu übernehmen, muss das Layout nochmal angewendet werden (siehe Farbschema anwenden).
Siehe auch
![]() Übersicht Premiumlayout
Übersicht Premiumlayout
![]() Sonstige Funktionen
Sonstige Funktionen
![]() Formatvorlagen bearbeiten
Formatvorlagen bearbeiten
![]() Diagramme bearbeiten
Diagramme bearbeiten
Weitere Inhalte
→ Webseite
→ Kundenbereich
→ YouTube