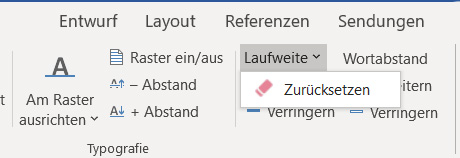Die Laufweite und der Wortabstand: Unterschied zwischen den Versionen
Keine Bearbeitungszusammenfassung |
Keine Bearbeitungszusammenfassung |
||
| Zeile 30: | Zeile 30: | ||
{{ | {{ | ||
Vorlage: | Vorlage:GutzuwissenSmall | ||
<!--T:7--> | <!--T:7--> | ||
Aktuelle Version vom 18. November 2021, 12:53 Uhr
Um Ihren Text professionell zu gestalten, stellt firesys Ihnen verschiedene typografische Werkzeuge bereit. Mithilfe dieser Werkzeuge, die im Zusammenspiel aller Funktionen für einen gut lesbaren Text sorgen können, bietet Ihnen firesys eine schnelle Möglichkeit an, die Laufweite und den Wortabstand in Ihrem Dokument anzupassen.
Die Laufweite
Der Begriff der Laufweite wird benutzt, um die horizontale Ausdehnung einer Schrift exakt zu benennen und zu bezeichnen. Die Laufweite setzt sich zusammen aus der Breite der einzelnen Zeichen der verwendeten Schrift (die sogenannte Dickte) und der Größe der Zeilenzwischenräume (Zeichenabstand).
 Die Laufweite zurücksetzen
Die Laufweite zurücksetzen
Sie finden diese Funktion im Menü „Laufweite“. Anschließend öffnet sich die unten dargestellte Ansicht. Mit einem Klick auf den Knopf setzen Sie vorgenommene Änderungen an der Laufweite zurück.
Die Laufweite erweitern / verringern
Erweitert oder verringert die Laufweite des Textes. Im nachfolgenden Schaubild sehen Sie einen identischen Blindtext. Der Text auf der linken Seite wurde mit der kleinsten Laufweite, die in firesys möglich ist formatiert, der rechte hingegen mit der größten Laufweite.
Gut zu wissen
| |
|---|---|
Um die Laufweite zu erweitern oder zu verringern können Sie die Tastenkürzel: Alt + Cursortasten links bzw. rechts benutzen. |
Video: Die Laufweite anpassen
So verändern Sie die Laufweite in Ihrem Dokument:
-
Markieren Sie den Textbereich in Ihrem Dokument, dessen Laufweite angepasst werden soll.
-
Klicken Sie im Menüband auf „*Veröffentlichen“. In der Gruppe „Typografie“ wählen Sie unter der Funktion „Wortabstand“ den benötigten Knopf.
Hinweis: In diesem Beispiel wird die Laufweite mithilfe der Funktion „Verringern“ auf einen kleineren Wert als vorher gestellt.
→ Die Laufweite Ihres markierten Textbereichs wird um 0,05 Pt angepasst.
Der Wortabstand
Der Begriff des Wortabstandes wird benutzt, um die horizontale Ausdehnung der Wortzwischenräume exakt zu benennen und zu definieren. Veränderungen am Wortabstand setzen die Zeichenbreite der Leerzeichen zwischen Wörtern auf einen größeren, beziehungsweise kleineren Wert als der Wert des umlaufenden Fließtexts.
Den Wortabstand erweitern/ verringern
Erweitert oder verringert die Wortzwischenräume. Im nachfolgendenen Schaubild sehen Sie einen identischen Blindtext. Der Text auf der linken Seite wurde mit dem kleinsten Wortabstand, der in firesys möglich ist formatiert, der rechte hingegen mit dem größten Wortabstand.
Den Wortabstand zurücksetzen
Um den Wortabstand zurückzusetzen, klicken Sie im Menü auf Laufweite und anschließend auf zurücksetzen. ACHTUNG! Wenn Sie gleichzeitig auch die Laufweite verändert haben, wird diese ebenfalls zurückgesetzt.
Siehe auch
![]() Die firesys-Layoutfunktionen im Überblick
Die firesys-Layoutfunktionen im Überblick
![]() Der Layout Check
Der Layout Check
![]() Einen Text am Raster ausrichten
Einen Text am Raster ausrichten
![]() Die Autokorrektur
Die Autokorrektur
Weitere Inhalte
→ Webseite
→ Kundenbereich
→ YouTube