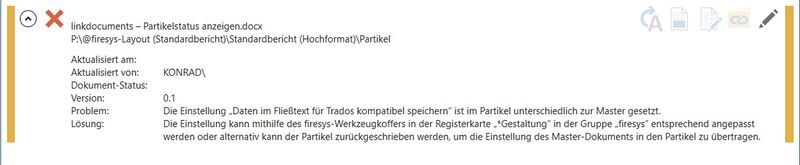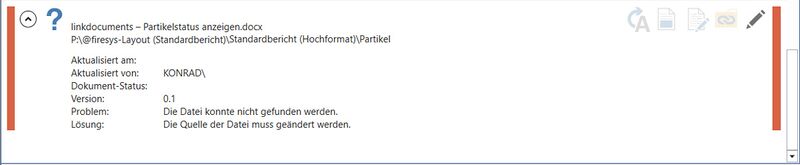Content-Manager - Die Listenansicht: Unterschied zwischen den Versionen
(Die Seite wurde neu angelegt: „== Die Listen-Ansicht == Hier erhalten Sie Informationen über alle mit dem Dokument verbundenen Excel-Objekte. Mit Doppelklick auf ein Objekt navigieren Sie z…“) |
Keine Bearbeitungszusammenfassung |
||
| (23 dazwischenliegende Versionen von 4 Benutzern werden nicht angezeigt) | |||
| Zeile 1: | Zeile 1: | ||
== Die Listen-Ansicht == | == Die Listen-Ansicht == | ||
Hier erhalten Sie Informationen über alle mit dem Master verbundenen Partikel. Mit Doppelklick auf einen Partikel im Auswahlfenster navigieren Sie in Ihrem Master an den Beginn dieses Partikels. Um Einstellungen für mehrere Partikel auf einmal zu bearbeiten, markieren Sie diese mit gedrückter Umschalt- oder Steuerungstaste. | |||
{{ | |||
Vorlage:Gutzuwissen | |||
= | |Gutzuwissen = Administratoren können Partikel, die den Status „Nur lesen“ oder „Kein Zugriff“ haben weiterhin bearbeiten, sofern sie die Partikel aus dem Master heraus öffnen (setzt toolsrights voraus). | ||
=== Weitere Informationen === | }} | ||
Mit einem Klick auf den Pfeil links erweitern Sie das Objekt und blenden zusätzliche Informationen | |||
ein | |||
erläutert, warum ein Objekt beim letzten Aktualisierungs-Durchgang nicht aktualisiert | ==== Aktualitätsstatus ==== | ||
Ebenso finden Sie hier die Status-Informationen von [[ | |||
:; [[File:Image-Common-Manager-Status-UpToDate.png|24px|link=]] Aktuell | |||
:; [[File:Image-Common-Manager-Status-Outdated.png|24px|link=]] Nicht aktuell | |||
:; [[File:Image-Common-Manager-Status-Unknown.png|24px|link=]] Zur Bearbeitung im Exklusiven Modus gesperrt. | |||
==== Berechtigung (nur mit toolsrights ) ==== | |||
Gibt die Berechtigung an, die für den Partikel gesetzt wurde | |||
:; [[Datei:Image.Share.Permission.Edit.16.png|link=|16px]] Vollzugriff: Der Inhalt der ausgewählten Partikel ist für die Bearbeitung freigegeben. | |||
:; [[Datei:Image.Share.Permission.ReadOnly.16.png|link=|16px]] Nur lesen: Sperrt die Bearbeitung des Inhalts für alle Nutzer in den ausgewählten Partikeln. | |||
:; [[Datei:Image.Share.Permission.Locked.16.png|link=|16px]] Kein Zugriff: Sperrt den Zugriff auf die ausgewählten Partikel. | |||
{{ | |||
Vorlage:GutzuwissenSmall | |||
|Gutzuwissen = Der Zugriff auf Partikel, die gesperrt wurden, ist weiterhin mit dem vorher festgelegten Administratorpasswort möglich. | |||
}} | |||
==== gelbe vertikale Markierung ==== | |||
Weist auf verborgene Partikel oder inhaltliche Unstimmigkeiten hin. | |||
[[Datei:Word Content-Manager Warnung.jpg|center|800px]] | |||
==== Rote vertikale Markierung: Probleme ==== | |||
Weist auf Objekte hin, die nicht aktualisiert oder gefunden werden konnten. | |||
[[Datei:Word Content-Manager Problem.jpg|center|800px]] | |||
==== Weitere Informationen ==== | |||
Mit einem Klick auf den Pfeil links erweitern Sie das Objekt und blenden zusätzliche Informationen ein. Im Bereich Problem / Lösungsvorschlag wird ggf. erläutert, warum ein Objekt beim letzten Aktualisierungs-Durchgang nicht aktualisiert wurde. Ebenso finden Sie hier die Status-Informationen und den Dokument-Status von toolsrights. | |||
== Dokumentstatus anzeigen / ausblenden (nur mit toolsrights verfügbar) == | |||
Mit dem Dokumentstatus können Sie sich den Status Ihrer Publikation optisch anzeigen lassen. Der Status aller Partikel (Draft, Pending, Approved) wird durch einen farbigen Balken am Rande des Dokuments angezeigt bzw. ausgeblendet. | |||
{{ | |||
Vorlage:GutzuwissenSmall | |||
|Gutzuwissen = Beim „Zurückschreiben“ der Inhalte in die Partikel werden die farbigen Balken entfernt. | |||
}} | |||
=== Anzeigen === | |||
Im Menüband „*Inhalt“ in der Gruppe „Zusammenarbeit“ auf den unteren Teil des Split-Button „Content-Manager“ klicken und den Knopf „Anzeigen“ anwählen. Im Master werden an allen Absätzen Balken mit Farben entsprechend des Status eingefügt. | |||
: [[Datei:Partikelstatus-Draft.jpg|link=]] Partikelstatus „Draft“ | |||
: [[Datei:Partikelstatus-Pending.jpg|link=]] Partikelstatus „Pending“ | |||
: [[Datei:Partikelstatus-Approved.jpg|link=]] Partikelstatus „Approved“ | |||
=== Ausblenden === | |||
Im Menüband „*Inhalt“ im Bereich „Zusammenarbeit“ auf das Drop-Down beim „Content-Manager“ klicken und „Ausblenden“ auswählen. Im Master werden an allen Absätzen die farbigen Balken entfernt. | |||
{{ | |||
Vorlage:GutzuwissenSmall | |||
|Gutzuwissen = Tabellen können aus technischer Sicht nicht mit einem farbigen Balken versehen werden. | |||
}} | |||
== Die Statusleiste == | |||
Zeigt die Anzahl der verbundenen und markierten Partikel an. | |||
[[Datei:Word Content-Manager Statusleiste.jpg|center|800px]] | |||
== Siehe auch == | |||
[[Datei:Navigation_hoch.svg|link=]] [[Übersicht_Content-Manager|Übersicht über die Inhalte des Content-Managers]] <br> | |||
[[Datei:Navigation_rechts.svg|link=]] [[Oberfläche_Content-Manager|Die Oberfläche des Content-Managers in der Übersicht]] <br> | |||
[[Datei:Navigation_rechts.svg|link=]] [[Die_Objekt-Optionen_im_Content-Manager|Die Objekt-Optionen im Content-Manager]] <br> | |||
[[Datei:Navigation_rechts.svg|link=]] [[Content-Manager_-_Die_Aktualisierungs-_und_Partikelfunktionen|Die Aktualisierungs- und Partikelfunktionen im Content-Manager]] <br> | |||
{{WeitereInhalte}} | {{WeitereInhalte}} | ||
[[Kategorie:Word Arbeit im Team-Content-Manager]] | |||
Aktuelle Version vom 25. April 2023, 14:17 Uhr
Die Listen-Ansicht
Hier erhalten Sie Informationen über alle mit dem Master verbundenen Partikel. Mit Doppelklick auf einen Partikel im Auswahlfenster navigieren Sie in Ihrem Master an den Beginn dieses Partikels. Um Einstellungen für mehrere Partikel auf einmal zu bearbeiten, markieren Sie diese mit gedrückter Umschalt- oder Steuerungstaste.
Gut zu wissen
| |
|---|---|
Administratoren können Partikel, die den Status „Nur lesen“ oder „Kein Zugriff“ haben weiterhin bearbeiten, sofern sie die Partikel aus dem Master heraus öffnen (setzt toolsrights voraus). |
Aktualitätsstatus
 Aktuell
Aktuell Nicht aktuell
Nicht aktuell Zur Bearbeitung im Exklusiven Modus gesperrt.
Zur Bearbeitung im Exklusiven Modus gesperrt.
Berechtigung (nur mit toolsrights )
Gibt die Berechtigung an, die für den Partikel gesetzt wurde
 Vollzugriff
Vollzugriff- Der Inhalt der ausgewählten Partikel ist für die Bearbeitung freigegeben.
 Nur lesen
Nur lesen- Sperrt die Bearbeitung des Inhalts für alle Nutzer in den ausgewählten Partikeln.
 Kein Zugriff
Kein Zugriff- Sperrt den Zugriff auf die ausgewählten Partikel.
Gut zu wissen
| |
|---|---|
Der Zugriff auf Partikel, die gesperrt wurden, ist weiterhin mit dem vorher festgelegten Administratorpasswort möglich. |
gelbe vertikale Markierung
Weist auf verborgene Partikel oder inhaltliche Unstimmigkeiten hin.
Rote vertikale Markierung: Probleme
Weist auf Objekte hin, die nicht aktualisiert oder gefunden werden konnten.
Weitere Informationen
Mit einem Klick auf den Pfeil links erweitern Sie das Objekt und blenden zusätzliche Informationen ein. Im Bereich Problem / Lösungsvorschlag wird ggf. erläutert, warum ein Objekt beim letzten Aktualisierungs-Durchgang nicht aktualisiert wurde. Ebenso finden Sie hier die Status-Informationen und den Dokument-Status von toolsrights.
Dokumentstatus anzeigen / ausblenden (nur mit toolsrights verfügbar)
Mit dem Dokumentstatus können Sie sich den Status Ihrer Publikation optisch anzeigen lassen. Der Status aller Partikel (Draft, Pending, Approved) wird durch einen farbigen Balken am Rande des Dokuments angezeigt bzw. ausgeblendet.
Gut zu wissen
| |
|---|---|
Beim „Zurückschreiben“ der Inhalte in die Partikel werden die farbigen Balken entfernt. |
Anzeigen
Im Menüband „*Inhalt“ in der Gruppe „Zusammenarbeit“ auf den unteren Teil des Split-Button „Content-Manager“ klicken und den Knopf „Anzeigen“ anwählen. Im Master werden an allen Absätzen Balken mit Farben entsprechend des Status eingefügt.
 Partikelstatus „Draft“
Partikelstatus „Draft“ Partikelstatus „Pending“
Partikelstatus „Pending“ Partikelstatus „Approved“
Partikelstatus „Approved“
Ausblenden
Im Menüband „*Inhalt“ im Bereich „Zusammenarbeit“ auf das Drop-Down beim „Content-Manager“ klicken und „Ausblenden“ auswählen. Im Master werden an allen Absätzen die farbigen Balken entfernt.
Gut zu wissen
| |
|---|---|
Tabellen können aus technischer Sicht nicht mit einem farbigen Balken versehen werden. |
Die Statusleiste
Zeigt die Anzahl der verbundenen und markierten Partikel an.
Siehe auch
![]() Übersicht über die Inhalte des Content-Managers
Übersicht über die Inhalte des Content-Managers
![]() Die Oberfläche des Content-Managers in der Übersicht
Die Oberfläche des Content-Managers in der Übersicht
![]() Die Objekt-Optionen im Content-Manager
Die Objekt-Optionen im Content-Manager
![]() Die Aktualisierungs- und Partikelfunktionen im Content-Manager
Die Aktualisierungs- und Partikelfunktionen im Content-Manager
Weitere Inhalte
→ Webseite
→ Kundenbereich
→ YouTube