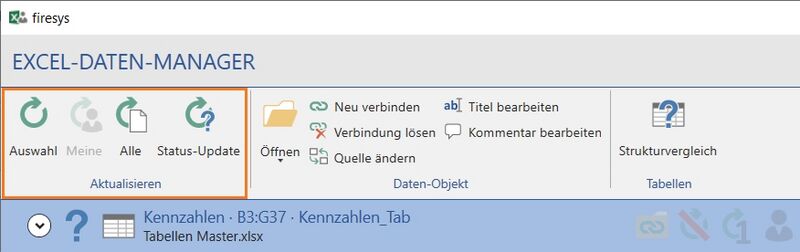Excel-Inhalte aktualisieren: Unterschied zwischen den Versionen
Keine Bearbeitungszusammenfassung |
Keine Bearbeitungszusammenfassung |
||
| (11 dazwischenliegende Versionen von 3 Benutzern werden nicht angezeigt) | |||
| Zeile 1: | Zeile 1: | ||
{{Vorlage:Excel-Inhalte aktualisieren}} | |||
== Siehe auch == | == Siehe auch == | ||
[[Datei:Navigation_hoch.svg|link=]] [[Übersicht_Excel-Daten-Manager|Der Excel-Daten-Manager in der Übersicht]] <br> | [[Datei:Navigation_hoch.svg|link=]] [[Übersicht_Excel-Daten-Manager|Der Excel-Daten-Manager in der Übersicht]] <br> | ||
[[Datei:Navigation_rechts.svg|link=]] [[Excel-Inhalte_einfügen|Excel-Inhalte einfügen]] <br> | [[Datei:Navigation_rechts.svg|link=]] [[Excel-Inhalte_einfügen|Excel-Inhalte einfügen]] <br> | ||
[[Datei:Navigation_rechts.svg|link=]] [[Die_Änderungsanzeige_in_Excel|Die Änderungsanzeige in Excel]] <br> | [[Datei:Navigation_rechts.svg|link=]] [[Die_Änderungsanzeige_in_Excel|Die Änderungsanzeige in Excel]] <br> | ||
| Zeile 34: | Zeile 9: | ||
{{WeitereInhalte}} | {{WeitereInhalte}} | ||
[[Kategorie:Word Excelinhalte-hinzufügen]] | |||
Aktuelle Version vom 8. Februar 2023, 08:58 Uhr
Um sicherzustellen, dass die verknüpften Excel-Objekte in Ihrem Word-Dokument immer auf dem neuesten Stand sind, können Sie die Aktualisierungsfunktionen verwenden, um vorhandene Excel-Objekte schnell zu aktualisieren. Sie können wählen, ob Sie nur ein Objekt, alle aktuell markierten Objekte oder alle Objekte, die im Excel-Datenmanager verknüpft sind, aktualisieren möchten.
Übersicht Aktualisierungsfunktionen
![]() Auswahl aktualisieren
Auswahl aktualisieren
Prüft und aktualisiert das ausgewählte Objekt bzw. die in der Liste markierten Objekte. Dabei werden die verbundenen Excel-Objekte auf inhaltliche und strukturelle Änderungen überprüft und, falls Änderungen seit der letzten Aktualisierung aufgetreten sind, die Daten in Ihrem Word-Dokument aktualisiert.
![]() Meine Objekte aktualisieren
Meine Objekte aktualisieren
Aktualisiert alle Objekte, die Sie als „Meine Objekte“ gekennzeichnet haben.
![]() Alle aktualisieren
Alle aktualisieren
Prüft und aktualisiert alle in Ihrem Dokument enthaltenen Excel-Objekte und erstellt einen Aktualisierungsbericht, der auch darauf hinweist, wenn beim Aktualisieren Probleme aufgetreten sind.
Gut zu wissen
| |
|---|---|
Vermeiden Sie das parallele Arbeiten an Ihren Excel-Dokumenten während der Aktualisierung von Excel-Objekten. |
![]() Status-Update
Status-Update
Prüft, ob die ausgewählten Excel-Objekte (und Objekte, die auf dieses Objekt verweisen) aktuell sind und aktualisiert die Information in der Liste. Die Excel-Objekte werden dabei nicht aktualisiert.
Video: Auswahl aktualisieren
Es gibt insgesamt drei verschiedene Möglichkeiten, Excel-Inhalte in firesys zu aktualiseren. So aktualisieren mithilfe von firesys verknüpfte Excel-Objekte:
-
Option 1: Mithilfe der „Aktualisieren“-Funktion im Menüband (in diesem Video dargestellt)
-
Markieren Sie ein verknüpftes Excel-Objekt, das Sie aktualisieren möchten mit dem Mauszeiger.
-
Klicken Sie im Menüband „*Inhalt“ in der Gruppe „Excel-Daten-Manager“ auf den Knopf „Aktualisieren“.
→ Ein Fortschrittsdialog erscheint.
Hinweis: Im Split-Button ist zusätzlich die Funktion „Alle Excel-Objekte aktualisieren“ verfügbar.
→ Das Excel-Objekt wurde aktualisiert. -
Option 2: Mithilfe des kontextsensitiven Menüs in firesys
-
Markieren Sie ein verknüpftes Excel-Objekt, das Sie aktualisieren möchten mit dem Mauszeiger.
-
Machen Sie im Bereich des Objektes einen Rechtsklick.
→ Das kontextsensitive Menü erscheint. -
Wählen Sie die Funktion „Aktualisieren“ aus.
→ Es erscheint ein Fortschrittsdialog.
→ Das Excel-Objekt wurde aktualisiert. -
Option 3: Mithilfe des Menübandes im Excel-Daten-Mananger
-
Markieren Sie ein verknüpftes Excel-Objekt, das Sie aktualisieren möchten mit dem Mauszeiger.
-
Klicken Sie im Menüband „*Inhalt“ in der Gruppe „Excel-Daten-Manager“ auf den Knopf „Excel-Daten-Manager“.
→ Der Excel-Daten-Manager öffnet sich. Im Menüband „Aktualisieren“ befinden sich die Aktualisierungsfunktionen -
Wählen Sie, ob Sie nur das ausgewählte, oder alle verknüpften Excel-Objekte aktualisieren möchten.
→ Es erscheint ein Fortschrittsdialog.
→ Das oder die Excel-Objekt(e) wurde aktualisiert.
Video: Sprache auswählen
So ändern Sie die Sprache in der Excel-Datei und ändern Sie in Word:
-
Klicken Sie in Excel auf der Registerkarte „*Übersetzung“ in der Gruppe „Wörterbuch“ auf den Knopf „Sprache wählen“.
-
Wählen Sie im Drop-Down-Menü die gewünschte Zielsprache aus.
→ Die Daten in der Excel-Datei werden in Echtzeit übersetzt. -
Speichern Sie Ihre Excel-Datei und öffnen Sie das Word-Dokument, in der sich die übersetzten Daten befinden.
-
Klicken Sie in Word auf der Registerkarte „*Veröffentlichen“.
-
Wählen Sie in der Gruppe „Sprache und Zahlenformat“ im Drop-Down-Menü die gewünschte Zielsprache aus.
-
Markieren Sie anschließend alle Excel-Daten im Text, deren Sprache geändert werden soll.
-
Klicken Sie auf der Registerkarte „*Inhalt“ in der Gruppe „Excel-Daten“ auf den Knopf „Aktualisieren“.
→ Ihre Daten werden übersetzt.
Hinweis: Das für die Zielsprache eingestellte Zahlenformat wird ebenfalls angewendet.
Siehe auch
![]() Der Excel-Daten-Manager in der Übersicht
Der Excel-Daten-Manager in der Übersicht
![]() Excel-Inhalte einfügen
Excel-Inhalte einfügen
![]() Die Änderungsanzeige in Excel
Die Änderungsanzeige in Excel
![]() Die firesys-Einstellungen in Word für Daten aus Excel
Die firesys-Einstellungen in Word für Daten aus Excel
Weitere Inhalte
→ Webseite
→ Kundenbereich
→ YouTube