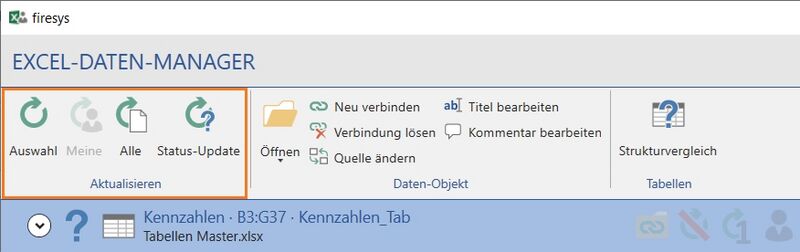|
|
| Zeile 1: |
Zeile 1: |
| Um sicherzustellen, dass die verknüpften Excel-Objekte in Ihrem Word-Dokument immer auf dem neuesten Stand sind, können Sie die Aktualisierungsfunktionen verwenden, um vorhandene Excel-Objekte schnell zu aktualisieren. Sie können wählen, ob Sie nur ein Objekt, alle aktuell markierten Objekte oder alle Objekte, die im Excel-Datenmanager verknüpft sind, aktualisieren möchten.
| | {{Vorlage:Excel-Inhalte aktualisieren}} |
| | |
| | |
| [[Datei:Word Inhalt Excel-Daten-Manager-Aktualisierungsfunktionen.jpg|center|800px]]
| |
| | |
| | |
| == Die Aktualisierungs-Funktion ==
| |
| | |
| === [[File:Image.Link.Update.Selection.16.png|24px|link=]] Auswahl aktualisieren ===
| |
| Prüft und aktualisiert das ausgewählte Objekt bzw. die in der Liste markierten Objekte. Dabei werden die verbundenen Excel-Objekte auf inhaltliche und strukturelle Änderungen überprüft und, falls Änderungen seit der letzten Aktualisierung aufgetreten sind, die Daten in Ihrem Word-Dokument aktualisiert.
| |
| | |
| === [[File:Image.Link.Update.MyObject.32.png|24px|link=]] Meine aktualisieren ===
| |
| Aktualisiert alle Objekte, die Sie als „Meine Objekte“ gekennzeichnet haben.
| |
| | |
| === [[File:Image.Link.Update.All.24.png|24px|link=]] Alle aktualisieren ===
| |
| | |
| Prüft und aktualisiert alle in Ihrem Dokument enthaltenen Excel-Objekte und erstellt einen Aktualisierungsbericht, der auch darauf hinweist, wenn beim Aktualisieren Probleme aufgetreten sind (weitere Informationen finden Sie unter
| |
| [[Excel-Daten-Manager_-_Die_Aktualisierungsfunktionen|Die Aktualisierungsfunktionen im Excel-Daten-Manager]]).
| |
| | |
| | |
| {{ | |
| Vorlage:Gutzuwissen | |
| | |
| |Gutzuwissen = Vermeiden Sie das parallele Arbeiten an Ihren Excel-Dokumenten während der Aktualisierung von Excel-Objekten.
| |
| | |
| }}
| |
| | |
| | |
| === [[File:Image.Link.Update.Status.24.png|24px|link=]] Status-Update ===
| |
| | |
| Prüft, ob die ausgewählten Excel-Objekte (und Objekte, die auf dieses Objekt verweisen) aktuell sind und aktualisiert die Information in der Liste. Die Excel-Objekte werden dabei nicht aktualisiert.
| |
| | |
| === Video: Auswahl aktualisieren ===
| |
| | |
| {{Vorlage:Video-Excel-Inhalte aktualisieren}}
| |
| | |
| | |
| ==== Video: Sprache auswählen ====
| |
| | |
| {{Vorlage:Video-Excel-Übersetzung Wörterbuch-Sprache wählen}}
| |
| | |
|
| |
|
| == Siehe auch == | | == Siehe auch == |
|
| |
|
| [[Datei:Navigation_hoch.svg|link=]] [[Übersicht_Excel-Daten-Manager|Der Excel-Daten-Manager in der Übersicht]] <br> | | [[Datei:Navigation_hoch.svg|link=]] [[Übersicht_Excel-Daten-Manager|Der Excel-Daten-Manager in der Übersicht]] <br> |
| [[Datei:Navigation_rechts.svg|link=]] [[Oberfläche_Excel-Daten-Manager|Die Oberfläche des Excel-Daten-Managers]] <br>
| |
| [[Datei:Navigation_rechts.svg|link=]] [[Excel-Inhalte_einfügen|Excel-Inhalte einfügen]] <br> | | [[Datei:Navigation_rechts.svg|link=]] [[Excel-Inhalte_einfügen|Excel-Inhalte einfügen]] <br> |
| [[Datei:Navigation_rechts.svg|link=]] [[Die_Änderungsanzeige_in_Excel|Die Änderungsanzeige in Excel]] <br> | | [[Datei:Navigation_rechts.svg|link=]] [[Die_Änderungsanzeige_in_Excel|Die Änderungsanzeige in Excel]] <br> |
Aktuelle Version vom 8. Februar 2023, 08:58 Uhr
Um sicherzustellen, dass die verknüpften Excel-Objekte in Ihrem Word-Dokument immer auf dem neuesten Stand sind, können Sie die Aktualisierungsfunktionen verwenden, um vorhandene Excel-Objekte schnell zu aktualisieren. Sie können wählen, ob Sie nur ein Objekt, alle aktuell markierten Objekte oder alle Objekte, die im Excel-Datenmanager verknüpft sind, aktualisieren möchten.
Übersicht Aktualisierungsfunktionen
 Auswahl aktualisieren
Auswahl aktualisieren
Prüft und aktualisiert das ausgewählte Objekt bzw. die in der Liste markierten Objekte. Dabei werden die verbundenen Excel-Objekte auf inhaltliche und strukturelle Änderungen überprüft und, falls Änderungen seit der letzten Aktualisierung aufgetreten sind, die Daten in Ihrem Word-Dokument aktualisiert.
 Meine Objekte aktualisieren
Meine Objekte aktualisieren
Aktualisiert alle Objekte, die Sie als „Meine Objekte“ gekennzeichnet haben.
 Alle aktualisieren
Alle aktualisieren
Prüft und aktualisiert alle in Ihrem Dokument enthaltenen Excel-Objekte und erstellt einen Aktualisierungsbericht, der auch darauf hinweist, wenn beim Aktualisieren Probleme aufgetreten sind.
|
|
Gut zu wissen
|
Vermeiden Sie das parallele Arbeiten an Ihren Excel-Dokumenten während der Aktualisierung von Excel-Objekten.
|
 Status-Update
Status-Update
Prüft, ob die ausgewählten Excel-Objekte (und Objekte, die auf dieses Objekt verweisen) aktuell sind und aktualisiert die Information in der Liste. Die Excel-Objekte werden dabei nicht aktualisiert.
Video: Auswahl aktualisieren
Ausklappen
Die Erklärung der einzelnen Schritte im Detail
Es gibt insgesamt drei verschiedene Möglichkeiten, Excel-Inhalte in firesys zu aktualiseren. So aktualisieren mithilfe von firesys verknüpfte Excel-Objekte:
-
Option 1: Mithilfe der „Aktualisieren“-Funktion im Menüband (in diesem Video dargestellt)
-
Markieren Sie ein verknüpftes Excel-Objekt, das Sie aktualisieren möchten mit dem Mauszeiger.
-
Klicken Sie im Menüband „*Inhalt“ in der Gruppe „Excel-Daten-Manager“ auf den Knopf „Aktualisieren“.
→ Ein Fortschrittsdialog erscheint.
Hinweis: Im Split-Button ist zusätzlich die Funktion „Alle Excel-Objekte aktualisieren“ verfügbar.
→ Das Excel-Objekt wurde aktualisiert.
-
Option 2: Mithilfe des kontextsensitiven Menüs in firesys
-
Markieren Sie ein verknüpftes Excel-Objekt, das Sie aktualisieren möchten mit dem Mauszeiger.
-
Machen Sie im Bereich des Objektes einen Rechtsklick.
→ Das kontextsensitive Menü erscheint.
-
Wählen Sie die Funktion „Aktualisieren“ aus.
→ Es erscheint ein Fortschrittsdialog.
→ Das Excel-Objekt wurde aktualisiert.
-
Option 3: Mithilfe des Menübandes im Excel-Daten-Mananger
-
Markieren Sie ein verknüpftes Excel-Objekt, das Sie aktualisieren möchten mit dem Mauszeiger.
-
Klicken Sie im Menüband „*Inhalt“ in der Gruppe „Excel-Daten-Manager“ auf den Knopf „Excel-Daten-Manager“.
→ Der Excel-Daten-Manager öffnet sich. Im Menüband „Aktualisieren“ befinden sich die Aktualisierungsfunktionen
-
Wählen Sie, ob Sie nur das ausgewählte, oder alle verknüpften Excel-Objekte aktualisieren möchten.
→ Es erscheint ein Fortschrittsdialog.
→ Das oder die Excel-Objekt(e) wurde aktualisiert.
Video: Sprache auswählen
Ausklappen
Die Erklärung der einzelnen Schritte im Detail
So ändern Sie die Sprache in der Excel-Datei und ändern Sie in Word:
-
Klicken Sie in Excel auf der Registerkarte „*Übersetzung“ in der Gruppe „Wörterbuch“ auf den Knopf „Sprache wählen“.
-
Wählen Sie im Drop-Down-Menü die gewünschte Zielsprache aus.
→ Die Daten in der Excel-Datei werden in Echtzeit übersetzt.
-
Speichern Sie Ihre Excel-Datei und öffnen Sie das Word-Dokument, in der sich die übersetzten Daten befinden.
-
Klicken Sie in Word auf der Registerkarte „*Veröffentlichen“.
-
Wählen Sie in der Gruppe „Sprache und Zahlenformat“ im Drop-Down-Menü die gewünschte Zielsprache aus.
-
Markieren Sie anschließend alle Excel-Daten im Text, deren Sprache geändert werden soll.
-
Klicken Sie auf der Registerkarte „*Inhalt“ in der Gruppe „Excel-Daten“ auf den Knopf „Aktualisieren“.
→ Ihre Daten werden übersetzt.
Hinweis: Das für die Zielsprache eingestellte Zahlenformat wird ebenfalls angewendet.
Siehe auch
 Der Excel-Daten-Manager in der Übersicht
Der Excel-Daten-Manager in der Übersicht
 Excel-Inhalte einfügen
Excel-Inhalte einfügen
 Die Änderungsanzeige in Excel
Die Änderungsanzeige in Excel
 Die firesys-Einstellungen in Word für Daten aus Excel
Die firesys-Einstellungen in Word für Daten aus Excel
Weitere Inhalte
→ Webseite
→ Kundenbereich
→ YouTube
![]() Auswahl aktualisieren
Auswahl aktualisieren
![]() Meine Objekte aktualisieren
Meine Objekte aktualisieren
![]() Alle aktualisieren
Alle aktualisieren
![]() Status-Update
Status-Update
![]() Der Excel-Daten-Manager in der Übersicht
Der Excel-Daten-Manager in der Übersicht ![]() Excel-Inhalte einfügen
Excel-Inhalte einfügen ![]() Die Änderungsanzeige in Excel
Die Änderungsanzeige in Excel ![]() Die firesys-Einstellungen in Word für Daten aus Excel
Die firesys-Einstellungen in Word für Daten aus Excel