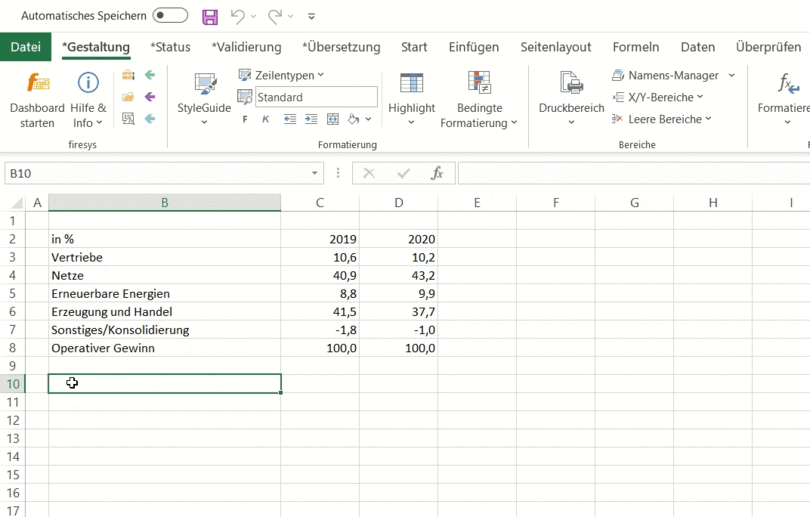Design texts in Excel
The “Layout” menu ribbon makes working with firesys in Excel easier. There are a number of options which you can use to change your document’s layout quickly and easily according to your requirements.
<imagemap>Datei:EN Excel Gestaltung Formatierung.jpg|1200px|center rect 3 75 200 160 The_basic_functions_of_firesys rect 161 76 285 184 The_StyleGuide_in_Excel rect 400 74 541 180 Design_texts_in_Excel#Highlighting rect 500 73 643 183 Design_texts_in_Excel#Conditional_formatting rect 600 75 914 187 Excel-areas rect 875 77 1105 186 Formulas rect 1050 75 1572 187 Views_and_comments_in_Excel desc none
</imagemap>
Formatting text
 Select line types
Select line types
Here you can assign a line type to the currently selected cell. Predefined styles are available for the table header and table body.
This is how you can assign ranges to a table in Excel:
-
So that you can insert a table in Word, the table requires an assigned name or print area. To do this, select the entire range of the table in your Excel document.
-
In the “*Layout” menu ribbon, in the “Areas” group, you can automatically define the print area you require for the previously defined selection by using the “Print area” function.
-
So that you can assign a line type, you have to select the corresponding line or a cell from this line.
-
In the “*Layout” menu ribbon, in the “Formatting” group you can use the “Line types” function to assign the various line types – such as “Single table header” for the table header.
-
To use one of the predefined column highlighting options predefined by firesys, select the column you want to highlight.
-
In the “*Layout” menu ribbon, in the “Formatting” group, click on the “Highlight” menu and select a highlight from the drop-down menu.
Assign a line type:
Assign column highlighting:
Good to know
| |
|---|---|
It is sufficient to select a cell in a column and assign one of the predefined styles to it - firesys automatically assigns the selected style to the complete table row. |
Datei:RxebRowType 16.png Show style
Indicates which format style is currently in use in the selected cell.
 Bold
Bold
Formats the selected text in bold.
 Italic
Italic
Formats the selected text in italics.
![16px]/[Datei:IndentIncreaseExcel_16.png 16px]/[Datei:IndentIncreaseExcel_16.png](/mediawiki/images/8/81/IndentDecreaseExcel_16.png) Decrease / increase indent
Decrease / increase indent
Insert of remove a tab in the selected Excel cell.
 Connect and centre
Connect and centre
Connects selected Excel cells and aligns the cell content to the centre.
 Highlighting
Highlighting
Highlight entire columns or individual cells in Excel with a defined background colour or remove the highlighting. In Excel, a pattern is set across the selected cells so the background and font colours are easily recognizable. Depending on the layout, various highlights are available (e.g.: previous year, current year, ...).
 Highlight
Highlight
Colours cells in Excel yellow or removes this highlighting so that this can be transferred to Word. This way, numbers or texts in tables, that have not been defined yet, can be highlighted sustain-ably.
 Hide numbers
Hide numbers
Colours selected cells red or removes this highlighting so that the cells can be replaced with Xs in Word. This function is useful if you want to transfer your confidential data to external parties, e.g. your translator.
 Ignore number format
Ignore number format
Highlights the selected cells in green or removes the highlight. The contents of the cells highlight-ed in green (e.g. the term “Chapter 2.1”) are ignored when the number format of language-numbers is used.
 Import brackets
Import brackets
In the past, numbers in brackets were shown as negative numbers in Word. When you apply the “import brackets” function to Excel cells, numbers in brackets (e.g. information from the notes) are transferred to Word when updating. When the number format of languagenumbers is used, they are not recognized as negative numbers and therefore remain in the table as numbers in brackets. This is particularly useful if you want to display information from the notes with brack-ets in your tables.
 Strikethrough
Strikethrough
Highlights the selected cells in light blue or removes this highlight again. With cells that are high-lighted in light blue, two diagonal lines are set when they are imported into Word. This can be used in reports, for example, which are created in accordance with the Solvency II Standard.
 Conditional formatting
Conditional formatting
Find trends and patterns in your data easily with the aid of bars. Colours and symbols visually highlight important values. The conditional formatting can be transferred to Word.
The transfer of the background and font colours of an Excel cell is available to you in all firesys documents. The relevant option must be activated in Word for the transfer. In the firesys layout, you can also integrate icon sets in tables.
Siehe auch
![]() Die Gestaltungs-Funktionen in Excel
Die Gestaltungs-Funktionen in Excel
![]() Der StyleGuide
Der StyleGuide
![]() Excel-Bereiche in firesys verwenden
Excel-Bereiche in firesys verwenden
![]() Excel-Formeln in firesys verwenden
Excel-Formeln in firesys verwenden
![]() Ansichten und Kommentare in Excel
Ansichten und Kommentare in Excel